In this article, we will explore the common issue faced by Windows 7 users where the touchpad stops functioning. Discover effective troubleshooting techniques to get your touchpad back in action and regain control over your device.
Recently, Fortect has become increasingly popular as a reliable and efficient way to address a wide range of PC issues. It's particularly favored for its user-friendly approach to diagnosing and fixing problems that can hinder a computer's performance, from system errors and malware to registry issues.
- Download and Install: Download Fortect from its official website by clicking here, and install it on your PC.
- Run a Scan and Review Results: Launch Fortect, conduct a system scan to identify issues, and review the scan results which detail the problems affecting your PC's performance.
- Repair and Optimize: Use Fortect's repair feature to fix the identified issues. For comprehensive repair options, consider subscribing to a premium plan. After repairing, the tool also aids in optimizing your PC for improved performance.
Troubleshooting Methods for Windows 7 Mouse Pad Issues
If your Windows 7 touchpad is not working properly, try these troubleshooting methods:
1. Update Touchpad Driver: Press the Windows key + R, type “devmgmt.msc” and hit Enter. Expand “Mice and other pointing devices,” right-click on your touchpad, and select “Update driver.” Follow the on-screen instructions to update the driver.
2. Reset Touchpad Settings: Press the Windows key + R, type “control” and hit Enter. In the Control Panel, select “Mouse.” Go to the “Device Settings” tab and click on the “Reset” button. Apply the changes and restart your computer.
3. Disable Touchpad: Press the Windows key + R, type “control” and hit Enter. In the Control Panel, select “Mouse.” Go to the “Device Settings” tab and click on the “Disable” button. This will disable the touchpad, allowing you to use an external mouse.
If these methods don’t resolve the issue, consider reaching out to your laptop manufacturer or using driver update software like Driver Easy for further assistance.
Fixing Touchpad Scroll and Functionality Problems in Windows 7
-
Update Touchpad Drivers:
- Open Device Manager by pressing Win+X and selecting Device Manager from the menu.
- Expand the Mice and other pointing devices category.
- Right-click on the Touchpad and select Update driver.
- Choose the option to Search automatically for updated driver software.
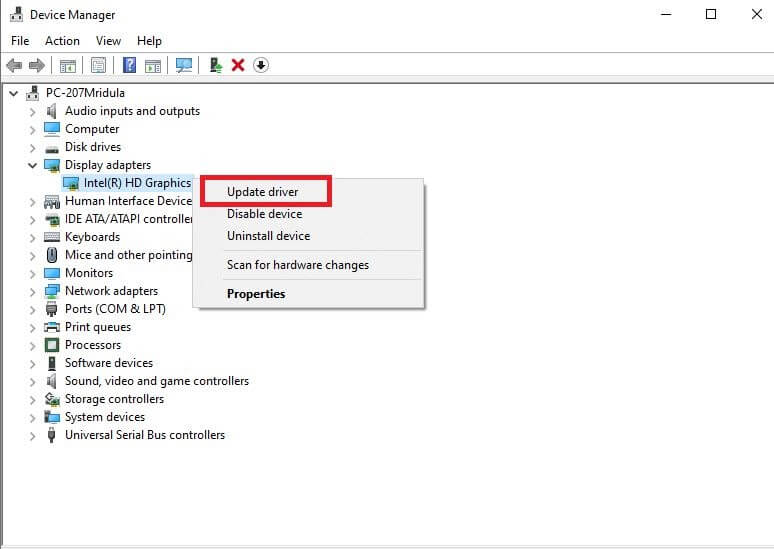
- Follow the on-screen instructions to complete the driver update process.
-
Enable Touchpad:
- Press the Fn key on your keyboard along with the Function key (F1-F12) that has a touchpad icon.
- Check if the touchpad starts working again.
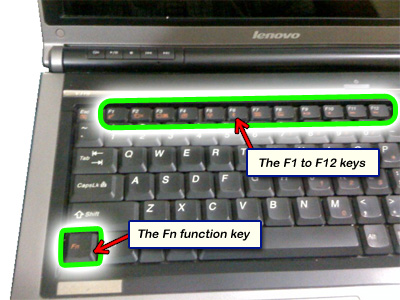
-
Adjust Touchpad Settings:
- Open Control Panel by pressing Win+X and selecting Control Panel from the menu.
- Click on Hardware and Sound.
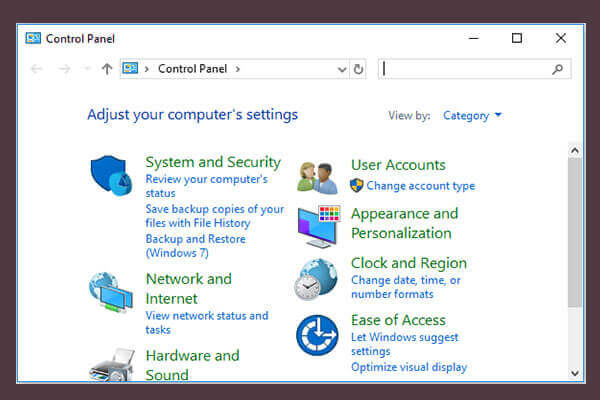
- Under the Devices and Printers section, click on Mouse.
- In the Mouse Properties window, navigate to the Touchpad tab.
- Adjust the Sensitivity and Scrolling settings according to your preference.
- Click Apply and then OK to save the changes.
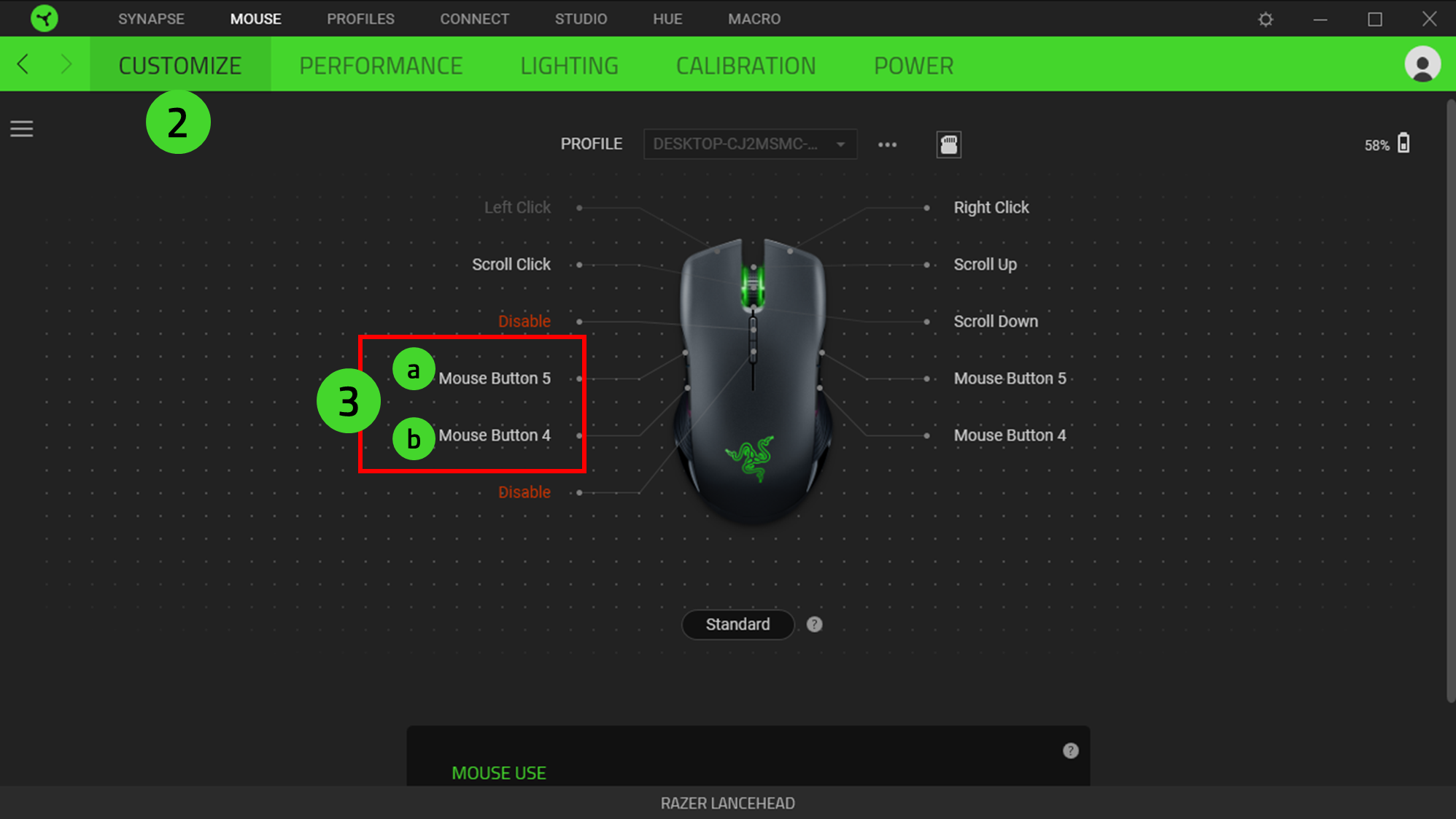
-
Reinstall Touchpad Drivers:
- Open Device Manager by pressing Win+X and selecting Device Manager from the menu.
- Expand the Mice and other pointing devices category.
- Right-click on the Touchpad and select Uninstall device.
- Click on Uninstall to confirm the uninstallation.
- Restart your computer.
- Windows will automatically reinstall the touchpad drivers upon restart.
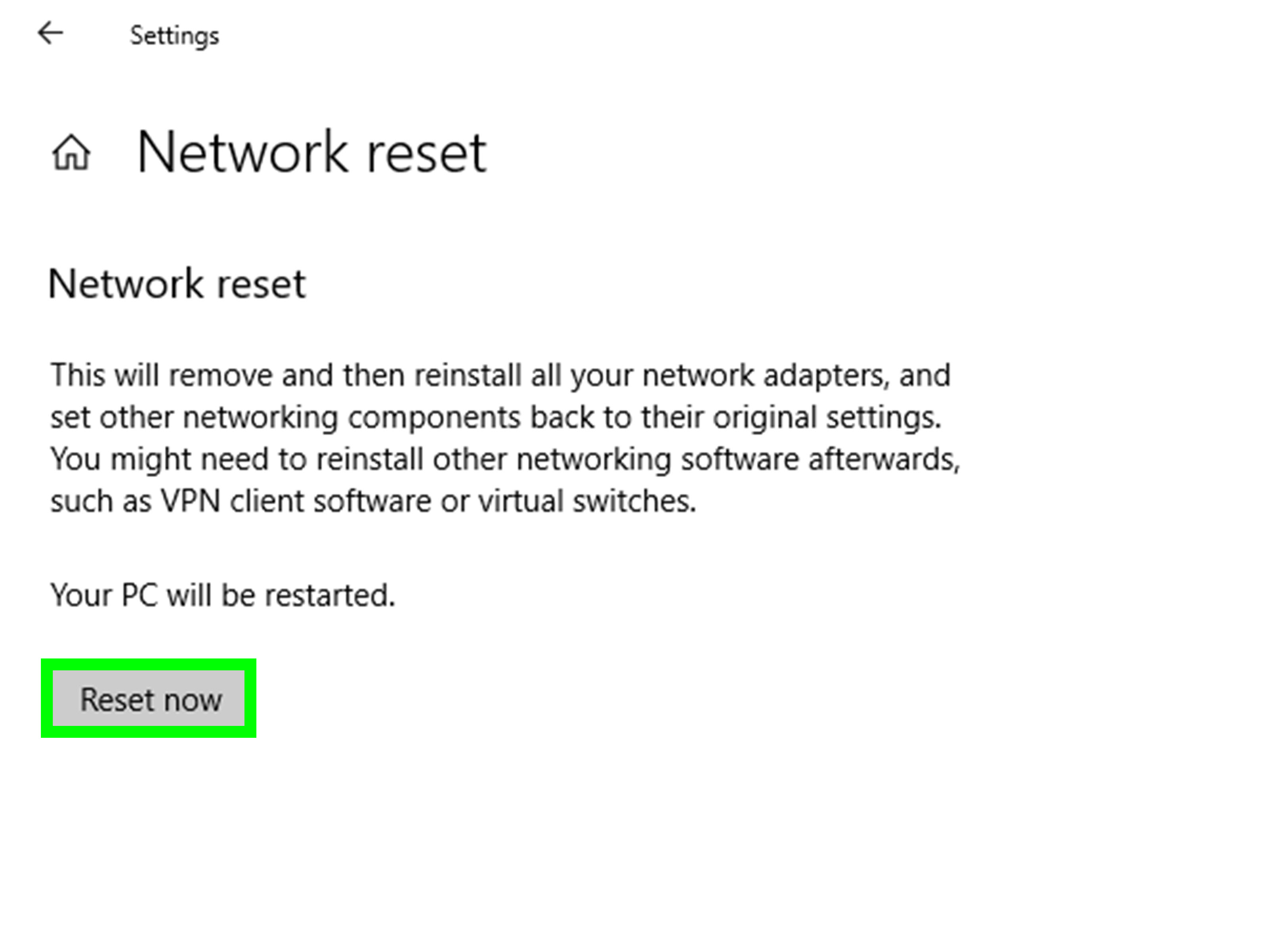
-
Perform a System Restore:
- Open Control Panel by pressing Win+X and selecting Control Panel from the menu.
- Click on System and Security.
- Under the Action Center section, click on Recovery.
- Click on Open System Restore.
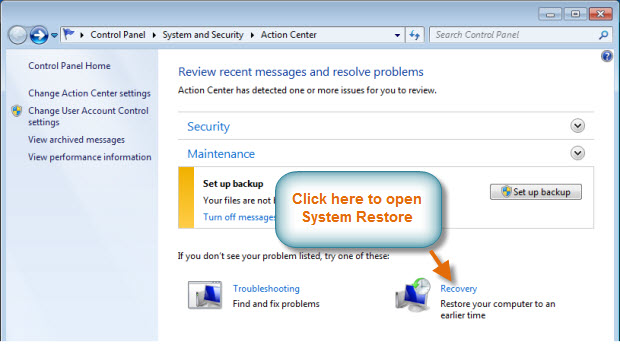
- Follow the on-screen instructions to choose a restore point and initiate the system restore process.
Resolving Touchpad Freezing and Disabling Issues in Windows 7
Troubleshooting touchpad issues in Windows 7 can be frustrating, but we’re here to help. Below are some steps to resolve touchpad freezing and disabling problems.
1. Update Touchpad Driver:
– Press the Windows key + X and select Device Manager.
– Expand the “Mice and other pointing devices” category.
– Right-click on your touchpad and select “Update driver.”
2. Disable Touchpad:
– Press the CTRL key + ESC to open the Start menu.
– Type “Control Panel” and open it.
– Select “Hardware and Sound” and then “Mouse.”
– Go to the “Device Settings” or “Touchpad” tab.
– Disable the touchpad by clicking on the touchpad icon or a similar option.
3. Check for Physical Issues:
– Ensure there are no obstacles or dirt affecting the touchpad’s functionality.
– Clean the touchpad gently with a soft cloth.
python
import ctypes
# Function to enable/disable mouse pad using Windows API
def toggle_mouse_pad(enable: bool) -> None:
# Load the user32.dll library
user32 = ctypes.windll.user32
# Define the SPI_SETMOUSE flag constant
SPI_SETMOUSE = 0x002F
# Define the SPIF_SENDCHANGE flag constant
SPIF_SENDCHANGE = 0x02
# Enable or disable mouse pad based on the 'enable' parameter
enable_value = 1 if enable else 0
# Call the SystemParametersInfo function to modify mouse settings
user32.SystemParametersInfoW(SPI_SETMOUSE, 0, enable_value, SPIF_SENDCHANGE)
# Example usage: Enable mouse pad
toggle_mouse_pad(True)
# Example usage: Disable mouse pad
toggle_mouse_pad(False)
Updating Drivers and Enabling Touchpad Settings in Windows 7
Troubleshoot Windows 7 Touchpad Not Working
If your touchpad is not working on your Windows 7 computer, you may need to update your drivers or enable touchpad settings. Follow the steps below to troubleshoot and fix the issue:
Updating Drivers
| Step | Description |
|---|---|
| 1 | Press the Windows key + R to open the Run dialog box. |
| 2 | Type “devmgmt.msc” and press Enter to open the Device Manager. |
| 3 | Expand the “Mice and other pointing devices” category. |
| 4 | Right-click on your touchpad device and select “Update Driver Software”. |
| 5 | Choose the option to search automatically for updated driver software. |
| 6 | Follow the on-screen instructions to complete the driver update process. |
Enabling Touchpad Settings
| Step | Description |
|---|---|
| 1 | Open the Control Panel from the Start menu. |
| 2 | Click on “Hardware and Sound”. |
| 3 | Under “Devices and Printers”, click on “Mouse”. |
| 4 | In the “Mouse Properties” window, go to the “Device Settings” tab. |
| 5 | Select your touchpad device and click on the “Enable” button. |
| 6 | Click “Apply” and then “OK” to save the changes. |
After following these steps, your touchpad should start working again on your Windows 7 computer.







