
Are you struggling with Windows Update Error Code 0x8007005? This article will provide you with simple and effective solutions to fix this issue.
Recently, Fortect has become increasingly popular as a reliable and efficient way to address a wide range of PC issues. It's particularly favored for its user-friendly approach to diagnosing and fixing problems that can hinder a computer's performance, from system errors and malware to registry issues.
- Download and Install: Download Fortect from its official website by clicking here, and install it on your PC.
- Run a Scan and Review Results: Launch Fortect, conduct a system scan to identify issues, and review the scan results which detail the problems affecting your PC's performance.
- Repair and Optimize: Use Fortect's repair feature to fix the identified issues. For comprehensive repair options, consider subscribing to a premium plan. After repairing, the tool also aids in optimizing your PC for improved performance.
Resolve Update Installation Issues
If your internet connection is stable and your system meets the minimum requirements, try running the Windows Update Troubleshooter to automatically detect and fix any issues with Windows Update.
If the Troubleshooter doesn’t resolve the issue, you can try resetting the Windows Update components. To do this, you’ll need to stop the Windows Update service, rename the SoftwareDistribution and Catroot2 folders, and then restart the Windows Update service.
If resetting the Windows Update components doesn’t work, you can try running the System File Checker tool to scan and repair corrupted system files.
If none of these steps resolve the issue, you can try manually installing the update. To do this, you’ll need to download the update from the Microsoft Update Catalog and then install it manually.
If you continue to experience issues with Windows Update Error Code 0x8007005, you may need to check for and install any available updates for your device drivers. Outdated or incompatible device drivers can sometimes cause issues with Windows Update.
Additionally, you can also try disabling any third-party antivirus or security software temporarily to see if it’s causing the issue with the update installation.
If you still encounter problems, you may need to contact Microsoft Support for further assistance. They can provide more specific guidance based on your system’s configuration and the nature of the error message you’re seeing.
Utilize the Windows Update Troubleshooter
- Open the Windows Update Troubleshooter by going to Settings > Update & Security > Troubleshoot > Windows Update.
- Click on Run the troubleshooter and wait for the process to complete.
- Follow any instructions provided by the troubleshooter to fix any issues found.
- Restart your computer and check if the error code 0x8007005 has been resolved.
Perform a System File Scan and Admin Account Switch
Perform a System File Scan by following these steps:
1. Open Command Prompt as an administrator by searching for “Command Prompt” in the search bar, right-clicking on it, and selecting “Run as administrator.”
2. Type “sfc /scannow” and press Enter. This will prompt the system to scan and repair any corrupted or missing system files.
After completing the System File Scan, switch to the admin account by doing the following:
1. Press the Windows key + R to open the Run dialog box.
2. Type “netplwiz” and press Enter to open the User Accounts window.
3. Select the user account that has administrative privileges, uncheck the box that says “Users must enter a user name and password to use this computer,” and click OK.
4. Enter the password for the admin account, if prompted, and restart the computer to apply the changes.
Performing these steps can help resolve Windows Update Error Code 0x8007005. If the issue persists, it may be necessary to seek further assistance or consider other troubleshooting methods.
Deactivate Anti-Virus and Firewall Temporarily
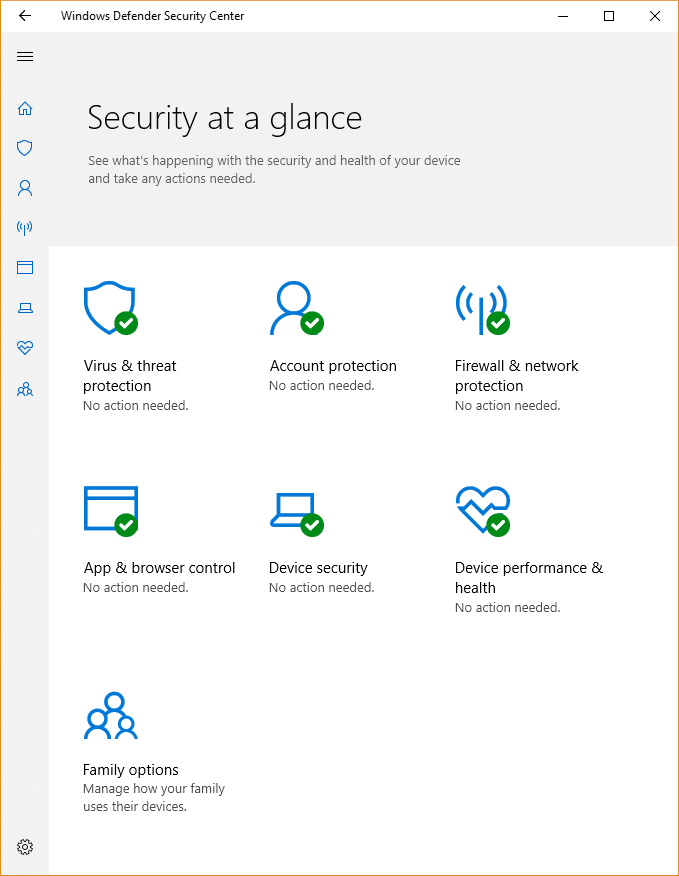
To fix Windows Update Error Code 0x8007005, you may need to deactivate your anti-virus and firewall temporarily to allow the update to proceed without interference.
First, open your anti-virus program and locate the option to disable or turn off real-time protection. Disable the real-time protection and confirm the action if prompted.
Next, navigate to your firewall settings. You can usually find this in the Control Panel under “System and Security” or by searching for “firewall” in the start menu. Turn off the firewall temporarily to allow the update to download and install without any hindrance.
Once the update is successfully installed, remember to re-enable your anti-virus and firewall to ensure the ongoing security of your system.
By temporarily deactivating your anti-virus and firewall, you can troubleshoot and fix the Windows Update Error Code 0x8007005 without any interruption.
Troubleshoot Office Activation Problems
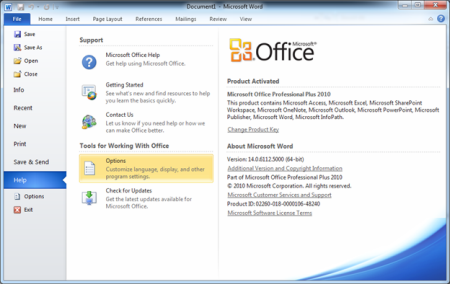
Troubleshooting Office Activation Problems
If you are experiencing Office activation problems, there are a few steps you can take to troubleshoot the issue. First, make sure that your internet connection is stable and that you are logged into your Microsoft account.
Check your Office subscription status to ensure that it is still active. Sometimes, a lapse in subscription can cause activation issues.
If your subscription is active, you can try restarting your computer and then attempting to activate Office again.
If the problem persists, you can try repairing your Office installation by going to Control Panel > Programs > Programs and Features, then right-clicking on Microsoft Office and selecting “Change”.








