In this article, we will explore solutions to fix the Windows 10/11 upgrade error 0xC1900101-0x30018.
Recently, Fortect has become increasingly popular as a reliable and efficient way to address a wide range of PC issues. It's particularly favored for its user-friendly approach to diagnosing and fixing problems that can hinder a computer's performance, from system errors and malware to registry issues.
- Download and Install: Download Fortect from its official website by clicking here, and install it on your PC.
- Run a Scan and Review Results: Launch Fortect, conduct a system scan to identify issues, and review the scan results which detail the problems affecting your PC's performance.
- Repair and Optimize: Use Fortect's repair feature to fix the identified issues. For comprehensive repair options, consider subscribing to a premium plan. After repairing, the tool also aids in optimizing your PC for improved performance.
Troubleshooting steps to fix the 0xC1900101-0x30018 error
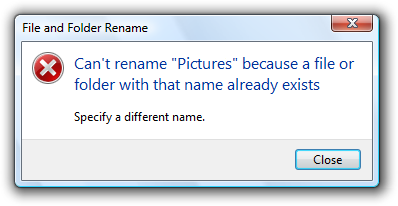
1. Restart your computer: The first step in troubleshooting this error is to restart your computer. This can help resolve any temporary issues that may be causing the error.
2. Disconnect external devices: Unplug any external devices such as printers, game controllers, or USB devices from your computer. Sometimes, these devices can interfere with the upgrade process and cause errors.
3. Update device drivers: Outdated or incompatible device drivers can cause the 0xC1900101-0x30018 error. To update your device drivers, follow these steps:
– Press the Windows key + X and select Device Manager.
– Expand the categories and right-click on the device driver you want to update.
– Select Update driver and follow the on-screen instructions.
4. Check for software conflicts: Certain software programs, especially antivirus software, can interfere with the upgrade process. Temporarily disable your antivirus software and any other third-party security software before attempting the upgrade.
5. Free up disk space: Insufficient disk space can cause the upgrade to fail. To free up disk space, follow these steps:
– Press the Windows key + I to open Settings.
– Go to System > Storage.
– Click on the drive where Windows is installed and select Temporary files.
– Check the boxes for the files you want to delete and click Remove files.
6. Update Windows: Make sure your Windows operating system is up to date by installing the latest updates. To do this, follow these steps:
– Press the Windows key + I to open Settings.
– Go to Update & Security > Windows Update.
– Click on Check for updates and install any available updates.
7. Perform a clean boot: A clean boot can help identify any third-party software or services that may be causing the error. To perform a clean boot, follow these steps:
– Press the Windows key + R, type “msconfig,” and press Enter.
– Go to the Services tab and check the box for “Hide all Microsoft services.”
– Click on Disable all and then click Apply.
– Go to the Startup tab and click on Open Task Manager.
– Disable all the startup programs.
– Close Task Manager and click OK on the System Configuration window.
– Restart your computer.
If you have followed these troubleshooting steps and are still experiencing the 0xC1900101-0x30018 error, it may be necessary to seek further assistance from Microsoft support or a professional technician.
Preparing your computer for the Windows update

To prepare your computer for a Windows update and fix the error code 0xC1900101-0x30018, follow these steps:
1. Check for compatibility: Ensure that your computer meets the minimum system requirements for the Windows update. Visit the Microsoft website to find the specific requirements for your version of Windows.
2. Update drivers and BIOS: Outdated or incompatible drivers and BIOS can cause upgrade errors. Visit the manufacturer’s website for your computer and download the latest drivers and BIOS updates. Install them following the manufacturer’s instructions.
3. Disconnect external devices: Disconnect any unnecessary external devices, such as printers, game controllers, and USB drives. These devices can sometimes interfere with the upgrade process.
4. Run Windows Update Troubleshooter: Use the built-in Windows Update Troubleshooter to identify and fix issues with the Windows Update service. To do this, press the Windows key + X, select “Settings,” then click on “Update & Security” and choose “Troubleshoot.” Select “Windows Update” and follow the on-screen instructions.
5. Disable antivirus and firewall: Temporarily disable your antivirus software and firewall as they can sometimes block the update process. Remember to enable them again after the update is complete.
6. Clean up temporary files: Use the Disk Cleanup tool to remove unnecessary temporary files from your computer. Press the Windows key + R, type “cleanmgr,” and press Enter. Select the drive where Windows is installed (usually C:), and click “OK.” Check the boxes for “Temporary files” and any other files you want to delete, then click “OK” and “Delete Files.”
7. Perform a clean boot: A clean boot starts Windows with a minimal set of drivers and startup programs. This can help identify if a third-party application or service is causing the upgrade error. Press the Windows key + R, type “msconfig,” and press Enter. In the System Configuration window, go to the “Services” tab, check the box for “Hide all Microsoft services,” then click “Disable all.” Next, go to the “Startup” tab and click “Open Task Manager.” Disable all startup items by right-clicking on each item and selecting “Disable.” Close Task Manager and click “OK” in the System Configuration window. Restart your computer.
8. Retry the Windows update: After completing the above steps, reattempt the Windows update. Press the Windows key + I, select “Update & Security,” and click on “Windows Update.” Click the “Check for updates” button and follow the on-screen instructions to install the update.
Resolving the error through system file repair and registry fixes
If you encounter the Windows 10/11 upgrade error 0xC1900101-0x30018, you can try resolving it through system file repair and registry fixes. These steps can help you troubleshoot and fix the issue:
1. Run the System File Checker (SFC) tool:
– Press the Windows key and type “Command Prompt” to open the Command Prompt app.
– Right-click on Command Prompt and select “Run as administrator”.
– In the Command Prompt window, type “sfc /scannow” and press Enter.
– The SFC tool will scan your system files for any errors and automatically fix them if possible.
– Once the scan is complete, restart your computer and check if the error persists.
2. Perform registry fixes:
– Press the Windows key and type “Command Prompt” to open the Command Prompt app.
– Right-click on Command Prompt and select “Run as administrator”.
– In the Command Prompt window, type “regedit” and press Enter to open the Registry Editor.
– Navigate to the following path: HKEY_LOCAL_MACHINE\SOFTWARE\Microsoft\Windows\CurrentVersion\WindowsUpdate\OSUpgrade.
– Look for a registry key named “AllowOSUpgrade“. If it’s not present, right-click on the right-hand side of the window and select “New” > “DWORD (32-bit) Value” to create a new key.
– Rename the new key to “AllowOSUpgrade” and double-click on it.
– Set the value data to “1” and click OK.
– Close the Registry Editor and restart your computer.
These steps should help you resolve the Windows 10/11 upgrade error 0xC1900101-0x30018. If the error still persists, you may need to seek further assistance or consider contacting Microsoft support for additional help.
Alternative methods for updating Windows 10
- Press Windows key + I to open the Settings app.
- Click on Update & Security from the list of options.
- Choose Troubleshoot from the left pane.
- Select Windows Update under the “Get up and running” section.
- Click on Run the troubleshooter and follow the on-screen instructions.
Repair Method 2: Disable Antivirus and Firewall
- Open the Start menu and search for Windows Security.
- Click on Virus & threat protection from the left pane.
- Under the “Virus & threat protection settings” section, click on Manage settings.
- Toggle off the Real-time protection option.
- Go back to the previous page and click on Firewall & network protection.
- Disable the Domain network, Private network, and Public network firewalls.
Repair Method 3: Disconnect Peripheral Devices
- Disconnect any non-essential devices connected to your computer, such as printers, external hard drives, and USB devices.
- Restart your computer and attempt the Windows update again.
Repair Method 4: Update Device Drivers
- Press Windows key + X and select Device Manager from the menu.
- Expand the categories and right-click on the device that needs a driver update.
- Select Update driver and follow the on-screen instructions.
- Repeat the process for all devices that require driver updates.
Repair Method 5: Perform a Clean Boot
- Press Windows key + R to open the Run dialog box.
- Type msconfig and press Enter.
- In the System Configuration window, go to the Services tab.
- Check the Hide all Microsoft services box and click on Disable all.
- Go to the Startup tab and click on Open Task Manager.
- In the Task Manager window, disable all the startup items.
- Close the Task Manager and go back to the System Configuration window.
- Click on Apply and then OK.

- Restart your computer and try updating Windows again.
Performing a clean installation of Windows 10
To fix the Windows 10/11 upgrade error 0xC1900101-0x30018, you can perform a clean installation of Windows 10. This process will remove all files and settings on your computer, so it’s important to back up any important data before proceeding.
Here’s how you can perform a clean installation of Windows 10:
1. First, make sure you have a valid Windows 10 installation media, such as a USB drive or DVD. You can create one using the Media Creation Tool provided by Microsoft.
2. Insert the installation media into your computer and restart it.
3. During the boot process, you may need to press a key (such as F12 or Esc) to access the boot menu. Select the option that allows you to boot from the installation media.
4. Once the Windows Setup screen appears, select your language preferences and click “Next.”
5. Click on “Install now” to start the installation process.
6. Follow the on-screen instructions and enter your product key when prompted. If you don’t have a product key, you can skip this step and activate Windows later.
7. On the “Which type of installation do you want?” screen, select “Custom: Install Windows only (advanced).”
8. Select the partition where you want to install Windows and click “Next.” If you want to remove all partitions and start with a clean disk, you can select “Drive options (advanced)” and then click “Delete” for each partition.
9. Follow the remaining on-screen instructions to complete the installation process. Windows will restart several times during this process.
10. After the installation is complete, you’ll need to go through the initial setup process, including signing in with a Microsoft account and configuring your preferences.
Performing a clean installation of Windows 10 can help resolve upgrade errors like 0xC1900101-0x30018 and provide a fresh start for your operating system.








