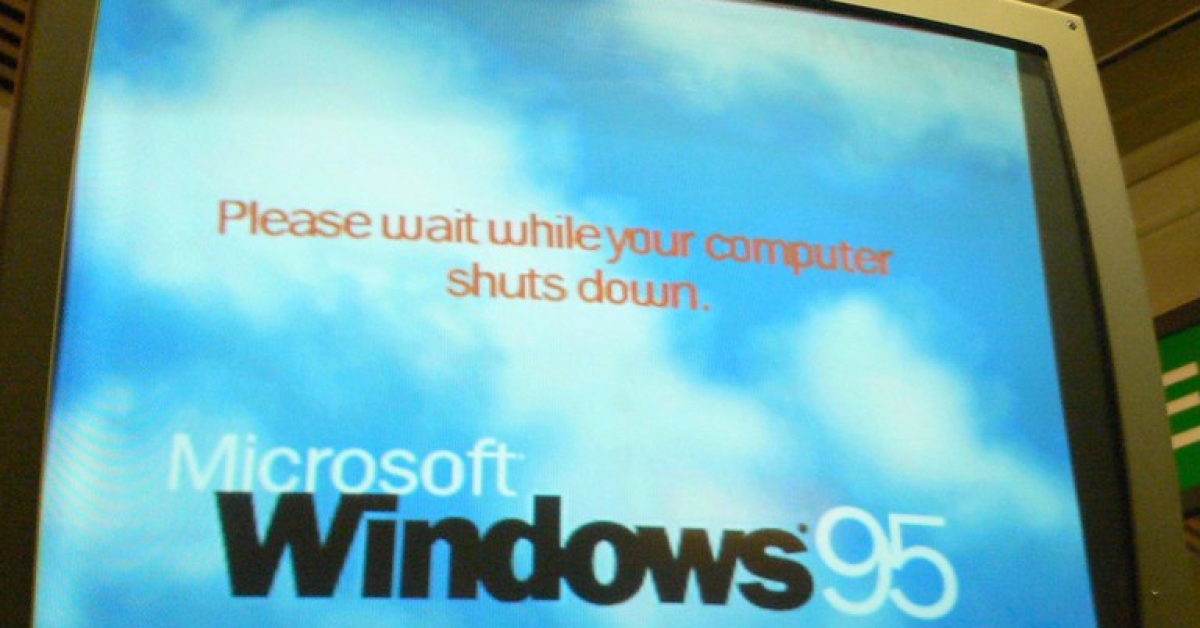
Are you frustrated with your Windows computer getting stuck on the “Please Wait” screen? Here are the top 8 methods to fix this issue and get your computer back to normal.
Recently, Fortect has become increasingly popular as a reliable and efficient way to address a wide range of PC issues. It's particularly favored for its user-friendly approach to diagnosing and fixing problems that can hinder a computer's performance, from system errors and malware to registry issues.
- Download and Install: Download Fortect from its official website by clicking here, and install it on your PC.
- Run a Scan and Review Results: Launch Fortect, conduct a system scan to identify issues, and review the scan results which detail the problems affecting your PC's performance.
- Repair and Optimize: Use Fortect's repair feature to fix the identified issues. For comprehensive repair options, consider subscribing to a premium plan. After repairing, the tool also aids in optimizing your PC for improved performance.
Pre-Troubleshooting Steps
First, try restarting your computer. Press and hold the power button until the PC shuts down, then turn it back on. If that doesn’t work, try booting into Safe Mode. To do this, restart your computer and repeatedly press the F8 key until the Advanced Boot Options menu appears. From there, select Safe Mode and press Enter.
If you recently installed any Windows updates, they may be causing the problem. In that case, boot into Safe Mode and uninstall the updates. To do this, go to Control Panel > Programs > Programs and Features > View installed updates. Find the updates that were recently installed and right-click on them, then select Uninstall.
If none of the above methods work, you can try using the System File Checker tool. Open the Command Prompt by pressing the Windows key + R, then type “cmd” and press Enter. In the Command Prompt window, type “sfc /scannow” and press Enter. This will scan and repair any corrupted system files.
Another option is to run a CHKDSK scan to check for errors on your hard drive. Open the Command Prompt as mentioned before, then type “chkdsk C: /f /r” and press Enter. Replace “C:” with the letter of your hard drive if it’s different.
If all else fails, you can try a system restore. Boot into Safe Mode and go to Control Panel > System and Security > System > System Protection. Click on “System Restore” and follow the on-screen instructions to restore your computer to a previous point in time.
Booting into Safe Mode
To boot into Safe Mode in Windows and fix the “Please Wait” screen issue, follow these steps:
1. Restart your computer.
2. As soon as it starts booting, continuously press the F8 key until the Advanced Boot Options menu appears.
3. Use the arrow keys to select “Safe Mode” from the list of options.
4. Press Enter to start your computer in Safe Mode.
5. Once in Safe Mode, you can troubleshoot the issue causing the “Please Wait” screen problem.
Here are some methods you can try:
– Method 1: Run System File Checker to scan and repair corrupted system files.
– Method 2: Perform a clean boot to identify and disable any conflicting programs or services.
– Method 3: Update Windows and drivers to ensure you have the latest updates and bug fixes.
– Method 4: Scan for malware using reliable antivirus software.
– Method 5: Check for disk errors using the built-in Windows Disk Check utility.
– Method 6: Restore Windows to a previous working state using System Restore.
– Method 7: Reset Windows to its default settings without losing your personal files.
– Method 8: If none of the above methods work, you may need to reinstall Windows as a last resort.
Running System and Update Troubleshooters
1. Run the System Troubleshooter: Open the Settings app, go to Update & Security, then Troubleshoot. Select “Additional troubleshooters” and run the “Windows Update” and “Windows Update Database Corruption” troubleshooters.
2. Run the Windows Update Troubleshooter: Download and run the Windows Update Troubleshooter from the Microsoft website. Follow the on-screen instructions to fix any update-related issues.
3. Use the Windows Preinstallation Environment: Create a bootable USB flash drive with Windows Preinstallation Environment (WinPE) and use it to boot your PC. From there, you can run system diagnostics, repair disk errors, and troubleshoot issues.
4. Check for Malware: Run a full scan with a reliable antivirus program to check for any malware that may be causing the issue.
5. Check Hardware Connections: Ensure that all hardware components, such as the keyboard, mouse, and peripherals, are properly connected to the computer.
6. Use Command-Line Tools: Open Command Prompt as an administrator and run commands like “sfc /scannow” to scan for system file corruption or “chkdsk /f” to fix disk errors.
7. Update Device Drivers: Use the Device Manager to check for outdated or incompatible drivers. Update them manually or use driver update software.
8. Perform a Clean Boot: Disable all startup programs and non-Microsoft services to troubleshoot software conflicts that may be causing the issue.
Disabling Unnecessary Windows Services
- Open Task Manager by pressing Ctrl+Shift+Esc.
- Click on the Services tab.
- Locate the services.msc link at the bottom and click on it.
- In the Services window, scroll down and identify the unnecessary services that are running.
- Right-click on each unnecessary service and select Properties.
- In the Properties window, set the Startup type to Disabled.
- Click Apply and then OK to save the changes.
- Repeat steps 5-7 for all identified unnecessary services.
- Restart your computer and check if the “Please Wait” screen issue is resolved.
Utilizing DISM, SFC, and CHKDSK Tools
| Method | Description |
|---|---|
| 1 | Run DISM Tool: Open Command Prompt as administrator, then type ‘dism /online /cleanup-image /restorehealth’ and press Enter. |
| 2 | Run SFC Tool: Open Command Prompt as administrator, then type ‘sfc /scannow’ and press Enter. |
| 3 | Run CHKDSK Tool: Open Command Prompt as administrator, then type ‘chkdsk /f /r’ and press Enter. You may need to restart your computer for the scan to run. |
Performing Startup Repair
1. Restart your computer and press Ctrl + Alt + Del to access the Task Manager. From there, go to the “Processes” tab and end any unnecessary processes that might be causing the issue.
2. If that doesn’t work, try booting your computer in Safe Mode. Press F8 repeatedly during startup to access the Advanced Boot Options menu. Select “Safe Mode” and see if the problem persists.
3. Another option is to use the Windows Recovery Environment. Restart your computer and press F11 or F12 (depending on your computer) to access the recovery options. Choose “Startup Repair” and follow the on-screen instructions.
4. If you have a Windows installation disc or a USB flash drive with the Windows installation files, you can use it to perform a Startup Repair. Insert the disc or USB drive, restart your computer, and press any key to boot from it. Select your language preferences and click on “Repair your computer.”
5. You can also try using the Command Prompt to fix the issue. Boot your computer using the installation disc or USB drive and choose the “Command Prompt” option. Then, type sfc /scannow and press Enter to scan and repair any corrupted system files.
6. If none of the above methods work, you can try restoring your computer to an earlier point in time using System Restore. Boot your computer using the installation disc or USB drive and select “System Restore” from the recovery options.
7. Sometimes, a faulty driver or software can cause the issue. Boot your computer in Safe Mode and uninstall any recently installed drivers or software that might be causing the problem.
8. If all else fails, you may need to reinstall Windows. Back up your important files and use the installation disc or USB drive to perform a clean installation.
Executing System Restore
One effective method to fix Windows stuck on the “Please Wait” screen is by executing a System Restore. This feature allows you to revert your computer’s settings back to a previous point in time, which can often resolve issues causing the stuck screen. Here are the steps to perform a System Restore:
1. Press the Windows key + R to open the Run dialog box.
2. Type “rstrui” and press Enter to open the System Restore window.
3. In the System Restore window, click on “Next” to proceed.
4. Select a restore point from the list that predates the occurrence of the stuck screen issue.
5. Click on “Next” and then “Finish” to start the System Restore process.
6. Wait for the process to complete and your computer will restart.
Performing a System Restore can often resolve issues causing the “Please Wait” screen to appear. Keep in mind that this process will not affect your personal files but may uninstall recently installed programs. It’s recommended to backup important files before proceeding with System Restore.
Resetting the PC
To reset your PC when it’s stuck on the “Please Wait” screen in Windows, follow these steps:
1. Press and hold the Ctrl key on your computer keyboard and then press the Alt key and the Delete key simultaneously.
2. In the options that appear on the screen, click on Task Manager.
3. In the Task Manager window, click on the File menu and select Run new task.
4. Type explorer.exe into the text box and click OK.
5. If the above steps don’t work, you can try restarting your PC in Safe Mode. To do this, press and hold the Shift key while clicking on the Restart button on the Windows login screen.
6. In Safe Mode, you can perform troubleshooting steps to fix the issue, such as updating your operating system, checking for hardware issues, or running a malware scan.
7. If all else fails, you may need to consider resetting your PC to its factory settings. This will erase all your personal data, so make sure to back up important files and documents before proceeding.
F.A.Q.
How to fix Remote Desktop stuck on Please wait in Windows 10?
To fix Remote Desktop stuck on “Please wait” in Windows 10, you can try connecting via RDC to a different account. Then, open Task Manager and navigate to the “Users” tab. Locate the user account that is experiencing the issue and right-click on the username. Select “Reconnect” and enter the password. This should help you get connected to the desired account.
How do I fix a stuck Windows welcome screen?
To fix a stuck Windows welcome screen, you can try the following steps:
– Disconnect any USB devices connected to your computer.
– Disconnect from the Internet.
– Perform an Automatic/Startup Repair.
– Check for any errors.
– Restart the Windows Update service.
– Consider restoring Windows using System Restore.
– If necessary, replace the hard drive.
Why does please wait take so long on Windows 10?
Please wait takes so long on Windows 10 due to potential software or update issues. To resolve the problem, consider uninstalling or rolling back the update. If the issue persists, restoring the computer to a previous working state using a restore point could be a viable solution.








