Windows 10 users encountering a frustrating “No Signal” issue on their monitors can now breathe a sigh of relief, as this article presents 10 effective solutions to resolve the problem. Whether it’s a glitchy graphics driver or a faulty HDMI cable, we’ve got you covered with quick and easy fixes to restore the display on your Windows 10 system.
Recently, Fortect has become increasingly popular as a reliable and efficient way to address a wide range of PC issues. It's particularly favored for its user-friendly approach to diagnosing and fixing problems that can hinder a computer's performance, from system errors and malware to registry issues.
- Download and Install: Download Fortect from its official website by clicking here, and install it on your PC.
- Run a Scan and Review Results: Launch Fortect, conduct a system scan to identify issues, and review the scan results which detail the problems affecting your PC's performance.
- Repair and Optimize: Use Fortect's repair feature to fix the identified issues. For comprehensive repair options, consider subscribing to a premium plan. After repairing, the tool also aids in optimizing your PC for improved performance.
Ensure proper video cable connection
Ensure Proper Video Cable Connection:
1. Check the cable connections: Make sure your video cable is securely plugged into both your computer and monitor. Disconnect and reconnect the cable to ensure a proper connection.
2. Check the input source: Press the input/source button on your monitor to ensure it’s set to the correct input source. If you have multiple input options (e.g., VGA, HDMI), try each one until the signal appears.
3. Try a different cable: If you’re using a VGA cable, switch to an HDMI or DisplayPort cable (if supported by your monitor and computer). Sometimes, a faulty cable can cause a “no signal” issue.
4. Update graphics driver: Visit the website of your graphics card manufacturer and download the latest driver for your specific graphics card model. Outdated or incompatible graphics drivers can cause display issues.
5. Reset monitor settings: On your monitor’s settings menu, select the option to restore factory defaults. This can help resolve any software problem that may be causing the signal issue.
Remember to consult your monitor and computer manuals for specific instructions. If these fixes don’t work, it’s recommended to contact the manufacturer or seek professional assistance.
Verify correct input source selection
To verify correct input source selection for your Windows 10 monitor, follow these steps:
1. Check the physical connections: Make sure all monitor cables are securely plugged into the correct ports on both the computer and the monitor. If you’re using a VGA cable, ensure it is tightly connected.
2. Use the correct input source: On your monitor, press the input/source button to cycle through the available options until you find the one that matches the cable you are using (e.g., HDMI, DisplayPort, VGA).
3. Update display drivers: Visit the manufacturer’s website and download the latest drivers for your monitor. Install them on your PC to ensure compatibility and optimal performance.
4. Restart your PC and monitor: Sometimes, a simple restart can resolve connectivity issues. Turn off both your PC and monitor, then turn them back on after a few seconds.
5. Try a different cable or port: If the issue persists, try using a different cable or connecting your monitor to a different port on your PC. This can help determine if the problem lies with the cable or the port.
Remember, always ensure that your monitor is set to the correct input source to avoid the “no signal” message.
Check graphics card connection
1. Ensure that your graphics card is securely connected to the computer. Open your computer case and locate the graphics card. If it is not properly seated in the slot, gently push it in until it clicks into place.
2. Check the cables connecting your monitor to the graphics card. Make sure they are tightly connected at both ends. If you are using a DisplayPort cable, try using a different one or switch to HDMI to see if the signal issue is resolved.
3. If you have multiple monitors, try disconnecting all but one and see if the signal message disappears. If it does, reconnect the other monitors one by one to identify if any specific monitor or cable is causing the issue.
4. Some monitors have multiple input ports, such as VGA, HDMI, or DisplayPort. Ensure that you have selected the correct input source on your monitor.
If these steps do not resolve the issue, it may be a hardware problem with your graphics card or monitor. Consider contacting the manufacturer for further assistance or consult a professional for repair.
python
import time
def display_no_signal():
print("No signal detected. Monitor display is off.")
while True:
try:
time.sleep(1)
except KeyboardInterrupt:
break
# Call the function to display no signal
display_no_signal()
Please note that this code will not actually affect your monitor’s signal or interact with your operating system. It’s just a simulation to demonstrate a no signal scenario within a Python program. Let me know if there’s anything else I can help you with!
Test with different cable or device
If you’re experiencing a “No Signal” message on your Windows 10 monitor, there are a few things you can try to fix the issue. First, check if the cable connecting your computer to the monitor is securely plugged in on both ends. If it’s loose, reconnect it firmly.
If that doesn’t work, try using a different cable or connecting the monitor to a different device to rule out any cable or device-related issues.
You should also check if the monitor is set to the correct input source. Use the monitor’s menu or buttons to navigate and select the correct source (HDMI, VGA, etc.).
If you’re using a desktop computer, make sure the graphics card is properly seated in its slot inside the computer case.
If none of these steps resolve the issue, it could be a hardware problem with your monitor or computer. In that case, it’s recommended to contact the manufacturer or seek professional assistance.
Update graphics driver
To update your graphics driver in Windows 10 and fix the “Monitor No Signal” issue, follow these steps:
1. Press the Windows key + X and select “Device Manager.”
2. Expand the “Display adapters” category.
3. Right-click on your graphics card and select “Update driver.”
4. Choose “Search automatically for updated driver software.”
5. Windows will search for the latest driver and install it if available.
If Windows doesn’t find a newer driver or the issue persists, you can manually download and install the driver from the manufacturer’s website. Make sure to uninstall the current driver before installing the new one.
In some cases, the “Monitor No Signal” problem may be due to incorrect display settings. Press Windows key + P to open the “Project” menu and select “PC screen only” to ensure the display is set correctly.
If you’re using multiple monitors, check the connections and try switching the cables or ports. Additionally, make sure the monitor is powered on and set to the correct input source.
Troubleshoot monitor’s “no signal” message
If your monitor is displaying a “no signal” message, there are a few troubleshooting steps you can try:
1. Check the cables: Ensure that all monitor cables are securely connected to both the computer and the monitor.
2. Try a different port: If you have multiple ports available (such as HDMI or VGA), try connecting your monitor to a different port on your computer to see if the signal is detected.
3. Test with another monitor: If possible, connect a different monitor to your computer to determine if the issue is with the monitor itself or the computer’s output.
4. Update graphics drivers: Visit the manufacturer’s website for your graphics card and download the latest drivers. Outdated drivers can sometimes cause display issues.
5. Check power supply: Ensure that both the monitor and the computer are receiving power.
Remember to consult your monitor’s user manual for specific troubleshooting instructions.
Check cables and adapters
- Inspect all cables and adapters connected to your monitor and computer
- Ensure cables are securely plugged into the correct ports
- Try using a different cable or adapter to see if the issue is with the current one
- Check for any visible damage or fraying on the cables

- Verify that the cables are compatible with your monitor and computer
- Disconnect and reconnect all cables to ensure a proper connection
- Test the monitor on a different computer or device to rule out any issues with the monitor itself
- Restart your computer and monitor to refresh the connection

- Update the graphics driver on your computer to ensure compatibility with the monitor
- Consult the manufacturer’s documentation or support for further assistance
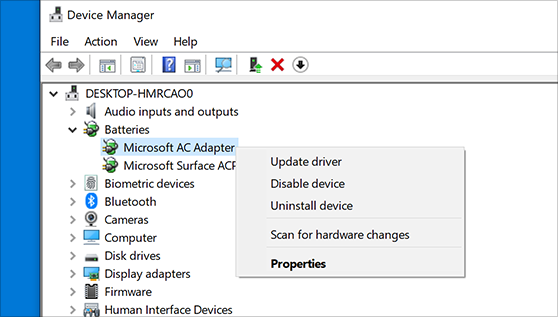
Reset monitor and PC
To reset your monitor and PC when encountering a “No Signal” message on your Windows 10 computer, follow these steps:
1. First, turn off your computer and monitor.
2. Disconnect the power cables from both devices.
3. Wait for a few minutes to allow any residual power to dissipate.
4. Reconnect the power cables to both the computer and monitor.
5. Turn on the monitor and wait for it to fully power up.
6. Turn on your computer and check if the “No Signal” message is resolved.
If the issue persists, try the following additional steps:
1. Ensure that the cables connecting your computer and monitor are securely plugged in.
2. If you are using multiple monitors, check the connection of each monitor.
3. Try using a different display port or VGA port on your computer or monitor.
4. If you have a second monitor available, connect it to your computer to see if the issue is specific to the original monitor.
Investigate potential driver issues
If you’re experiencing a “no signal” message on your Windows 10 monitor, it could be due to potential driver issues. To investigate and fix this problem, follow these steps:
1. Check the connection: Ensure that the cables connecting your computer to the monitor are securely plugged in.
2. Update drivers: Visit the manufacturer’s website and download the latest drivers for your monitor. Install them and restart your computer.
3. Try different ports: If you’re using a VGA port, try connecting your monitor to a different port such as HDMI or Display Port.
4. Test with another monitor: Connect a different monitor to your computer to see if the issue persists. This will help determine if the problem lies with the monitor or the computer.
5. Update Windows: Make sure your Windows 10 is up to date by going to Settings > Update & Security > Windows Update.
6. Restart your computer: Sometimes a simple restart can resolve driver-related issues.
By following these steps, you should be able to resolve any potential driver issues causing the “no signal” problem on your Windows 10 monitor.







