Unravel the mysteries of EA Games glitches on Xbox One as we dive into troubleshooting techniques to get you back in the game.
Recently, Fortect has become increasingly popular as a reliable and efficient way to address a wide range of PC issues. It's particularly favored for its user-friendly approach to diagnosing and fixing problems that can hinder a computer's performance, from system errors and malware to registry issues.
- Download and Install: Download Fortect from its official website by clicking here, and install it on your PC.
- Run a Scan and Review Results: Launch Fortect, conduct a system scan to identify issues, and review the scan results which detail the problems affecting your PC's performance.
- Repair and Optimize: Use Fortect's repair feature to fix the identified issues. For comprehensive repair options, consider subscribing to a premium plan. After repairing, the tool also aids in optimizing your PC for improved performance.
Troubleshooting EA Games Launch Issues on Xbox One
If you are experiencing issues launching EA Games on your Xbox One, there are a few steps you can take to troubleshoot the problem.
1. Check for server issues: Before diving into troubleshooting, it’s a good idea to check if there are any known server issues. Visit the EA website or Reddit to see if other players are reporting similar problems.
2. Clear cache and hard reset: Sometimes, clearing the cache and performing a hard reset can resolve launch issues. To do this, press and hold the power button on your Xbox One console for 10 seconds until it turns off. Unplug the power cord from the back of the console, wait for a few minutes, then plug it back in and turn on the console.
3. Check your network connection: Ensure that your Xbox One is connected to the internet and that your connection is stable. You can also try restarting your router or connecting your console directly to the modem.
4. Update the game and console: Make sure that both the game and your Xbox One console are running the latest updates. Check for any available updates in the game’s menu or in the settings of your console.
5. Reinstall the game: If the issue persists, try uninstalling and reinstalling the game. This can help resolve any corrupted files that may be causing the problem.
If these steps do not resolve the issue, it’s recommended to reach out to EA support for further assistance. They can provide specific troubleshooting steps tailored to your situation.
Resolving EA Play Subscription Access Problems on Consoles
If you’re experiencing issues accessing your EA Play subscription on your Xbox One console, here are some troubleshooting steps you can try:
1. Check your internet connection and ensure it is stable. Slow or intermittent connection can cause problems with accessing EA Play.
2. Restart your console and try accessing EA Play again. Sometimes a simple restart can resolve temporary glitches.
3. Make sure your EA Play subscription is active and linked to your Xbox Live account. You can check this by going to the EA Play Hub on your console and navigating to the subscription section.
4. If you’re encountering a specific error message, search for it on the EA Help website or Reddit for potential solutions. Other users may have encountered the same issue and found a workaround.
5. Clear the cache on your Xbox One console. This can help resolve any temporary configuration errors that may be causing problems with EA Play.
Remember, if these steps don’t help resolve your issue, you can always reach out to EA Help for further assistance.
Fixing EA App Launch Problems on Xbox One
If you’re experiencing app launch problems with EA games on Xbox One, here are some troubleshooting steps to help you resolve the issue:
1. Restart your Xbox One console: Start by turning off your console completely and unplugging it from the power source. Wait for a few minutes, then plug it back in and turn it on again. This can sometimes fix minor software glitches.
2. Check your internet connection: Ensure that your Xbox One is connected to the internet and that your connection is stable. You can try restarting your router or connecting to a different network to rule out any network issues.
3. Clear the cache on your Xbox One: Clearing the cache can help resolve any temporary data conflicts. To do this, press and hold the power button on your console for 10 seconds until it turns off. Then, unplug the power cord for another 10 seconds before plugging it back in and turning on your console.
4. Update your game and console: Make sure that both your game and Xbox One console are running the latest updates. Updates often include bug fixes and performance improvements that can resolve app launch issues.
5. Check for any service outages: Occasionally, EA servers may experience downtime or maintenance, which can affect app functionality. Check the official EA website or forums for any announcements regarding service interruptions.
If you continue to experience issues, you may want to reach out to EA support for further assistance.
python
import requests
def check_ea_game_status(game_title):
api_url = "https://api.ea.com/status"
# Make a GET request to the EA API
response = requests.get(api_url)
if response.status_code == 200:
game_data = response.json()
# Check if the provided game title is in the API response
if game_title in game_data:
game_status = game_data[game_title]
# Check if the game status is "Online" or "Offline"
if game_status == "Online":
print(f"The {game_title} game is currently online and should be working on Xbox One.")
else:
print(f"The {game_title} game is currently offline and may not be working on Xbox One.")
else:
print(f"The status of {game_title} could not be found in the EA API.")
else:
print("Failed to retrieve game status from the EA API.")
# Example usage
check_ea_game_status("FIFA 22")
This code fetches the status of EA games by making a GET request to the EA API endpoint. It then checks if the provided game title exists in the response and determines whether the game is online or offline. Finally, it provides a message indicating the current status of the game on Xbox One.
Please note that this is a simplified example and may not cover all possible scenarios or error handling. Additionally, the code assumes the availability of an EA API that provides game status information.
Steps to Restart and Clear Cache for the EA App on Xbox One
-
Restart the Xbox One console:
- Press and hold the Xbox button on the console for about 10 seconds until it turns off.
- Unplug the power cable from the back of the console.
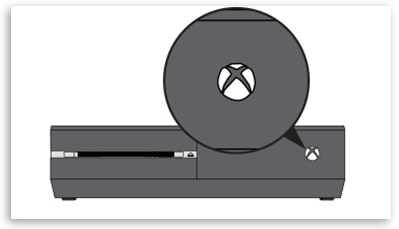
- Wait for at least 10 seconds.
- Plug the power cable back into the console.
- Press the Xbox button on the console to turn it on.
-
Clear the cache of the EA App:
- Press the Xbox button on the controller to open the guide.
- Go to “My games & apps” and select “See all” to view all installed apps.

- Highlight the EA App and press the Menu button (three horizontal lines).
- Select “Manage game & add-ons.”
- On the left side, select “Saved data.”
- Highlight the “Reserved space” option and press the Menu button.
- Select “Clear reserved space.”
- Confirm the action and wait for the cache to be cleared.
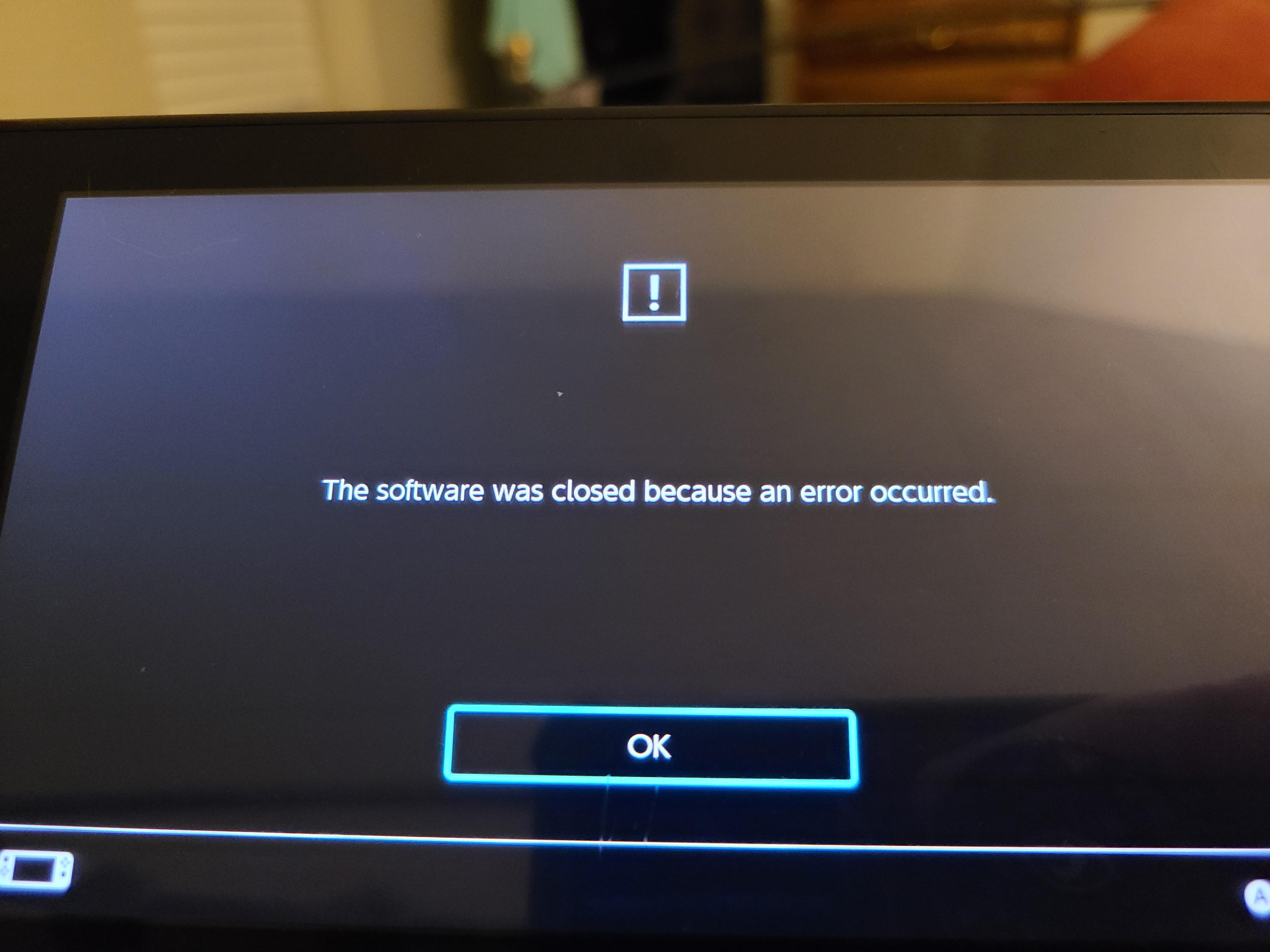
Uninstalling and Reinstalling Origin to Resolve EA Games Issues
If you’re experiencing issues with EA Games not working on your Xbox One, one troubleshooting step you can try is uninstalling and reinstalling Origin. This process can help resolve common problems like configuration errors or issues with game downloads.
To uninstall Origin, follow these steps:
1. Go to the Xbox One Home screen.
2. Navigate to the “My Games & Apps” section.
3. Select “Apps” and locate Origin in the list.
4. Press the “Menu” button on your controller and select “Uninstall.”
Once Origin is uninstalled, you can reinstall it by following these steps:
1. Open the Microsoft Store on your Xbox One.
2. Search for “Origin” and select the Origin app.
3. Press the “Get” or “Install” button to download and install Origin.
After reinstalling Origin, launch the application and log in with your EA account. You should now be able to access and play your EA Games on Xbox One.
Note: This process may vary slightly depending on your Xbox One model and software version. If you encounter any issues or error messages, consult the official documentation or reach out to EA support for further assistance.
Troubleshooting EA Play Access on Xbox One
If you’re experiencing issues with EA games not working on your Xbox One, there are a few troubleshooting steps you can try.
First, make sure you have an active EA Play subscription and that your Xbox Live Gold membership is up to date.
If you’re receiving an error message, try restarting your console and launching the game again.
If the issue persists, clear your console’s cache by holding the power button for 10 seconds, then unplugging the power cord for 10 seconds.
If you’re still having trouble, check for any pending updates for both the game and your console.
If none of these steps resolve the issue, you may want to reach out to EA Support for further assistance. They can help troubleshoot any potential configuration errors or account-related issues. Remember, you can also find helpful guides and information on the EA Play Hub and the EA website.
Tips for Fixing Payment and Subscription Issues with EA Play
- Step 1: Verify your payment method and subscription status
- Step 2: Update your payment information

- Step 3: Contact EA Support
Understanding and Resolving Error Codes on Xbox One
Understanding and Resolving Error Codes on Xbox One
This article provides troubleshooting steps for resolving error codes related to EA Games not working on Xbox One.
| Error Code | Description | Possible Solutions |
|---|---|---|
| 0x87de07d1 | This error code indicates a license issue. It typically occurs when the game license is not correctly associated with your Xbox Live account. | 1. Restart your Xbox One console and try launching the game again. 2. Make sure you are signed in with the account that owns the game license. 3. Check your internet connection and ensure it is stable. 4. If the issue persists, contact Xbox Support for further assistance. |
| 0x87e0000f | This error code indicates a storage issue. It typically occurs when there is not enough storage space available on your Xbox One. | 1. Free up storage space by deleting unnecessary games or apps. 2. Move some games or apps to an external storage device. 3. If the issue persists, try performing a hard reset on your Xbox One console. 4. Contact Xbox Support if the problem continues. |
| 0x80070005 | This error code indicates a permissions issue. It typically occurs when the game does not have the necessary permissions to access certain files or features on your Xbox One. | 1. Restart your Xbox One console and try launching the game again. 2. Make sure your account has the appropriate permissions to access the game. 3. Check for any pending system updates and install them. 4. If the issue persists, contact Xbox Support for further assistance. |







