Unveiling the Secrets: The Ultimate Guide to Resolving Macbook Monitor Detection Issues
Recently, Fortect has become increasingly popular as a reliable and efficient way to address a wide range of PC issues. It's particularly favored for its user-friendly approach to diagnosing and fixing problems that can hinder a computer's performance, from system errors and malware to registry issues.
- Download and Install: Download Fortect from its official website by clicking here, and install it on your PC.
- Run a Scan and Review Results: Launch Fortect, conduct a system scan to identify issues, and review the scan results which detail the problems affecting your PC's performance.
- Repair and Optimize: Use Fortect's repair feature to fix the identified issues. For comprehensive repair options, consider subscribing to a premium plan. After repairing, the tool also aids in optimizing your PC for improved performance.
Checking Display Preferences and Settings
To check your display preferences and settings on your MacBook, follow these steps:
1. Click on the Apple icon in the top-left corner of your screen.
2. Select “System Preferences” from the drop-down menu.
3. In the System Preferences window, click on “Displays.”
4. Here, you can adjust your display settings and preferences.
5. To change the resolution, click on the “Scaled” option and select the desired resolution.
6. Adjust the brightness by moving the slider.
7. If you’re using multiple displays, you can arrange them by clicking on the “Arrangement” tab.
8. If your MacBook is not detecting the monitor, make sure all display cable connections are secure.
9. If you’re using an adapter, ensure it is compatible and has the necessary software installed.
10. Click on the “Detect Displays” button to refresh the connection.
Verifying Physical Connections
1. Check the cable connections: Ensure that the cable connecting your Mac to the monitor is securely plugged in at both ends. Also, inspect the cable for any signs of damage or fraying.
2. Use the correct adapter: If you’re using an external monitor with a different port than your Mac, make sure you’re using the appropriate adapter. Refer to your Mac’s user guide or the manufacturer’s website for compatible adapters.
3. Clean the ports: Sometimes, dust or particles can accumulate in the ports, hindering the connection. Gently clean the ports using compressed air or a soft brush to remove any debris.
4. Try a different cable or port: If the issue persists, try using a different cable or connecting to a different port on your Mac or monitor to rule out any cable or port-related problems.
5. Restart your Mac: Occasionally, a simple restart can resolve display connectivity issues. Restart your Mac and see if the monitor is detected afterward.
Remember to consult your Mac’s user guide or the manufacturer’s website for specific instructions based on your Mac model and operating system.
Ensuring Correct Adapter Usage
To ensure correct adapter usage when fixing the issue of a MacBook monitor not being detected, follow these steps:
1. Check cable specifications: Make sure the adapter you are using is compatible with your MacBook model and the display you are trying to connect.
2. Inspect cable connections: Ensure that all display cable connections are securely plugged in on both ends. Clean any dust or particles that may be obstructing the connection.
3. Update adapter software: Visit the manufacturer’s website and download any necessary software updates for your adapter. This can improve compatibility and performance.
4. Adjust display settings: Press the Option key and click on the Apple menu, then select “System Preferences” and “Displays.” In the Displays window, go to the “Arrangement” tab and check the “Mirror Displays” or “Extended Desktop” option, depending on your preference.
5. Try different ports: If your MacBook has multiple ports, such as HDMI or Thunderbolt, try connecting the adapter to a different port to see if that resolves the issue.
Remember, these steps can vary depending on your specific MacBook model and macOS version. If you are still experiencing problems, consider consulting the official Apple support website or contacting their customer support for further assistance.
python
import Quartz
def is_monitor_detected():
display_count = Quartz.CGDisplayGetCount()
return display_count > 1 # Assuming MacBook monitor is identified as the primary display
if is_monitor_detected():
print("MacBook monitor is detected.")
else:
print("MacBook monitor is not detected.")
Please keep in mind that this code relies on the `pyobjc` library, which you would need to install beforehand using a package manager like `pip`. Additionally, this code assumes that the MacBook monitor is considered the primary display, so it might not cover all cases. Detecting monitor availability on macOS can be a complex task, and there are various factors to consider.
Connecting and Configuring External Displays
- Check physical connections
- Ensure the external display is securely connected to the Macbook’s video output port.
- Inspect the cable for any signs of damage or wear.
- If using an adapter, make sure it is compatible with the Macbook model and the display.

- Adjust display settings
- Go to the Apple menu and select System Preferences.
- Click on Displays.
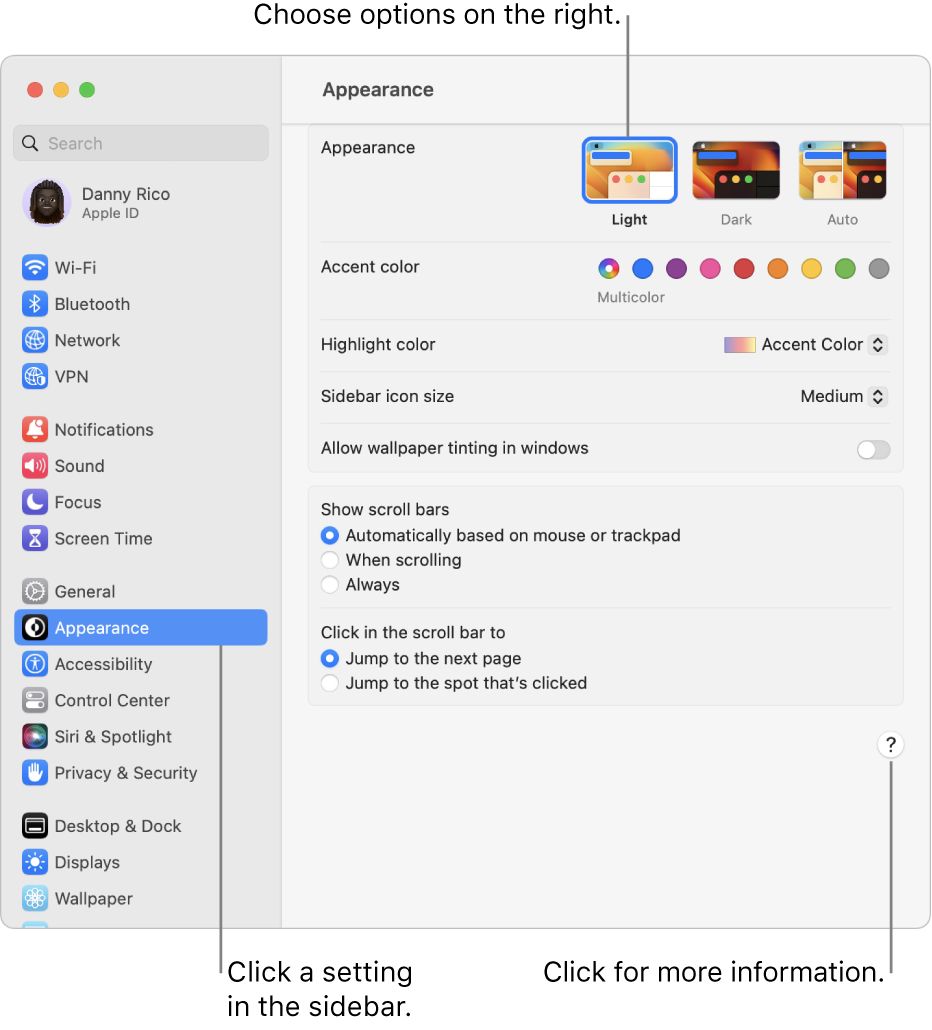
- Switch to the Arrangement tab.
- Check the box that says Mirror Displays to duplicate the screen on the external display, or uncheck it to have an extended desktop.
- Drag the white bar to the appropriate external display to set its position relative to the Macbook’s built-in display.
- Reset NVRAM/PRAM
- Shut down the Macbook.
- Press the power button and immediately hold down the Option+Command+P+R keys.
- Keep holding the keys until the Macbook restarts and you hear the startup sound for the second time.
- Release the keys and check if the external display is detected.

- Update macOS and drivers
- Click on the Apple menu and select System Preferences.
- Choose Software Update to check for any available updates.

- Install any pending updates for macOS and drivers related to display functionality.
- Restart the Macbook and check if the external display is recognized.
- Try a different cable or adapter
- If possible, test the external display with a different cable or adapter to rule out any issues with the current one.
- Use a known working cable or adapter that is compatible with the Macbook and the display.

- Connect the new cable or adapter and check if the external display is detected.
- Reset SMC
- Shut down the Macbook.
- Press and hold the Shift+Control+Option keys on the left side of the built-in keyboard.
- While holding these keys, press the power button and hold it for 10 seconds.
- Release all keys and the power button.

- Turn on the Macbook and check if the external display is now recognized.
Fixing Macbook’s Failure to Detect External Display
If your MacBook is not detecting an external display, there are a few steps you can take to fix the issue.
First, check the physical connections between your MacBook and the external display. Make sure the HDMI cable or adapter is securely connected to both devices.
Next, try pressing the Option key and click on the Apple menu in the top-left corner of your screen. Select “System Preferences” and then “Displays.”
In the Displays window, click on the “Detect Displays” button to see if your MacBook recognizes the external display.
If your MacBook still doesn’t detect the display, try adjusting the display resolution settings. Open the Displays window again and select the “Scaled” option.
If none of these steps work, it’s possible that there may be an issue with the display or the cable specifications. Consider trying a different HDMI cable or adapter, or connecting the display to another device to see if it works.
Tips for Connecting a MacBook to an External Display
- Ensure that the HDMI, Thunderbolt, or DisplayPort cable is securely connected to both the MacBook and the external display.
- If using an adapter or dongle, make sure it is properly plugged into the MacBook and the cable is securely connected to the adapter.

- Try using a different cable or adapter to rule out any potential issues with the current one.
Method 2: Adjust Display Preferences
- Click on the Apple menu in the top-left corner of the screen and select “System Preferences.”
- Choose “Displays” from the System Preferences window.
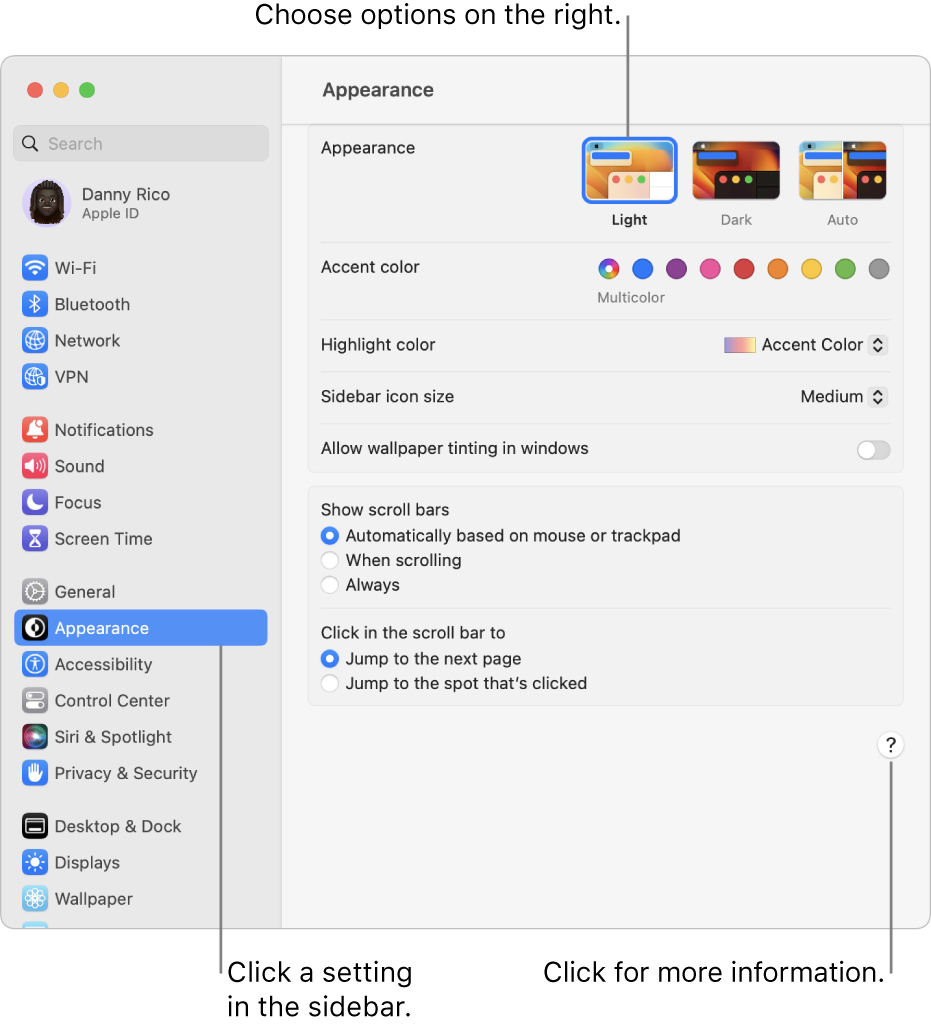
- Select the “Arrangement” tab.
- Check the box next to “Mirror Displays” to enable mirroring if you want the external display to show the same content as the MacBook’s built-in display.
- If the external display is not detected, try clicking the “Detect Displays” button to force the MacBook to search for connected displays.
- Adjust the resolution and refresh rate settings to match the capabilities of the external display.
Method 3: Restart the MacBook
- Save any open files and close any running applications.
- Click on the Apple menu and select “Restart.”
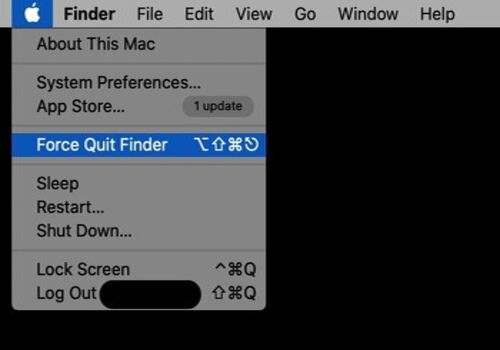
- Wait for the MacBook to restart and then try connecting it to the external display again.
Method 4: Reset the NVRAM/PRAM
- Shut down the MacBook completely.
- Press the power button and immediately hold down the Command + Option + P + R keys simultaneously.
- Keep holding the keys until you hear the startup sound for the second time or see the Apple logo appear and disappear for the second time.
- Release the keys and let the MacBook boot up normally.
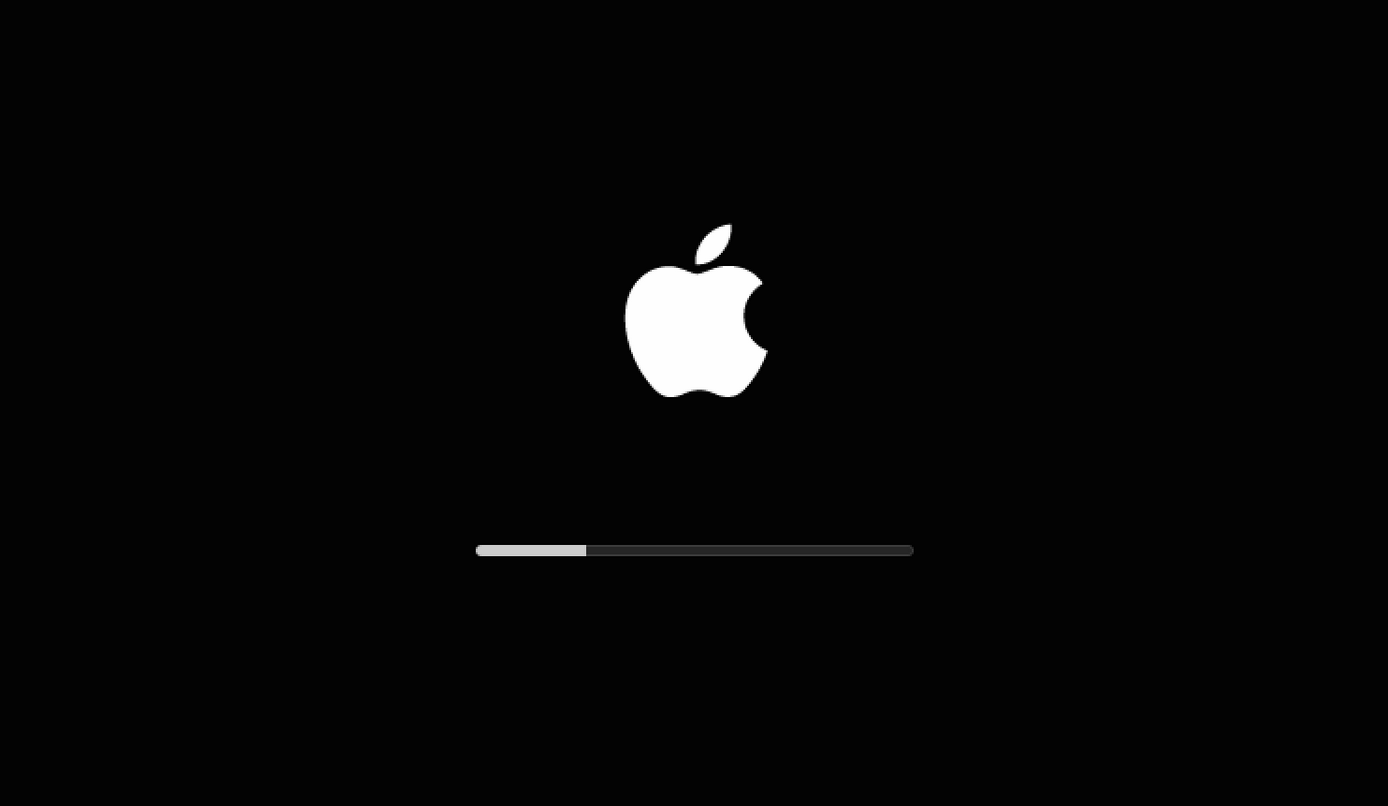
Method 5: Update macOS and Graphics Drivers
- Click on the Apple menu and select “System Preferences.”
- Choose “Software Update” and check for any available updates for macOS.

- If updates are found, click “Update” to install them.
- Visit the official website of your MacBook’s graphics card manufacturer (e.g., NVIDIA or AMD) and download the latest graphics drivers.
- Install the downloaded graphics drivers and restart the MacBook.







