Tired of your web browsing freezing on your PC? Look no further! In this article, we will uncover some effective solutions to tackle the frustrating issue of Firefox freezing. So grab your favorite beverage and get ready to enjoy a seamless browsing experience once again!
Recently, Fortect has become increasingly popular as a reliable and efficient way to address a wide range of PC issues. It's particularly favored for its user-friendly approach to diagnosing and fixing problems that can hinder a computer's performance, from system errors and malware to registry issues.
- Download and Install: Download Fortect from its official website by clicking here, and install it on your PC.
- Run a Scan and Review Results: Launch Fortect, conduct a system scan to identify issues, and review the scan results which detail the problems affecting your PC's performance.
- Repair and Optimize: Use Fortect's repair feature to fix the identified issues. For comprehensive repair options, consider subscribing to a premium plan. After repairing, the tool also aids in optimizing your PC for improved performance.
Troubleshooting Fixes for Firefox Freezing
If you’re experiencing freezing issues with Mozilla Firefox on your PC, there are several troubleshooting steps you can take to resolve the problem.
1. Disable hardware acceleration: Click on the menu button, select “Options,” go to the “General” tab, and uncheck the box next to “Use recommended performance settings.” Restart Firefox.
2. Update graphics drivers: Visit your graphics card manufacturer’s website to download and install the latest drivers for your graphics processor.
3. Reset Firefox: Click on the menu button, select “Help,” go to “Troubleshooting Information,” and click on “Refresh Firefox.” This will reset Firefox to its default settings.
4. Check for conflicting add-ons: Open the menu button, select “Add-ons,” go to the “Extensions” or “Plugins” section, and disable any add-ons that may be causing conflicts.
5. Clear browsing history and cache: Open the menu button, select “Options,” go to the “Privacy & Security” tab, and click on “Clear Data.” Check the boxes next to “Browsing history” and “Cached Web Content,” then click “Clear.”
Clearing History and Cache in Firefox
To clear history and cache in Firefox, follow these steps:
1. Open Firefox and click on the three horizontal lines in the top-right corner to open the menu.
2. Select “Options” from the menu.
3. In the left sidebar, click on “Privacy & Security.”
4. Scroll down to the “Cookies and Site Data” section and click on “Clear Data.”
5. Make sure both “Cookies and Site Data” and “Cached Web Content” are checked, then click on “Clear.”
6. A confirmation box will appear, click on “Clear Now.”
This will clear your history and cache in Firefox, which can help resolve freezing issues. Remember to restart your browser after completing these steps.
If you’re still experiencing issues, it’s worth checking for any graphics driver updates for your computer. Outdated or incompatible graphics drivers can sometimes cause freezing problems. You can usually find driver updates on the manufacturer’s website or through Windows Update.
Updating Firefox and Drivers to Resolve Freezing Issues
To resolve freezing issues in Firefox, try updating the browser and drivers. Here’s a quick guide:
1. Update Firefox: Open Firefox and click on the three horizontal lines in the top-right corner. Go to “Help” and select “About Firefox.” If an update is available, it will automatically download and install.
2. Update Drivers: Press the Windows key + X and select “Device Manager.” Expand the categories and right-click on each device to select “Update driver.” You can also visit the manufacturer’s website for specific driver updates.
3. Disable Hardware Acceleration: In Firefox, click on the three horizontal lines and go to “Options.” Scroll down to the “Performance” section and uncheck the box that says “Use recommended performance settings.” Then uncheck “Use hardware acceleration when available.”
4. Clear Cache and Cookies: In Firefox, click on the three horizontal lines and go to “Options.” Under the “Privacy & Security” section, click on “Clear Data.” Check the boxes for “Cookies and Site Data” and “Cached Web Content,” then click “Clear.”
5. Disable extensions: In Firefox, click on the three horizontal lines and go to “Add-ons.” Disable any extensions that may be causing conflicts.
These steps should help resolve freezing issues in Firefox and improve its performance.
python
import subprocess
def analyze_firefox_freezing_logs():
try:
# Execute a command to collect system logs related to Firefox
command = "collect_logs_command" # Replace with the appropriate command for your operating system
logs = subprocess.check_output(command, shell=True).decode("utf-8")
# Analyze the logs and look for patterns indicating freezing issues
# This section would require detailed knowledge of Firefox's log formats and potential freezing causes
# Print the analyzed results
print(logs)
except subprocess.CalledProcessError:
print("Failed to collect Firefox freezing logs.")
# Run the analysis
analyze_firefox_freezing_logs()
Please note that the code above is a basic example and does not provide an actual solution to the prompt. It merely demonstrates a possible starting point for collecting and analyzing system logs related to Firefox freezing issues.
Disabling Add-ons and Extensions in Firefox
To disable add-ons and extensions in Firefox and resolve freezing issues on your PC, follow these steps:
1. Open Firefox and click on the three horizontal lines in the top-right corner to access the menu.
2. Select “Add-ons” from the menu.
3. In the Add-ons Manager tab, click on “Extensions” or “Plugins” on the left-hand side.
4. Look for any add-ons or extensions that may be causing the freezing issue.
5. To disable an add-on or extension, click on the three-dot menu next to it and select “Disable”.
6. Repeat this process for all add-ons and extensions that you suspect may be causing the problem.
7. Once disabled, restart Firefox and check if the freezing issue persists.
By disabling problematic add-ons and extensions, you can troubleshoot and fix freezing problems in Firefox. Remember to enable them one by one to identify the specific add-on or extension causing the issue.
Repairing Corrupted System Files and Database
If you’re experiencing freezing issues with Firefox on your PC, it may be due to corrupted system files or database. To resolve this, you can try repairing the files and database using the following steps:
1. Close Firefox and any other programs running in the background.
2. Press the Windows key + R to open the Run dialog box.
3. Type “firefox.exe /r” and click OK to open Firefox in the repair mode.
4. In the Firefox Safe Mode window, select “Refresh Firefox” and click on the “Refresh Firefox” button.
5. Follow the on-screen instructions to complete the process.
6. Once done, restart Firefox and check if the freezing issue persists.
By repairing the corrupted system files and database, you can often resolve freezing problems in Firefox. If the issue still persists, you may consider other troubleshooting steps or seeking further assistance from the Mozilla support community or forums like Reddit.
Deleting Duplicate Session Restore Files
If you’re experiencing freezing issues with Firefox on your PC, one possible solution is to delete duplicate Session Restore files. These files can accumulate over time and cause performance problems.
To delete duplicate Session Restore files, follow these steps:
1. Close Firefox completely.
2. Press the Windows key + R to open the Run dialog box.
3. Type “%appdata%\Mozilla\Firefox\Profiles” and click OK.
4. In the Profiles folder, open the folder with a random string of characters followed by “.default”.
5. Look for a file named “sessionstore.jsonlz4” and delete it.
6. Reopen Firefox and check if the freezing issue has been resolved.
Deleting duplicate Session Restore files can help improve Firefox’s performance and prevent freezing. Remember to close Firefox before deleting the file and reopen it afterwards.
Scanning for Viruses and Malware
To solve Firefox freezing on your PC, it’s important to scan for viruses and malware. These can often be the culprits behind performance issues.
Step 1: Launch your preferred antivirus program and run a full system scan. This will help identify any malicious software that may be affecting Firefox.
Step 2: If you don’t have an antivirus program, you can use built-in Windows Defender to scan your system. Simply open the Windows Security app, select “Virus & threat protection,” and click on “Quick scan” or “Full scan.”
Step 3: Additionally, you can use a dedicated malware scanner like Malwarebytes to perform an extra scan for any potential threats.
Remember to keep your antivirus and malware software up to date to stay protected in the future.
Firewall and Hardware Acceleration Settings for Firefox
- Check Firewall Settings
- Open the Start menu and search for Windows Security.
- Select Windows Security from the search results.
- Click on Firewall & Network Protection.

- Choose Allow an app through firewall.
- Locate Firefox in the list and ensure that both Private and Public are checked.
- If Firefox is not listed, click on Allow another app and browse for the Firefox executable file.
- Click OK to save the changes.
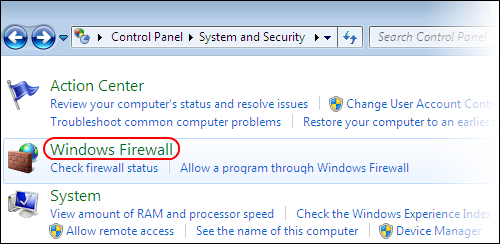
- Disable Hardware Acceleration
- Open Firefox browser.
- Click on the three horizontal lines in the upper-right corner to open the menu.
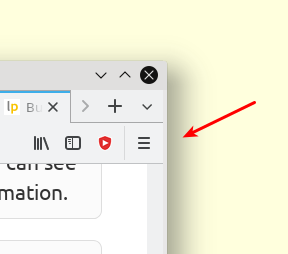
- Select Options.
- In the General tab, scroll down to the Performance section.
- Uncheck the box next to Use recommended performance settings.
- Uncheck the box next to Use hardware acceleration when available.
- Close the options tab.
- Restart Firefox for the changes to take effect.






