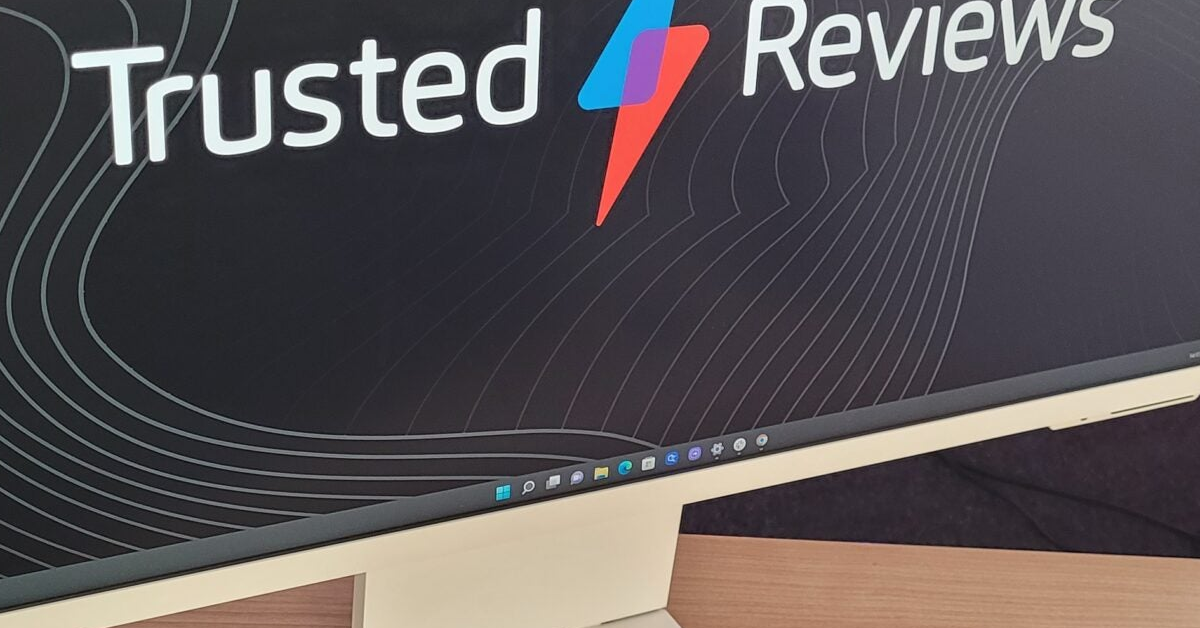
Are you experiencing issues with your Windows 10 screen not fitting properly on your monitor? This article provides simple solutions to fix this common problem.
Recently, Fortect has become increasingly popular as a reliable and efficient way to address a wide range of PC issues. It's particularly favored for its user-friendly approach to diagnosing and fixing problems that can hinder a computer's performance, from system errors and malware to registry issues.
- Download and Install: Download Fortect from its official website by clicking here, and install it on your PC.
- Run a Scan and Review Results: Launch Fortect, conduct a system scan to identify issues, and review the scan results which detail the problems affecting your PC's performance.
- Repair and Optimize: Use Fortect's repair feature to fix the identified issues. For comprehensive repair options, consider subscribing to a premium plan. After repairing, the tool also aids in optimizing your PC for improved performance.
Understanding Potential Causes for Screen Size Issues
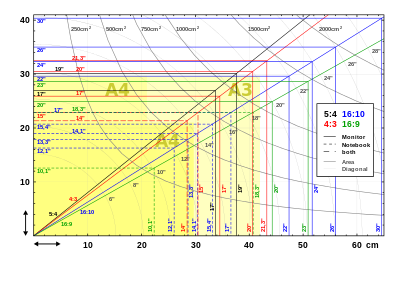
Some potential causes for screen size issues in Windows 10 could be related to the display resolution, graphics processing unit, or image scaling. If your screen is not fitting on your monitor, it could also be due to a problem with your computer monitor or graphics card.
If you are experiencing screen size issues, start by checking your display resolution in the Windows 10 settings. Right-click on your desktop, select “Display settings,” and adjust the resolution to see if that resolves the problem.
If you have an Nvidia or AMD graphics card, updating the drivers may also help fix the issue. You can do this by opening the Device Manager, locating your graphics card, and selecting “Update driver.” Additionally, adjusting the scaling settings for your display in the control panel may also help resolve the problem.
Adjusting Screen Resolution and Refresh Rate
To adjust the screen resolution and refresh rate on Windows 10, right-click on the desktop and select Display settings. Under the Resolution dropdown menu, choose the recommended resolution for your monitor. You can also adjust the Refresh rate by clicking on Advanced display settings and selecting the desired rate from the dropdown menu.
If the screen is still not fitting on your monitor, try updating the device drivers for your graphics card. Open Device Manager, expand the Display adapters category, right-click on your graphics card, and select Update driver.
Another option is to adjust the scaling settings. Right-click on the desktop, select Display settings, and click on Advanced scaling settings. Here, you can adjust the scaling for apps and text to make sure they fit properly on your screen.
Updating Display Adapter Drivers
To update your display adapter drivers in order to fix the Windows 10 screen not fitting on your monitor, you can follow these steps. First, go to the “Start menu” and type “Device Manager” in the search bar. Then, click on “Device Manager” from the search results to open it.
Next, locate and expand the “Display adapters” category. Right-click on your display adapter, whether it’s Nvidia, AMD, or Intel, and select “Update driver” from the context menu. Choose the option to “Search automatically for updated driver software” and follow the on-screen instructions to complete the update process.
If Windows doesn’t find a new driver, you can go to the manufacturer’s website to download the latest driver for your specific graphics processing unit. Once downloaded, double-click the file to install it and then restart your computer to apply the changes.
After updating your display adapter drivers, check if the screen fitting issue is resolved. If not, you may need to adjust the display size or scaling settings in the “Control Panel” or “Display settings” to ensure the screen fits properly on your monitor.
Manual Adjustments on GPU Control Panels
| Manual Adjustments on GPU Control Panels |
|---|
|
One potential solution to the problem of Windows 10 screen not fitting on the monitor is to make manual adjustments on the GPU control panels. This can be done through the following steps:
By making manual adjustments on the GPU control panels, users can customize the display settings to better fit their monitor and resolve the issue of the screen not fitting properly on Windows 10. |








