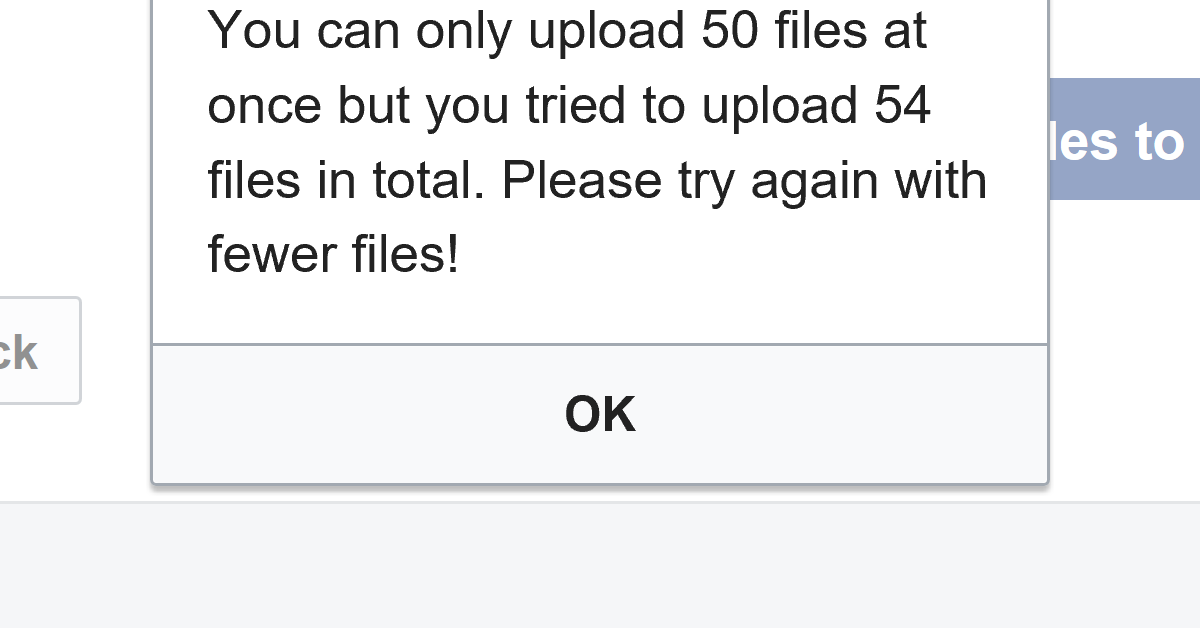
Are you experiencing issues with IIS WebDAV file size limits and upload restrictions? Let’s explore the potential causes and solutions for these common challenges.
Recently, Fortect has become increasingly popular as a reliable and efficient way to address a wide range of PC issues. It's particularly favored for its user-friendly approach to diagnosing and fixing problems that can hinder a computer's performance, from system errors and malware to registry issues.
- Download and Install: Download Fortect from its official website by clicking here, and install it on your PC.
- Run a Scan and Review Results: Launch Fortect, conduct a system scan to identify issues, and review the scan results which detail the problems affecting your PC's performance.
- Repair and Optimize: Use Fortect's repair feature to fix the identified issues. For comprehensive repair options, consider subscribing to a premium plan. After repairing, the tool also aids in optimizing your PC for improved performance.
Configuring Max Upload File Size for .NET Platforms
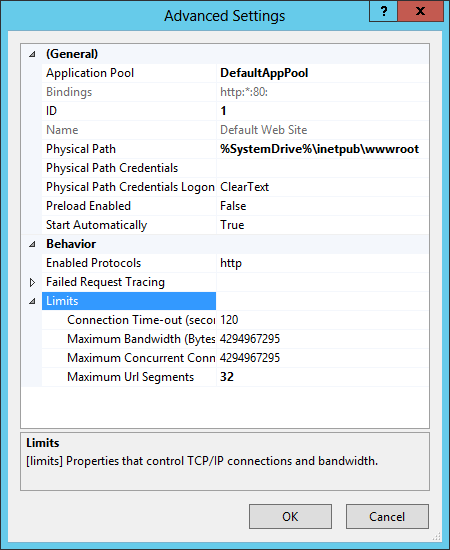
To configure the max upload file size for .NET platforms in IIS WebDAV, you will need to make changes to the web.config file. Locate the httpRuntime element within the system.web section and add the maxRequestLength attribute to specify the maximum file size allowed for upload in kilobytes. For example, to allow a max file size of 100MB, set the attribute to 102400 (100 * 1024).
Additionally, you may also need to update the requestLimits element within the security section to ensure that IIS allows the specified max file size. Set the maxAllowedContentLength attribute to the maximum size in bytes, for example, 104857600 for 100MB.
After making these changes, save the web.config file and restart the IIS server to apply the new configurations. Keep in mind that there may be other factors, such as server-side limitations or network restrictions, that could affect the actual maximum file size allowed for upload.
Editing Request Filtering and Limits in IIS Manager
To edit request filtering and limits in IIS Manager, follow these steps. First, open IIS Manager and select the server node. Then, double-click on the “Request Filtering” icon.
Next, in the “Actions” pane, click on “Edit Feature Settings” and adjust the “Maximum allowed content length” to your desired file size limit. If you want to limit the upload size, go to the “Request Filtering” page and click on “Edit Feature Settings” again. Then, adjust the “Maximum allowed content length” to your desired upload size limit.
If you encounter any issues, such as HTTP 404 errors or file size limit errors, check your request filtering and limits in IIS Manager. By adjusting these settings, you can effectively manage file size limits and upload restrictions for your web application.
Manual Modifications to ApplicationHost.config
To manually modify the ApplicationHost.config to adjust the WebDAV file size limit and upload restrictions, follow these steps:
1. Open Windows Notepad or any text editor with administrative privileges.
2. Navigate to the %windir%\system32\inetsrv\config folder and locate the ApplicationHost.config file.
3. Make a backup copy of the ApplicationHost.config file before proceeding.
4. Open the ApplicationHost.config file in the text editor.
5. Use the find function to search for the
6. Within the
7. After making the necessary changes, save the ApplicationHost.config file.
8. Restart the IIS (Internet Information Services) for the changes to take effect.
Understanding the Cause and Resolution of Upload Issues
- Check File Size Limit:
- Review the file size limit set on the IIS WebDAV server.
- Adjust the file size limit if necessary to allow larger uploads.
- Review Upload Restrictions:
- Examine any upload restrictions set on the server.
- Modify the upload restrictions to accommodate the desired file uploads.
- Test Upload Process:
- Attempt to upload a file to the server to verify if the issue persists.
- Monitor the upload process for any errors or limitations.








