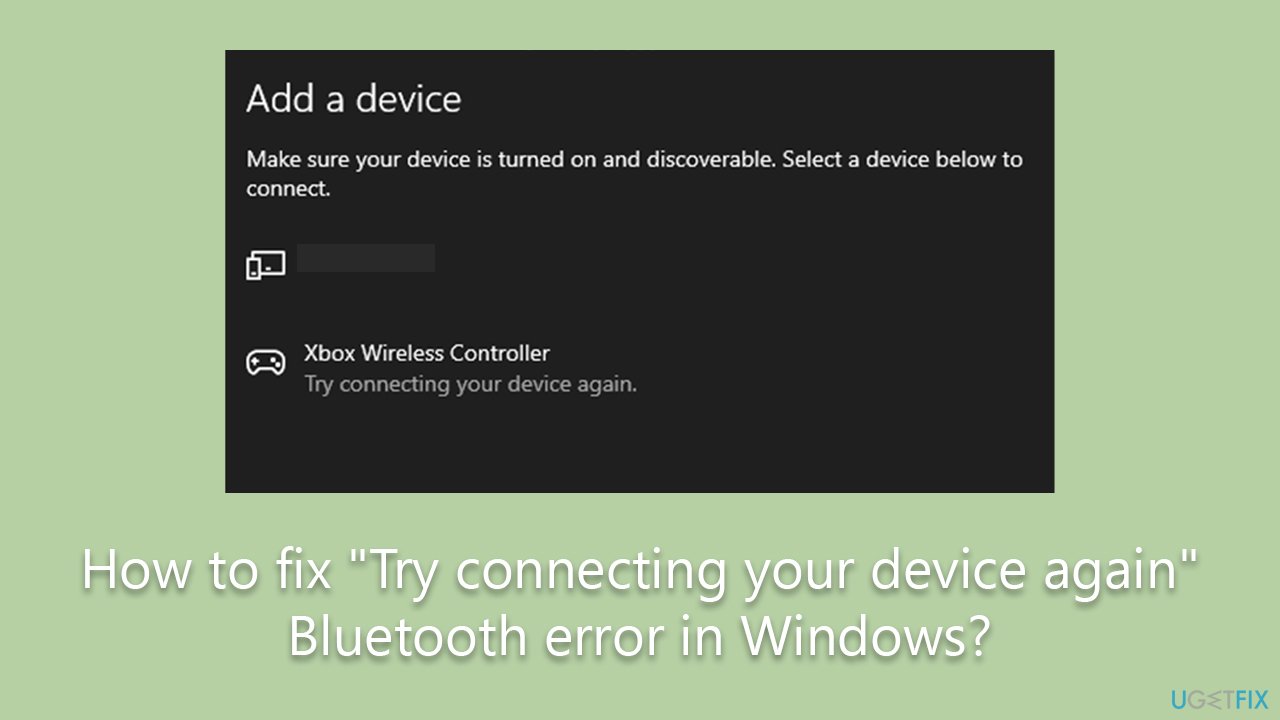Unlock the power of seamless connectivity as we delve into the world of Windows 10’s Bluetooth functionality. Join us as we explore effective solutions to rectify the perplexing issue of Bluetooth missing in Device Manager, ensuring you never lose touch with the devices that matter most.
Recently, Fortect has become increasingly popular as a reliable and efficient way to address a wide range of PC issues. It's particularly favored for its user-friendly approach to diagnosing and fixing problems that can hinder a computer's performance, from system errors and malware to registry issues.
- Download and Install: Download Fortect from its official website by clicking here, and install it on your PC.
- Run a Scan and Review Results: Launch Fortect, conduct a system scan to identify issues, and review the scan results which detail the problems affecting your PC's performance.
- Repair and Optimize: Use Fortect's repair feature to fix the identified issues. For comprehensive repair options, consider subscribing to a premium plan. After repairing, the tool also aids in optimizing your PC for improved performance.
Troubleshooting Bluetooth connectivity
To troubleshoot Bluetooth connectivity issues in Windows 10, follow these steps:
1. Open Device Manager by pressing the Windows logo key + X and selecting Device Manager.
2. In Device Manager, locate the Bluetooth device under the “Bluetooth” category.
3. If the Bluetooth device is missing or has a yellow exclamation mark, right-click on it and select Update Driver.
4. Choose “Search automatically for updated driver software” and let Windows find and install the latest driver.
5. If the issue persists, try disabling and enabling the Bluetooth device in Device Manager.
6. You can also run the built-in Bluetooth troubleshooter by going to Settings > Update & Security > Troubleshoot > Bluetooth > Run the troubleshooter.
7. If none of these fixes work, consider reinstalling the Bluetooth drivers or using a Bluetooth dongle for better compatibility.
Reinstalling Bluetooth driver
To reinstall the Bluetooth driver in Windows 10, follow these steps:
1. Press the logo key + R on your keyboard to open the Run dialog box.
2. Type “ms-settings:troubleshoot” and press Enter.
3. In the Troubleshoot settings, scroll down and click on Bluetooth.
4. Click on Run the troubleshooter and follow the on-screen instructions.
5. If the troubleshooter doesn’t fix the issue, you can try reinstalling the Bluetooth driver manually.
6. Press the logo key + X on your keyboard and select Device Manager.
7. In Device Manager, expand the Bluetooth category.
8. Right-click on your Bluetooth adapter and select Uninstall device.
9. Check the box that says “Delete the driver software for this device” and click Uninstall.
10. Restart your computer and Windows will automatically reinstall the Bluetooth driver.
These steps should help you fix the “Bluetooth missing in Device Manager” problem.
Enabling or re-enabling Bluetooth
To enable or re-enable Bluetooth on Windows 10 when it’s missing in Device Manager, follow these steps:
1. Press the Windows key + X and select “Device Manager”.
2. In Device Manager, locate and expand the “Bluetooth” category.
3. If you see a “Bluetooth adapter” or “Bluetooth device” listed, right-click on it and select “Enable”.
4. If you don’t see any Bluetooth-related options, click on “Action” in the menu bar and select “Scan for hardware changes”.
5. Windows will scan for any missing Bluetooth devices and attempt to install the necessary drivers.
6. Once completed, go to “Settings” > “Devices” > “Bluetooth & other devices” to check if Bluetooth is now available.
If you’re still experiencing issues, you can also try running the built-in Bluetooth troubleshooter or updating your Bluetooth drivers.
python
import wmi
def is_bluetooth_enabled():
c = wmi.WMI()
for controller in c.Win32_PnPEntity():
if 'Bluetooth' in controller.Name:
return True
return False
bluetooth_enabled = is_bluetooth_enabled()
if bluetooth_enabled:
print("Bluetooth is enabled on this device.")
else:
print("Bluetooth is not enabled or supported on this device.")
Keep in mind that this code relies on the `wmi` module, which you may need to install using `pip` if it’s not already available in your Python environment (`pip install wmi`). Again, this code only checks the enabled status of Bluetooth rather than fixing any missing issues in the device manager.
Optimizing Bluetooth settings
- Check that Bluetooth is enabled on your device
- Ensure that your Bluetooth device is turned on and in pairing mode
- Update your Bluetooth driver to the latest version
- Restart your device and try connecting again
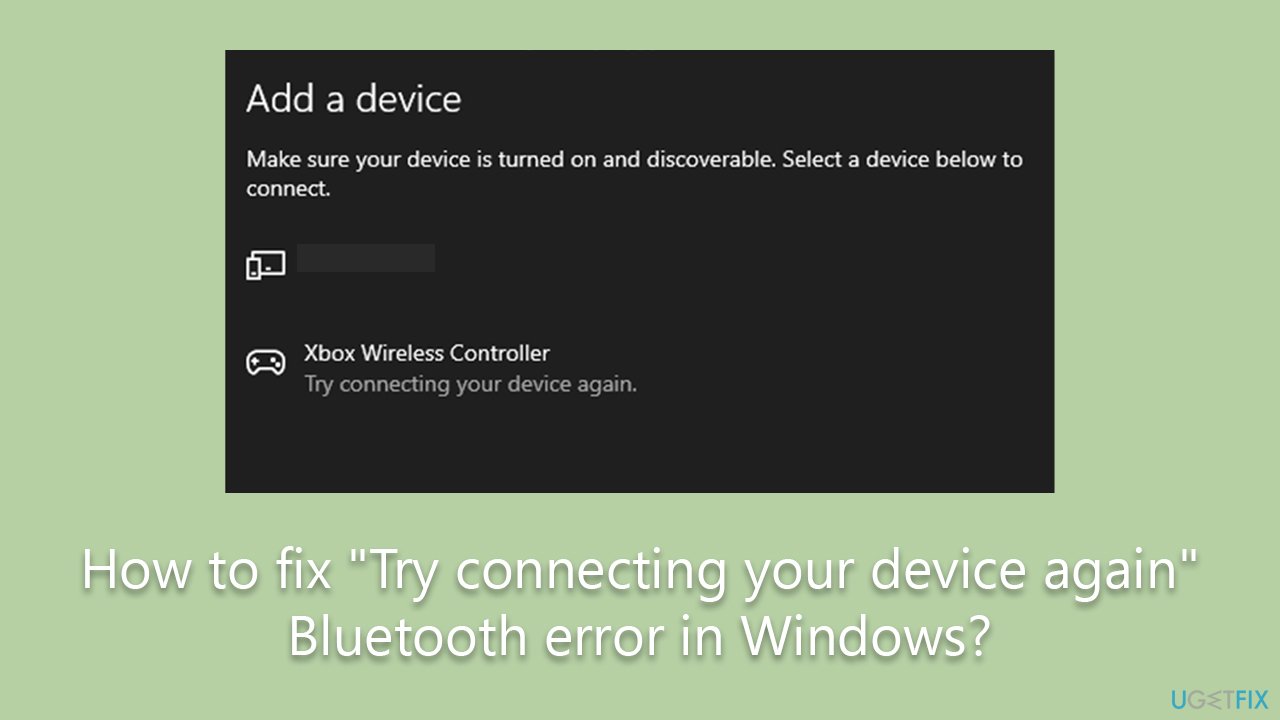
- Ensure that your Bluetooth device is within range
- Check for Windows updates and install any available updates
- Disable and re-enable Bluetooth on your device
- Run the Bluetooth troubleshooter to identify and fix any issues
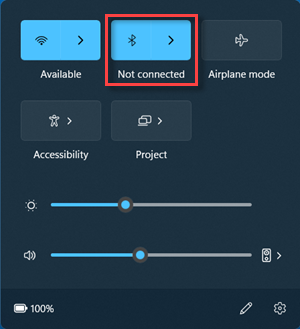
- Reset your Bluetooth device and try connecting again
- Uninstall and reinstall the Bluetooth driver