
Having trouble with your Windows 10 constantly getting stuck in an automatic repair loop during startup? Let’s explore effective solutions to fix this frustrating issue.
Recently, Fortect has become increasingly popular as a reliable and efficient way to address a wide range of PC issues. It's particularly favored for its user-friendly approach to diagnosing and fixing problems that can hinder a computer's performance, from system errors and malware to registry issues.
- Download and Install: Download Fortect from its official website by clicking here, and install it on your PC.
- Run a Scan and Review Results: Launch Fortect, conduct a system scan to identify issues, and review the scan results which detail the problems affecting your PC's performance.
- Repair and Optimize: Use Fortect's repair feature to fix the identified issues. For comprehensive repair options, consider subscribing to a premium plan. After repairing, the tool also aids in optimizing your PC for improved performance.
Causes and Solutions for Windows Automatic Repair Loop
If you find yourself stuck in a Windows Automatic Repair loop, where your computer keeps restarting and trying to repair itself without success, there are a few potential causes and solutions you can try.
One common cause of the Automatic Repair loop is a corrupted Windows Registry. To fix this, you can try using the System Restore feature. Boot your computer into Safe Mode by pressing F8 repeatedly during startup. Once in Safe Mode, open the System Restore tool and select a restore point from before the issue started. This will revert your system back to a previous state and potentially fix the Automatic Repair loop.
Another potential cause is a corrupt or missing system file. You can use the Command Prompt to run a SFC (System File Checker) scan. Boot your computer into Safe Mode with Command Prompt by pressing F8 repeatedly during startup. Once in Command Prompt, type “sfc /scannow” and press Enter. This will scan your system for corrupt files and attempt to repair them.
Sometimes, a conflict with a recently installed or updated device driver can trigger the Automatic Repair loop. In this case, you can try booting your computer into Safe Mode and uninstalling the problematic driver. Press F8 repeatedly during startup to access the Advanced Boot Options menu, then select Safe Mode. Once in Safe Mode, open the Device Manager, locate the driver causing the issue, right-click on it, and select Uninstall.
If none of the above solutions work, you can try using the Windows Setup or a recovery disc to repair your system. Insert the Windows Setup or recovery disc, then boot your computer from it. Follow the on-screen instructions to access the repair options, and choose the option to repair your operating system.
It’s also worth mentioning that a computer virus or malware infection can sometimes lead to an Automatic Repair loop. Make sure you have up-to-date antivirus software installed and run a full system scan to check for any malicious programs.
Methods to Fix the “Preparing Automatic Repair” Loop on Windows 10
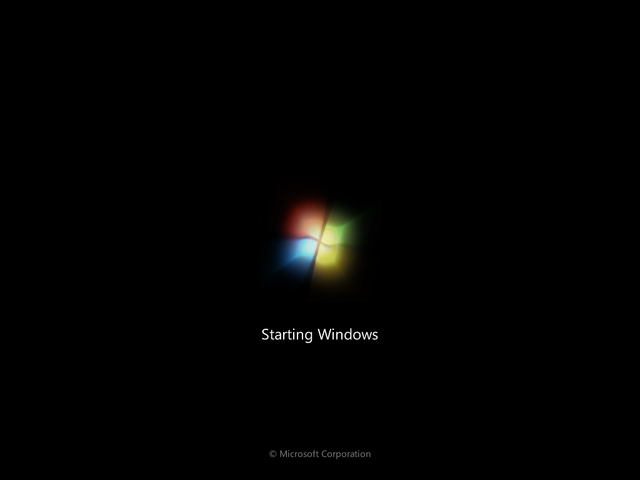
- Insert the Windows installation media and boot from it.
- Select your language preferences and click “Next.”
- Click on “Repair your computer.”
- Select “Troubleshoot” and then “Advanced options.”
- Choose “Startup Repair” and follow the on-screen instructions to complete the repair process.
Method 2: Disable Automatic Startup Repair
- Boot your computer using the Windows installation media.
- Select your language preferences and click “Next.”
- Click on “Repair your computer.”
- Select “Troubleshoot” and then “Advanced options.”
- Choose “Command Prompt.”
- Type the command bcdedit /set {default} recoveryenabled No and press Enter.
- Restart your computer and check if the automatic repair loop is resolved.
Method 3: Check and Repair System Files
- Boot your computer using the Windows installation media.
- Select your language preferences and click “Next.”
- Click on “Repair your computer.”
- Select “Troubleshoot” and then “Advanced options.”
- Choose “Command Prompt.”
- Type the command sfc /scannow and press Enter.
- Wait for the system file scan to complete.
- If any issues are found, type the command dism /online /cleanup-image /restorehealth and press Enter.
- Restart your computer and check if the automatic repair loop is resolved.
Method 4: Check Hard Drive for Errors
- Boot your computer using the Windows installation media.
- Select your language preferences and click “Next.”
- Click on “Repair your computer.”
- Select “Troubleshoot” and then “Advanced options.”
- Choose “Command Prompt.”
- Type the command chkdsk C: /f /r and press Enter.
- Wait for the disk check to complete.
- Restart your computer and check if the automatic repair loop is resolved.
Method 5: Reset Windows 10
- Boot your computer using the Windows installation media.
- Select your language preferences and click “Next.”
- Click on “Repair your computer.”
- Select “Troubleshoot” and then “Reset this PC.”
- Choose either “Keep my files” or “Remove everything” depending on your preference.
- Follow the on-screen instructions to complete the reset process.
Troubleshooting Steps for Windows Automatic Repair Loop
1. Restart your computer and press the F8 key repeatedly during startup to access the Advanced Boot Options menu.
2. Select “Safe Mode with Command Prompt” from the menu and press Enter.
3. Once you are in Safe Mode with Command Prompt, type “chkdsk /f /r” and press Enter. This will check and repair any issues with your hard drive.
4. If the issue persists, type “sfc /scannow” and press Enter. This will scan and repair any corrupted system files.
5. If the above steps do not resolve the issue, try running a full system scan with your antivirus software to check for any malware or viruses that may be causing the problem.
6. If the automatic repair loop is still occurring, you can try using the System Restore feature. Type “rstrui.exe” and press Enter to open the System Restore tool. Follow the on-screen instructions to restore your computer to a previous working state.
7. If all else fails, you can try resetting your PC. Type “shutdown /r /o” and press Enter to restart your computer and access the Advanced Startup options. From there, select “Troubleshoot” > “Reset this PC” > “Remove everything”. Follow the on-screen instructions to complete the reset process.
8. It’s also worth checking for any recent Windows updates that may have caused the issue. Type “services.msc” in the Command Prompt and press Enter to open the Services window. Look for the “Windows Update” service, right-click on it, and select “Stop”. Then, navigate to the C:\Windows\SoftwareDistribution folder and delete its contents. Finally, restart the “Windows Update” service.
9. If none of the above steps work, you may need to consider reinstalling Windows. Make sure to back up your important files before proceeding with a fresh installation.
Recovering Data from a Computer Stuck at Automatic Repair
If your computer is stuck at the Automatic Repair screen in Windows 10 and you need to recover your data, follow these steps:
1. Restart your computer and continuously press the F8 key until the Advanced Boot Options menu appears.
2. Select “Safe Mode with Command Prompt” from the menu and press Enter.
3. Once you’re in the Command Prompt, type sfc /scannow and press Enter. This will run the System File Checker tool to repair any corrupted system files.
4. If the System File Checker tool doesn’t fix the issue, you can try using the chkdsk command to check for errors on your hard drive. Type chkdsk C: /f and press Enter. Replace “C:” with the drive letter where Windows is installed.
5. After running the chkdsk command, restart your computer and see if it boots normally. If not, proceed to the next step.
6. Restart your computer again and go back to the Advanced Boot Options menu. This time, select “Safe Mode” instead.
7. Once you’re in Safe Mode, you can try uninstalling any recently installed programs or drivers that might be causing the issue. To do this, open the Control Panel and go to “Programs and Features” or “Device Manager.” Locate the problematic program or driver, right-click on it, and select “Uninstall.”
8. If uninstalling programs or drivers doesn’t solve the problem, you can try restoring your computer to a previous working state using System Restore. Open the Control Panel, go to “System and Security,” and click on “System.” Under the “System Protection” tab, click on “System Restore” and follow the on-screen instructions.
9. If none of the above steps work, you may need to consider reinstalling Windows. However, before doing so, it’s important to back up your data. You can do this by connecting your hard drive to another computer or using a bootable USB drive or DVD to access your files.








