In the digital realm of Windows 7, a persistent and pesky error code, 0x800703EE, has been causing a stir. This article dives into the depths of this frustrating predicament, unearthing effective solutions to put an end to the error’s mischief.
Recently, Fortect has become increasingly popular as a reliable and efficient way to address a wide range of PC issues. It's particularly favored for its user-friendly approach to diagnosing and fixing problems that can hinder a computer's performance, from system errors and malware to registry issues.
- Download and Install: Download Fortect from its official website by clicking here, and install it on your PC.
- Run a Scan and Review Results: Launch Fortect, conduct a system scan to identify issues, and review the scan results which detail the problems affecting your PC's performance.
- Repair and Optimize: Use Fortect's repair feature to fix the identified issues. For comprehensive repair options, consider subscribing to a premium plan. After repairing, the tool also aids in optimizing your PC for improved performance.
Understanding the 0x800703EE Error with External Storages
The 0x800703EE error is a common issue that occurs when using external storage devices on Windows 7. This error code indicates a problem with file system corruption or conflicts with other programs or services. To fix this error, try disabling any conflicting services or repairing the file system using a partition wizard tool. Additionally, make sure your external storage device is properly connected and not corrupted. If the error persists, you may need to troubleshoot further or seek professional assistance.
Disabling Third-Party Antivirus to Fix the Error
To fix Error 0x800703EE on Windows 7, you may need to disable your third-party antivirus program. This can help resolve any conflicts that may be causing the issue.
First, open the “Control Panel” and navigate to the “Programs” section. Find your third-party antivirus program and select “Uninstall.” Follow the prompts to remove the program from your computer.
If you’re unable to uninstall the program, you can try using a partition wizard or a repair guide to fix the issue. These tools can help repair any configuration files that may be causing the problem.
Once you’ve disabled or removed the third-party antivirus program, restart your computer and check if the error is resolved. If not, you may need to explore other repair strategies or seek further assistance from Microsoft support or online forums.
Uninstalling Backup Programs to Resolve the Error
To resolve Error 0x800703EE on Windows 7, you may need to uninstall backup programs that could be causing a conflict. Follow these steps:
1. Press the Windows key + R to open the Run dialog box.
2. Type “appwiz.cpl” and hit Enter to open the Programs and Features window.
3. Locate any backup programs installed on your computer and select them.
4. Click on the Uninstall button and follow the prompts to remove the programs.
5. After uninstalling the backup programs, restart your PC.
This should help resolve the Error 0x800703EE on Windows 7. If the issue persists, refer to the full article for additional repair strategies and troubleshooting guides.
Reinstalling USB Controllers for Error Resolution
To reinstall USB controllers and fix error 0x800703EE on Windows 7, follow these steps:
1. Press Windows key + R to open the Run dialog box.
2. Type “devmgmt.msc” and press Enter to open Device Manager.
3. Expand the “Universal Serial Bus controllers” category.
4. Right-click on each USB controller and select “Uninstall device”.
5. Restart your computer.
6. Windows will automatically reinstall the USB controllers.
7. Try copying the files again to see if the error is resolved.
Note: If the error persists, you may need to update your USB drivers or check for any third-party software conflicts. Consult our troubleshooting guides or seek further assistance.
Enabling Windows Backup and Volume Shadow Copy Services
To enable Windows Backup and Volume Shadow Copy Services, follow these steps:
1. Press the Windows key + R to open the Run dialog box.
2. Type “services.msc” and hit Enter to open the Services window.
3. Scroll down and locate the “Windows Backup” and “Volume Shadow Copy” services.
4. Right-click on each service and select “Properties”.
5. Set the Startup type to “Automatic” and click “Apply” and then “OK”.
6. Restart your computer for the changes to take effect.
Enabling these services can help resolve Error 0x800703EE on Windows 7. If you encounter any further issues, consider referring to a comprehensive repair guide or seeking assistance from Microsoft support.
Deleting Filter Drivers to Fix the Error
To fix error 0x800703EE on Windows 7, you may need to delete filter drivers. Here’s how:
1. Open Device Manager by pressing Windows key + X and selecting Device Manager.
2. Expand the category that matches your device with the error.
3. Right-click on the device and select Uninstall device.
4. Check the box that says “Delete the driver software for this device” and click Uninstall.
5. Restart your computer.
Deleting filter drivers can resolve conflicts and configuration file issues that may be causing the error. Make sure to follow these steps carefully and restart your PC to see if the problem is resolved.
Performing SFC and DISM Scans as Troubleshooting Methods
Performing SFC and DISM scans can help troubleshoot and fix Error 0x800703EE on Windows 7. These scans can fix corrupt system files and resolve any conflicts that may be causing the error. To perform an SFC scan, open the command prompt as an administrator and type “sfc /scannow“. This will scan and repair any issues with system files.
To perform a DISM scan, open the command prompt as an administrator and type “dism /online /cleanup-image /restorehealth“. This will repair any issues with the Windows image. After performing these scans, restart your computer and check if the error is resolved.
System Restore as a Solution for the Error
System Restore can be a solution for the error code 0x800703EE on Windows 7. To use System Restore, follow these steps:
1. Press the Windows key and type “System Restore” in the search bar.
2. Click on “Create a restore point” from the results.
3. In the System Properties window, click on the “System Protection” tab.
4. Click on “System Restore” and follow the prompts to choose a restore point and restore your system.
System Restore can help resolve conflicts, revert configuration files to a previous state, and fix errors like 0x800703EE. It is a valuable tool for Windows users facing unexpected errors.
Fixing File System and Bad Sectors to Resolve the Error
To fix the error 0x800703EE on Windows 7, you may need to resolve file system and bad sector issues. Follow these steps:
1. Press the Windows key + R to open the Run dialog box.
2. Type “cmd” and press Enter to open the Command Prompt.
3. In the Command Prompt, type “chkdsk C: /f /r” and press Enter. Replace “C:” with the appropriate drive letter if needed.
4. Wait for the scan to complete and follow any prompts to repair errors.
5. Once the scan is finished, restart your computer and check if the error is resolved.
This method can help fix common file system and bad sector issues that may be causing the error.
Removing and Reinstalling USB Controllers for Error Fix
- Open Device Manager by pressing Windows Key + X and selecting Device Manager.
- In the Device Manager window, expand the Universal Serial Bus controllers category.
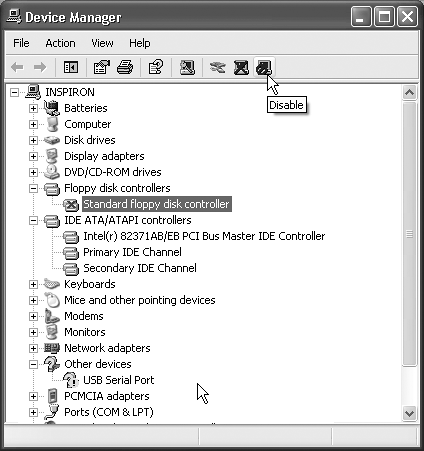
- Right-click on the first USB Root Hub and select Uninstall device.
- A confirmation dialog box will appear, click on Uninstall to confirm the removal.
- Repeat steps 3 and 4 for all the USB Root Hubs listed under the Universal Serial Bus controllers category.
- Once all the USB Root Hubs are uninstalled, click on the Action menu at the top of the Device Manager window and select Scan for hardware changes.
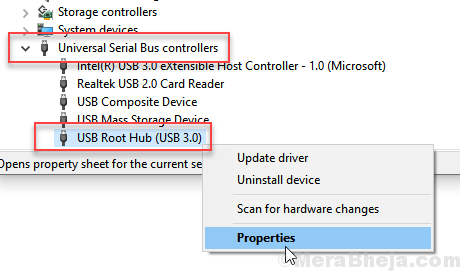
- Windows will automatically detect the uninstalled USB Root Hubs and reinstall them.
- Restart your computer to apply the changes.








