Breaking the Cycle: Resolving the Windows XP Reboot Loop
Recently, Fortect has become increasingly popular as a reliable and efficient way to address a wide range of PC issues. It's particularly favored for its user-friendly approach to diagnosing and fixing problems that can hinder a computer's performance, from system errors and malware to registry issues.
- Download and Install: Download Fortect from its official website by clicking here, and install it on your PC.
- Run a Scan and Review Results: Launch Fortect, conduct a system scan to identify issues, and review the scan results which detail the problems affecting your PC's performance.
- Repair and Optimize: Use Fortect's repair feature to fix the identified issues. For comprehensive repair options, consider subscribing to a premium plan. After repairing, the tool also aids in optimizing your PC for improved performance.
Resolving the Windows XP Rebooting Issue
If you’re experiencing a restart loop issue with your Windows XP computer, there are a few ways to resolve it.
First, try starting your PC in Safe Mode by pressing the F8 key during startup. Once in Safe Mode, navigate to the “System Tools” folder in the Start menu and open “System Restore.” Choose a restore point from before the issue started and follow the prompts to restore your system.
If that doesn’t work, you can try using the Windows Install Disc or a Windows XP bootable USB flash drive to access the Recovery Console. From there, you can use the “fixboot” and “fixmbr” commands to repair your system.
Another option is to use the “Last Known Good Configuration” feature, which can be accessed by pressing the F8 key during startup. This will revert your system back to the settings that were in place when it last successfully booted.
If none of these options work, you may need to seek assistance from your device manufacturer’s support site or consult a knowledgeable technician.
Understanding the Windows Infinite Reboot Loop
If you’re stuck in a Windows XP reboot loop, there are a few steps you can take to fix the issue.
First, start by restarting your computer. When the loading screen appears, press the F8 key repeatedly to access the boot options menu.
From there, choose “Safe Mode” and press Enter. Once in Safe Mode, go to the Start menu and open the Control Panel.
Click on “System Tools” and then “System Restore.” Select a restore point from before the reboot loop started and follow the on-screen instructions to restore your computer.
If System Restore doesn’t solve the problem, you can try using the Windows Install Disc to repair your operating system. Insert the disc and restart your PC.
Press any key to boot from the disc, and then follow the on-screen prompts to access the repair options.
If you don’t have a Windows Install Disc, you can also try using the Media Creation Tool to create a bootable USB flash drive or DVD.
Just follow the instructions on the Microsoft website to download and use the tool.
If none of these methods work, it’s possible that there’s a hardware issue causing the reboot loop. In this case, you may need to contact your device manufacturer’s support site for further assistance.
Causes and Solutions for Windows Rebooting on Startup
-
Disable Automatic Restart:
- Restart your computer and press F8 repeatedly.
- Select Disable automatic restart on system failure from the Advanced Boot Options menu.
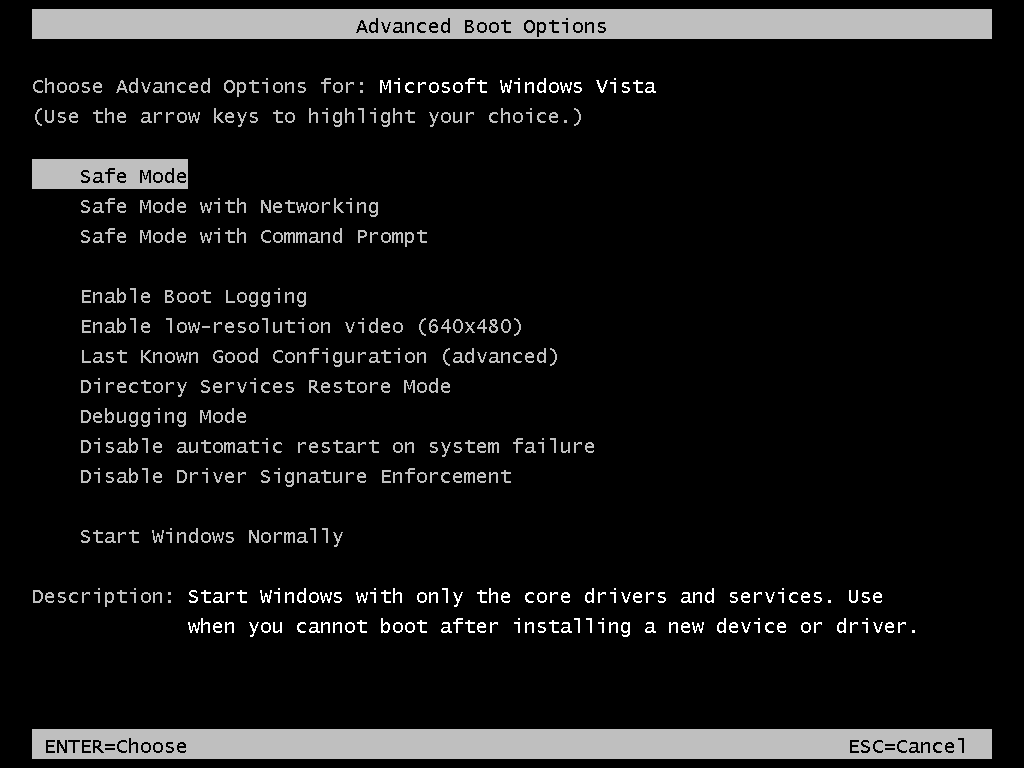
- Press Enter to save the changes and allow the computer to start normally.
-
Scan for Malware:
- Boot your computer into Safe Mode by pressing F8 during startup.
- Open your antivirus software and perform a full system scan.
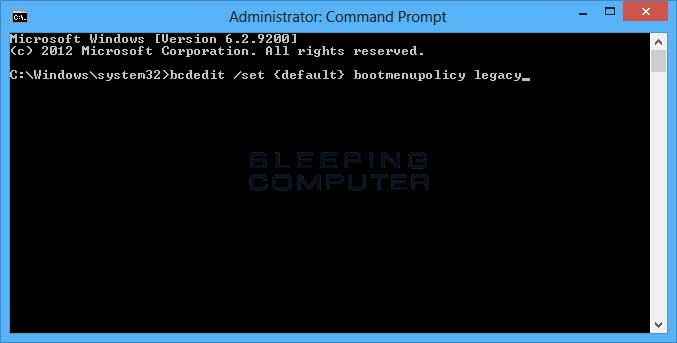
- If any malware is detected, follow the recommended steps to remove it.
- Restart your computer and check if the reboot loop issue is resolved.
-
Check Hardware Connections:
- Shut down your computer and unplug all external devices.
- Open the computer case and ensure that all internal hardware components (such as RAM, hard drive, and cables) are securely connected.

- Close the computer case, plug in only the essential external devices, and start your computer.
- If the reboot loop persists, try removing and reseating each hardware component one by one.
-
Perform a System Restore:
- Restart your computer and press F8 repeatedly.
- Select Safe Mode with Command Prompt from the Advanced Boot Options menu.
- In the command prompt window, type rstrui.exe and press Enter.
- Follow the on-screen instructions to choose a restore point before the reboot loop issue occurred.
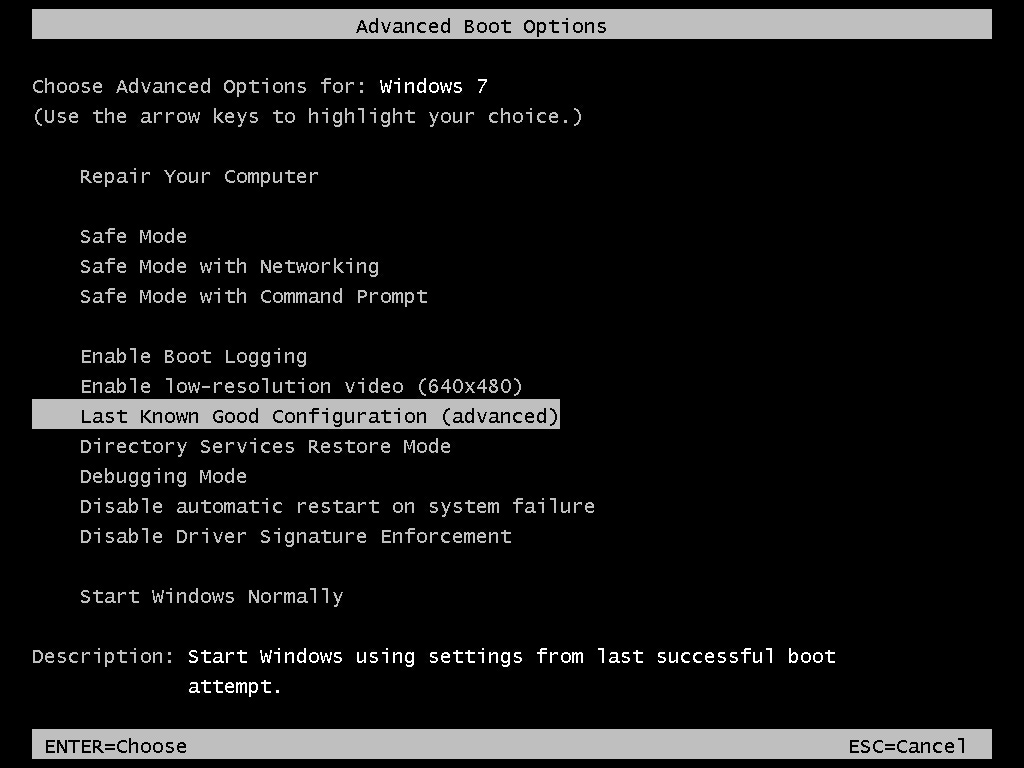
- Start the system restore process and wait for it to complete.
- Restart your computer and check if the issue is resolved.
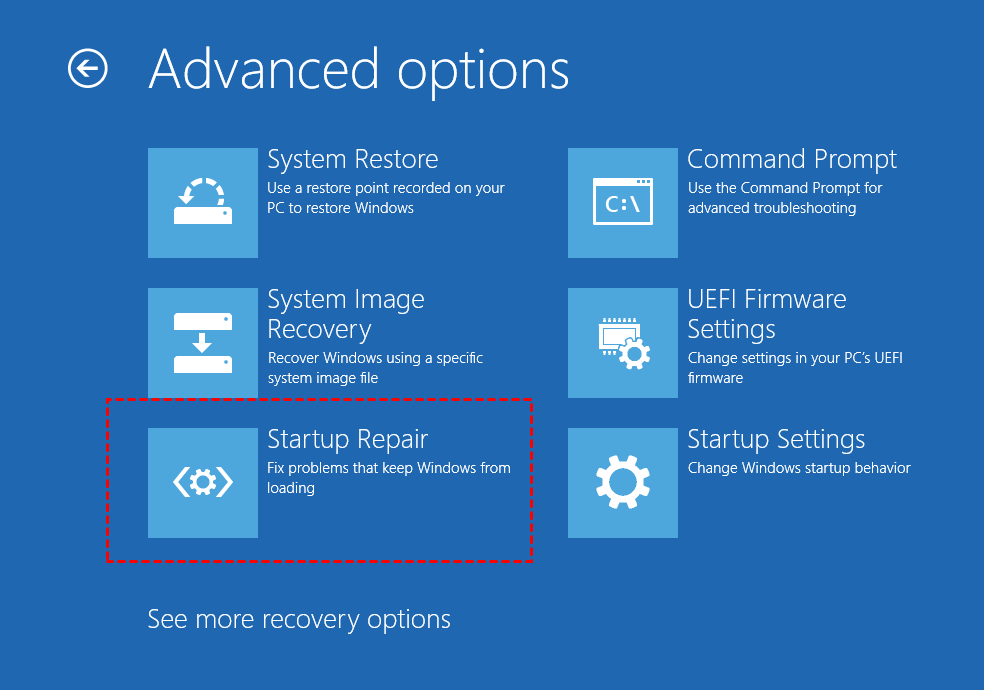
-
Repair Windows Installation:
- Insert your Windows XP installation disc and restart your computer.
- Press any key to boot from the CD when prompted.
- Follow the on-screen instructions to enter the Windows Recovery Console.
- Select the Windows XP installation you want to repair.
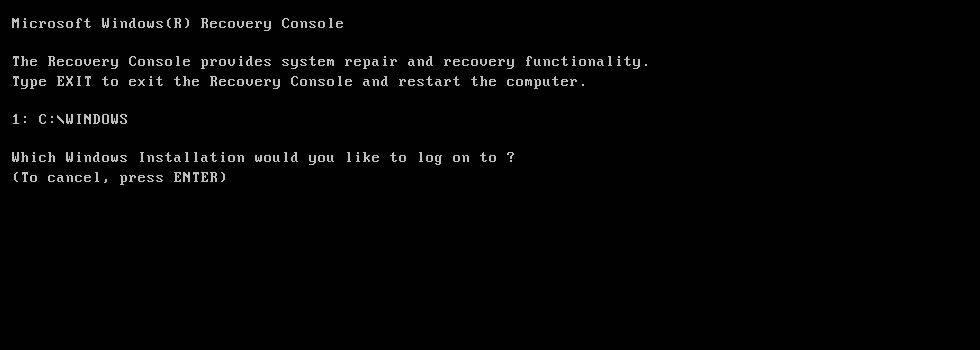
- Enter the administrator password (if prompted).
- Type chkdsk /r and press Enter to scan and repair any disk errors.
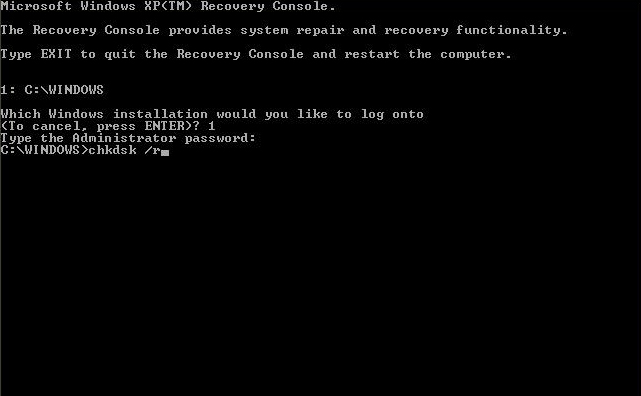
- Type fixboot and press Enter to repair the Windows boot sector.
- Type exit and press Enter to restart your computer.
python
import time
import subprocess
def disable_automatic_restart():
try:
# Disable automatic restart on system failure
subprocess.call(['reg', 'add', 'HKLM\\SYSTEM\\CurrentControlSet\\Control\\CrashControl', '/v', 'AutoReboot', '/t', 'REG_DWORD', '/d', '0', '/f'])
print("Automatic restart on system failure disabled.")
except Exception as e:
print(f"Failed to disable automatic restart: {e}")
# Delay the script execution to allow user interaction during startup
time.sleep(60)
# Disable automatic restart on system failure
disable_automatic_restart()
This sample code is written in Python and attempts to disable the automatic restart on system failure in Windows XP. It uses the `subprocess` module to execute a command-line instruction to modify the registry key responsible for automatic restarts. However, please note that this approach might not address the underlying cause of the rebooting issue on startup.
Troubleshooting Rebooting Issues on Windows XP, Vista, and 7/8/10
-
Method 1: Start Windows in Safe Mode
- Restart your computer.
- Repeatedly press the F8 key before the Windows logo appears.
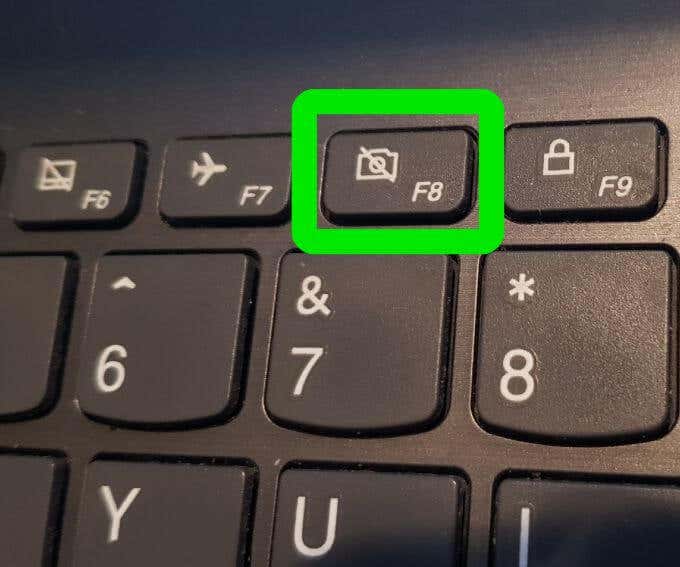
- Select Safe Mode from the Advanced Boot Options menu.
- Press Enter and wait for Windows to start in Safe Mode.
-
Method 2: Disable Automatic Restart
- Restart your computer.
- Press the F8 key before the Windows logo appears.
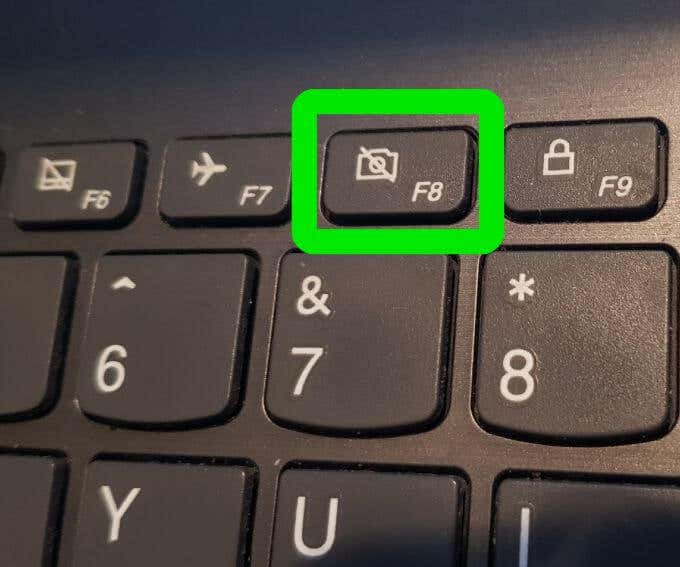
- Select Disable automatic restart on system failure from the Advanced Boot Options menu.
- Press Enter and let Windows start normally.
-
Method 3: Check for Malware and Viruses
- Open your preferred antivirus software.
- Perform a full system scan.
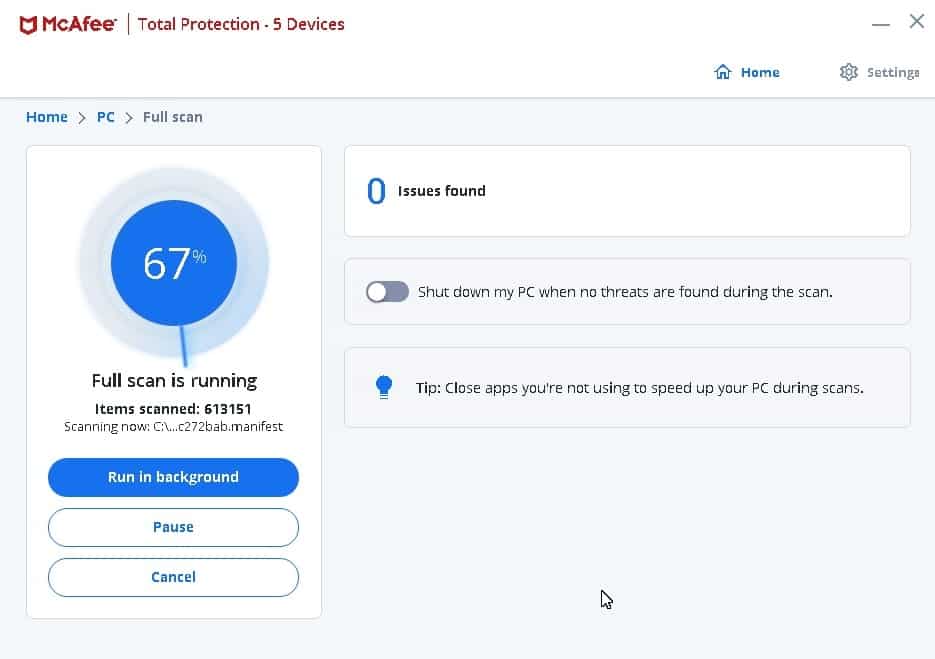
- If any threats are detected, follow the software’s instructions to remove them.
- Restart your computer and check if the rebooting issue persists.
-
Method 4: Update Device Drivers
- Press Win + R to open the Run dialog box.
- Type devmgmt.msc and press Enter to open Device Manager.
- Expand the categories and locate any devices with a yellow exclamation mark.
- Right-click on the device and select Update driver.

- Follow the on-screen instructions to update the driver.
- Restart your computer and check if the rebooting issue is resolved.
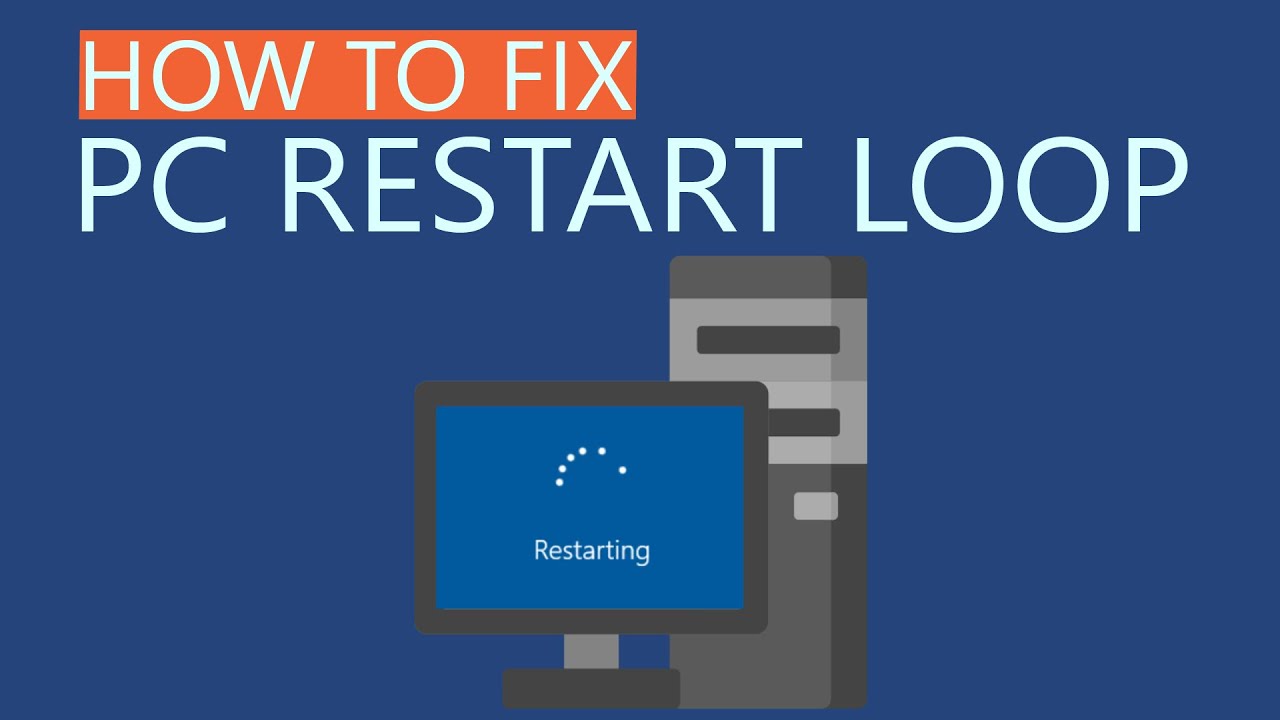
-
Method 5: Perform System Restore
- Press Win + R to open the Run dialog box.
- Type rstrui.exe and press Enter to open System Restore.
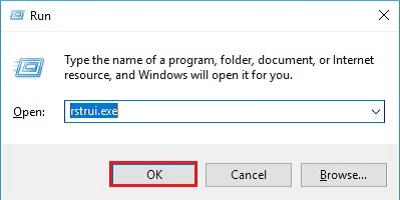
- Select a restore point when your computer was functioning properly.
- Follow the on-screen instructions to restore your system.
- Allow the process to complete and check if the rebooting issue is fixed.








