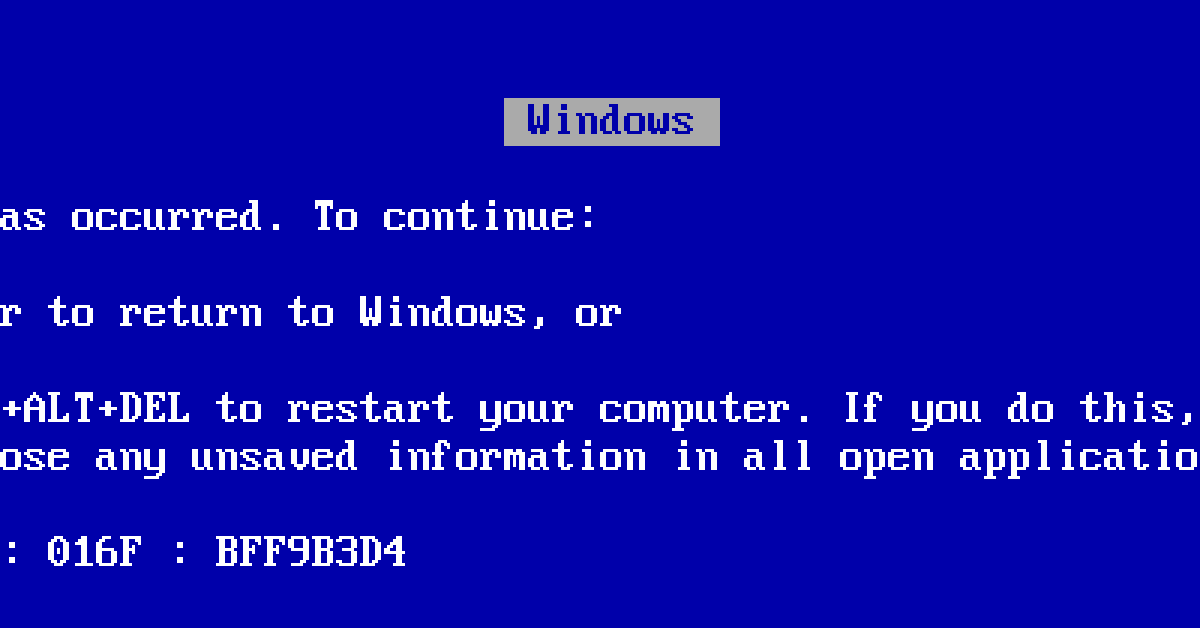
Fixing the Critical Service Failed BSoD error on Windows can be a daunting task that requires urgent assistance.
Recently, Fortect has become increasingly popular as a reliable and efficient way to address a wide range of PC issues. It's particularly favored for its user-friendly approach to diagnosing and fixing problems that can hinder a computer's performance, from system errors and malware to registry issues.
- Download and Install: Download Fortect from its official website by clicking here, and install it on your PC.
- Run a Scan and Review Results: Launch Fortect, conduct a system scan to identify issues, and review the scan results which detail the problems affecting your PC's performance.
- Repair and Optimize: Use Fortect's repair feature to fix the identified issues. For comprehensive repair options, consider subscribing to a premium plan. After repairing, the tool also aids in optimizing your PC for improved performance.
Causes and Solutions for Critical Service Failure
If you’re facing the Critical Service Failed BSoD Error on your Windows system, we understand how urgent it is to find a solution. Here are some common causes and effective solutions to help you fix this issue.
1. Third-Party Software Conflict:
Sometimes, third-party software components can interfere with critical system services, leading to the Critical Service Failed error. To resolve this, follow these steps:
– Restart your computer and boot it into Safe Mode by pressing the F8 key repeatedly during startup.
– Once in Safe Mode, open the “Run” dialog by pressing the Windows key + R.
– Type “msconfig” and hit Enter to open the System Configuration window.
– In the Services tab, check the “Hide all Microsoft services” box and then click on “Disable all.”
– Next, go to the Startup tab and click on “Open Task Manager.”
– In the Task Manager, disable all startup items.
– Restart your computer and check if the error persists. If not, then one of the third-party software components was causing the issue. You can narrow it down by enabling services and startup items one by one until the error reoccurs.
2. Corrupted System Files:
Corrupted system files can also trigger the Critical Service Failed error. To fix this, follow these steps:
– Open Command Prompt as an administrator by pressing the Windows key + X and selecting “Command Prompt (Admin).”
– Type the following command and hit Enter: sfc /scannow
– Wait for the scan to finish, and if any corrupted files are found, they will be automatically repaired.
– Restart your computer and check if the error is resolved.
3. Windows Update Issues:
In some cases, Windows Update problems can cause critical service failures. To address this, try the following:
– Press the Windows key + I to open the Settings menu.
– Go to “Update & Security” and click on “Windows Update.”
– Click on “Check for updates” and install any available updates.
– Restart your computer and check if the error persists.
Steps to Fix Critical Service Failed BSoD Error
-
Restart your computer in Safe Mode:
- Press the Windows key and R together to open the Run box.
- Type msconfig and press Enter.
- In the System Configuration window, go to the Boot tab.
- Under the Boot options, check the box next to Safe boot and select the Minimal option.
- Click Apply and then OK.
- Restart your computer.
-
Update device drivers:
- Press Windows key and X together, then select Device Manager.
- Expand the categories to find the device drivers.
- Right-click on a device driver and select Update driver.
- Choose whether to search automatically for updated driver software or browse your computer for driver software.
- Follow the on-screen instructions to complete the driver update process.
- Repeat these steps for all relevant device drivers.
-
Run a system file checker scan:
- Press Windows key and X together, then select Command Prompt (Admin).
- Type sfc /scannow and press Enter.
- Wait for the scan to complete and follow any on-screen instructions.
- Restart your computer.
-
Perform a clean boot:
- Press the Windows key and R together to open the Run box.
- Type msconfig and press Enter.
- In the System Configuration window, go to the Services tab.
- Check the box next to Hide all Microsoft services.
- Click on Disable all to disable non-Microsoft services.
- Go to the Startup tab and click on Open Task Manager.
- Disable all startup items by right-clicking on each one and selecting Disable.
- Close Task Manager and go back to the System Configuration window.
- Click Apply and then OK.
- Restart your computer.
-
Perform a system restore:
- Press the Windows key and R together to open the Run box.
- Type rstrui and press Enter.
- Follow the on-screen instructions to choose a restore point and start the restoration process.
- Wait for the process to complete and then restart your computer.
Troubleshooting Methods for Critical Service Failed Issue
If you’re experiencing the Critical Service Failed error on your Windows system, here are some troubleshooting methods to help you resolve the issue:
1. Restart your computer: The first step in troubleshooting any error is to restart your computer. This simple action can often resolve minor software glitches.
2. Run a system scan: Use the built-in Windows Defender or an antivirus software to scan your system for any malware or viruses that may be causing the Critical Service Failed error.
3. Check for Windows updates: Make sure your Windows operating system is up to date. Go to Settings > Update & Security > Windows Update and click on “Check for updates.”
4. Perform a System Restore: If the error started occurring recently, you can try using the System Restore feature to revert your system back to a previous working state. Press the Windows key + R, type “rstrui.exe,” and press Enter to open the System Restore window.
5. Update device drivers: Outdated or incompatible device drivers can cause various errors, including the Critical Service Failed error. Update your drivers by going to Device Manager, right-clicking on the device, and selecting “Update driver.”
6. Check for hardware issues: Ensure that all hardware components are properly connected and functioning correctly. You can also run hardware diagnostics by accessing the BIOS menu during startup.
7. Perform a clean boot: A clean boot starts Windows with a minimal set of drivers and startup programs, which can help identify if any third-party software is causing the issue. Press the Windows key + R, type “msconfig,” and press Enter. In the System Configuration window, go to the Services tab and check the “Hide all Microsoft services” box. Then, click on “Disable all” and restart your computer.
8. Reinstall Windows: If all else fails, you may need to reinstall Windows to fix the Critical Service Failed error. Ensure that you have a backup of your important files before proceeding with this step.
Recovery Options for Critical Service Failure
If you are experiencing a critical service failure on your Windows system that is causing the dreaded Blue Screen of Death (BSoD) error, there are several recovery options available to help you resolve the issue and get your computer back up and running.
1. Restart your computer: Sometimes a simple restart can fix the problem. Press the power button on your computer to turn it off, wait a few seconds, and then turn it back on.
2. Enter Safe Mode: If restarting doesn’t work, try entering Safe Mode. This will load a basic version of Windows with only essential drivers and services. To enter Safe Mode, restart your computer and repeatedly press the F8 key until the Advanced Boot Options menu appears. Use the arrow keys to select Safe Mode and press Enter.
3. Use System Restore: If you recently made changes to your system settings or installed new software, you can use System Restore to revert your computer back to a previous state. To access System Restore, go to the Start menu, type “System Restore” in the search bar, and select the appropriate result. Follow the on-screen instructions to restore your system.
4. Check for hardware issues: A critical service failure could be caused by a hardware problem. Check all your hardware components, such as RAM, hard drive, and graphics card, to ensure they are properly connected and functioning correctly.
5. Reinstall drivers: Faulty or outdated drivers can also cause critical service failures. Open Device Manager by right-clicking the Start button and selecting “Device Manager.” Expand the categories and look for any devices with a yellow exclamation mark. Right-click on the device and select “Update driver” to install the latest driver software.
6. Run a virus scan: Malware or viruses can also be the culprit behind a critical service failure. Use a reliable antivirus software to perform a full system scan and remove any detected threats.
7. Seek professional help: If you are unable to resolve the critical service failure on your own, it may be time to seek professional assistance. Contact a computer repair technician or reach out to the manufacturer’s support for further guidance.
Preventive Measures to Avoid Critical Service Failure
| # | Preventive Measure |
|---|---|
| 1 | Keep your operating system up to date with the latest patches and updates. |
| 2 | Regularly scan your computer for malware and viruses using reliable antivirus software. |
| 3 | Avoid downloading and installing software from untrusted sources. |
| 4 | Ensure your drivers are updated and compatible with your operating system. |
| 5 | Perform regular disk cleanup and disk defragmentation to optimize your system performance. |
| 6 | Keep your important files and documents backed up in case of system failures. |
| 7 | Avoid overclocking your hardware as it can cause system instability. |
| 8 | Minimize the number of startup programs to reduce system resource usage. |
| 9 | Regularly check and fix any disk errors using the built-in disk checking tools. |
| 10 | Avoid forcefully shutting down your computer as it can lead to system file corruption. |








