
Having a frozen Mac can be a frustrating experience. In this article, I will share some troubleshooting steps to help you unfreeze your Mac and get it back up and running smoothly.
Recently, Fortect has become increasingly popular as a reliable and efficient way to address a wide range of PC issues. It's particularly favored for its user-friendly approach to diagnosing and fixing problems that can hinder a computer's performance, from system errors and malware to registry issues.
- Download and Install: Download Fortect from its official website by clicking here, and install it on your PC.
- Run a Scan and Review Results: Launch Fortect, conduct a system scan to identify issues, and review the scan results which detail the problems affecting your PC's performance.
- Repair and Optimize: Use Fortect's repair feature to fix the identified issues. For comprehensive repair options, consider subscribing to a premium plan. After repairing, the tool also aids in optimizing your PC for improved performance.
Troubleshooting steps to unfreeze your Mac quickly
If your Mac has frozen and you need to unfreeze it quickly, follow these troubleshooting steps:
1. Check for any connected devices or peripherals that may be causing the issue. Disconnect them and see if the Mac unfreezes.
2. Force quit applications that may be unresponsive. Press Command + Option + Esc simultaneously to bring up the Force Quit Applications window. Select the unresponsive application and click “Force Quit”.
3. If the menu bar is still accessible, try restarting your Mac. Click on the Apple menu in the top-left corner of the screen and select “Restart”. Alternatively, you can press Control + Command + Power button to force a restart.
4. In case the menu bar is unresponsive, try a “hard reset” by holding down the Power button until your Mac turns off. Then, press the Power button again to turn it back on.
5. If the freezing issue persists, disconnect the power cable from your Mac and wait for a few minutes. Reconnect the power cable and turn on your Mac.
6. Consider using a reliable tool like CleanMyMac X to optimize your Mac’s performance and fix any potential software issues. It can help clear out unnecessary files and improve overall system stability.
7. If none of the above steps work, you may need to seek professional assistance or contact Apple Support for further guidance.
Checking the status of your Mac’s performance
To check the status of your Mac’s performance, follow these steps:
1. Open the “Activity Monitor” application. You can find it by typing “Activity Monitor” into the Spotlight search bar (located in the top-right corner of the screen) and selecting the app from the results.
2. In the Activity Monitor window, you’ll see a list of processes and their resource usage. The “CPU” tab shows the percentage of CPU usage for each process, while the “Memory” tab displays the amount of memory being used.
3. Look for any processes that are using a high percentage of CPU or a large amount of memory. These may indicate applications or processes that are causing your Mac to freeze or slow down.
4. If you identify any problematic processes, you can force quit them by selecting the process and clicking the “X” button in the toolbar. However, be cautious when force quitting processes, as it may cause data loss or instability in some cases.
5. Another potential cause of a frozen Mac is insufficient disk space. To check your available disk space, click on the Apple menu in the top-left corner of the screen and select “About This Mac.” Then, click on the “Storage” tab to see how much space is available on your Mac’s hard drive.
6. If you’re running low on disk space, consider deleting unnecessary files or moving them to an external storage device to free up space.
7. Additionally, running maintenance tasks can help optimize your Mac’s performance. A tool like CleanMyMac X can help you remove junk files, clear caches, and optimize your system.
8. If your Mac is still freezing despite following these steps, it may be worth considering a visit to an Apple Store or contacting Apple support for further assistance.
Reporting and diagnosing Mac crashes and freezes
- Step 1: Observe the symptoms and collect information
- Take note of any error messages or codes displayed on the screen
- Record any recent changes made to the system or new software installations
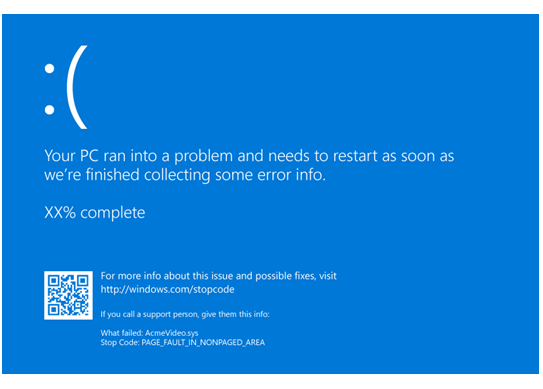
- Check if the freeze or crash occurs during specific activities or with certain applications
- Step 2: Restart your Mac
- Press and hold the power button until the Mac shuts down
- Wait for a few seconds and then press the power button again to turn on the Mac
- Step 3: Update macOS and applications
- Go to the Apple menu and select “Software Update”
- If updates are available, click on “Update Now” to install them
- Additionally, update any third-party applications by checking for updates within each app
- Step 4: Run disk utility and repair disk permissions
- Open “Disk Utility” from the Applications/Utilities folder
- Select your startup disk from the list on the left
- Click on the “First Aid” tab and then click “Run” to check and repair any disk errors
- After the disk check is complete, select your startup disk again and click on “Repair Disk Permissions”
- Step 5: Boot in safe mode
- Shut down your Mac and then turn it on
- Immediately press and hold the Shift key as soon as you hear the startup sound
- Release the Shift key when you see the login window
- In safe mode, try to reproduce the crash or freeze to see if it still occurs
- Step 6: Check for hardware issues
- Disconnect all peripherals from your Mac
- Restart your Mac and check if the freezing or crashing still happens
- If the issue is resolved, reconnect the peripherals one by one to identify any problematic devices
- Consider performing hardware diagnostics on your Mac using Apple’s official diagnostic tools
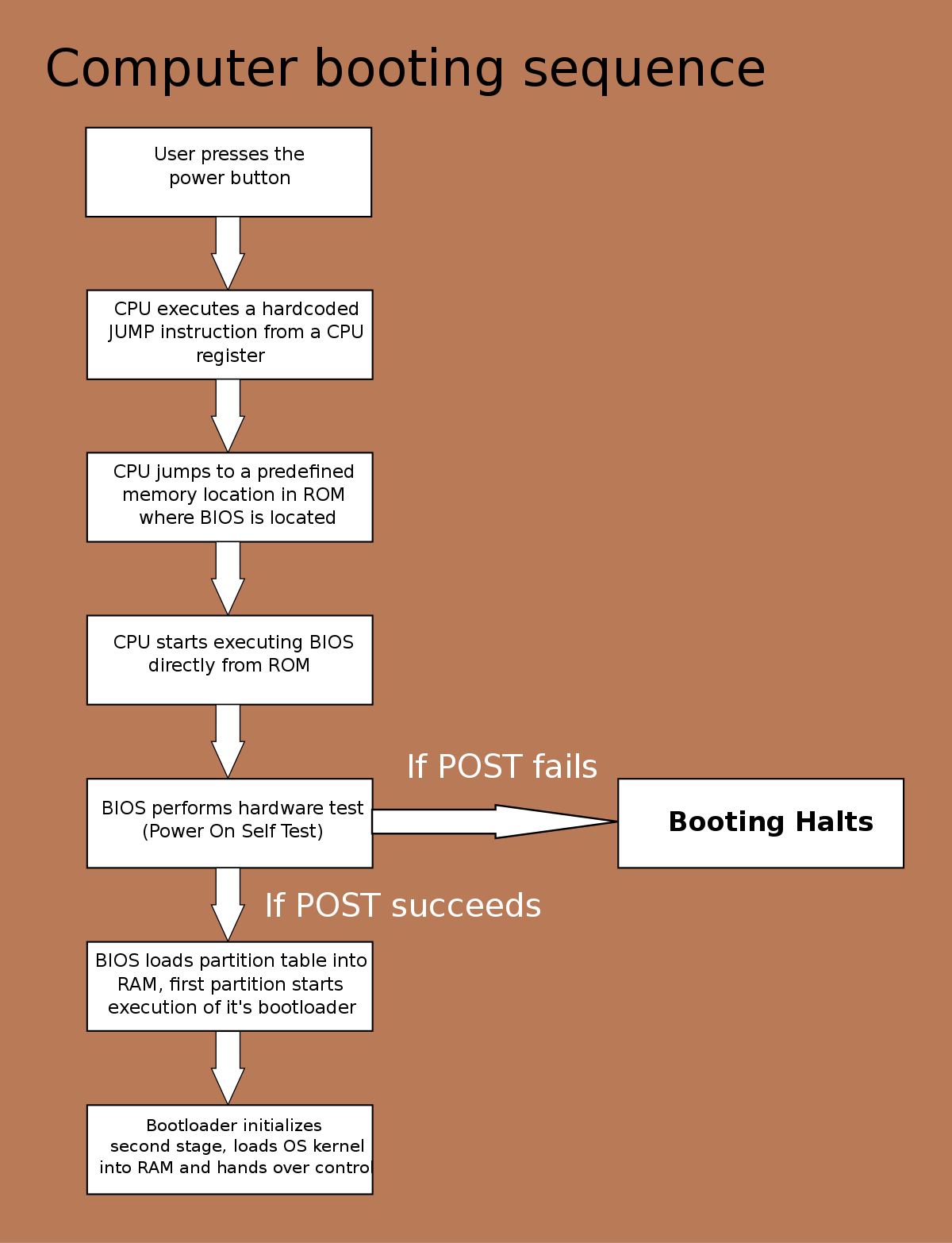
- Step 7: Reset NVRAM or PRAM
- Shut down your Mac completely
- Press the power button and immediately hold down the Option+Command+P+R keys
- Keep holding the keys until you hear the startup sound for the second time
- Release the keys and let your Mac boot normally
Identifying potential causes of Mac crashes or freezes
| Potential Cause | Description |
|---|---|
| Insufficient RAM | When the Mac does not have enough available RAM, it may result in crashes or freezes. |
| Software conflicts | Incompatible or conflicting software can cause instability in the system, leading to crashes or freezes. |
| Hardware issues | Faulty hardware components, such as a failing hard drive or overheating CPU, can cause the Mac to crash or freeze. |
| Outdated software | Using outdated or incompatible software versions may lead to stability problems and crashes. |
| Malware or viruses | If the Mac is infected with malware or viruses, it can cause crashes, freezes, or unusual behavior. |
| Overloaded system resources | Running too many resource-intensive applications simultaneously can overload the system and result in crashes or freezes. |
| Corrupted system files | Corrupted or damaged system files can disrupt the normal operation of the Mac, leading to crashes or freezes. |







