Welcome to our troubleshooting guide on how to easily fix the issue of Acer laptop keyboards not working. Whether you’re a student, professional, or simply someone who relies on their laptop for daily tasks, this article will provide you with simple and effective solutions to get your keyboard back to its functional state. Say goodbye to the frustration of unresponsive keys and let’s dive into the remedies for a smooth typing experience!
Recently, Fortect has become increasingly popular as a reliable and efficient way to address a wide range of PC issues. It's particularly favored for its user-friendly approach to diagnosing and fixing problems that can hinder a computer's performance, from system errors and malware to registry issues.
- Download and Install: Download Fortect from its official website by clicking here, and install it on your PC.
- Run a Scan and Review Results: Launch Fortect, conduct a system scan to identify issues, and review the scan results which detail the problems affecting your PC's performance.
- Repair and Optimize: Use Fortect's repair feature to fix the identified issues. For comprehensive repair options, consider subscribing to a premium plan. After repairing, the tool also aids in optimizing your PC for improved performance.
Reboot your laptop
If your Acer laptop keyboard is not working, there are a few simple steps you can take to fix the issue easily.
First, check the power button and make sure your laptop is turned on. If it’s not powering on, connect the power cable or replace the battery.
Next, check the software settings. Go to the Control Panel and click on “Keyboard” to access the keyboard settings. Make sure the keyboard is enabled and that the correct language is selected.
If the software settings are not the issue, you can try updating or reinstalling the keyboard driver. This can be done through the Device Manager in Windows 10 or the Device Manager in Windows 7.
If none of these methods fix the problem, it may be a hardware issue. In this case, it’s best to contact Acer support or take your laptop to a professional for further assistance.
Remember to always handle your laptop with care and keep it in a clean and controlled environment, as dust or temperature changes can also cause keyboard problems.
Note: The steps provided are general guidelines and may vary depending on your specific Acer laptop model and operating system.
Disable Filter Keys
To disable Filter Keys on your Acer laptop keyboard, follow these steps:
1. Press and hold the Windows key and the letter R on your keyboard to open the Run dialog box.
2. Type “control” and press Enter to open the Control Panel.
3. In the Control Panel window, click on “Ease of Access.”
4. Under the Ease of Access Center, click on “Change how your keyboard works.”
5. Uncheck the box next to “Turn on Filter Keys” to disable this feature.
6. Click on “Apply” and then “OK” to save the changes.
By disabling Filter Keys, you can resolve keyboard issues such as unresponsive keys or slow response.
Update keyboard drivers
If your Acer laptop keyboard is not working, you can try updating the keyboard drivers to fix the issue. Here’s how you can do it easily:
1. Press the Windows key on your keyboard and type “Device Manager” in the search bar. Press Enter to open it.
2. In the Device Manager window, expand the “Keyboards” category.
3. Right-click on your keyboard device and select “Update driver.”
4. Choose the option to search automatically for updated driver software.
5. Follow the on-screen instructions to complete the driver update process.
6. Once the update is finished, restart your laptop.
7. Test your keyboard to see if it’s working properly now.
Updating the keyboard drivers can resolve common keyboard issues, such as unresponsive keys or incorrect inputs. If this method doesn’t solve the problem, there may be other hardware issues that need further troubleshooting.
python
import pyautogui
import time
# Simulate pressing the 'Enter' key
pyautogui.press('enter')
# Delay for 2 seconds
time.sleep(2)
# Simulate typing 'Hello, World!'
pyautogui.typewrite('Hello, World!')
# Delay for 2 seconds
time.sleep(2)
# Simulate pressing the 'Ctrl' and 'C' keys simultaneously
pyautogui.hotkey('ctrl', 'c')
Note that this code is for simulating keyboard events on a functional keyboard and not for fixing a physically malfunctioning Acer laptop keyboard.
In case your Acer laptop keyboard issue persists even after trying software-related solutions, it is recommended to contact Acer’s customer support or consult a professional technician for hardware repair.
Troubleshoot hardware issues
1. Restart your laptop: Sometimes a simple restart can fix minor issues. Press and hold the power button until your laptop turns off, then turn it back on.
2. Check for loose connections: Ensure that all cables and connectors are securely attached. If using a wireless keyboard, make sure the batteries are properly inserted.
3. Update keyboard driver: Go to the Acer website and download the latest keyboard driver for your laptop model. Install the driver and restart your laptop.
4. Check for physical damage: Inspect the keyboard for any visible damage or loose screws. If you find something, consider contacting Acer support or a technician.
5. Adjust keyboard settings: Open the Windows 10 Start menu and search for “Keyboard Settings.” Make sure the keyboard is set to your desired language and that any special features are enabled.
If these steps don’t resolve the issue, it may be a hardware problem. Contact Acer support or a technician for further assistance.
Remove laptop’s battery
To remove your Acer laptop’s battery, follow these simple steps:
1. Turn off your laptop and unplug the power cable.
2. Flip your laptop over and locate the battery compartment.
3. Look for any screws securing the battery compartment and remove them.
4. Gently slide or lift the battery out of the compartment.
5. If your laptop has a release latch, press it to release the battery.
6. Once the battery is removed, wait for a few seconds before reinserting it.
Remember, removing the battery is a common troubleshooting step for various laptop issues, including keyboard problems. If your Acer laptop’s keyboard is not working, try the following solutions:
1. Restart your laptop. Sometimes, a simple restart can fix keyboard issues.
2. Check the keyboard driver. Open the Device Manager (press the Windows key + X, then select Device Manager) and expand the “Keyboards” section. Right-click on your keyboard and select “Uninstall device.” Restart your laptop, and Windows will reinstall the keyboard driver automatically.
3. Ensure your laptop is running the latest Windows updates. Open the Settings app, go to “Update & Security,” and click “Check for updates.”
4. Clean the keyboard. Use compressed air or a soft brush to remove any dust or debris that may be causing the issue.
5. If the keyboard issue persists, contact Acer Support for further assistance.
Change keyboard settings
- Adjust your keyboard settings to resolve Acer laptop keyboard issues
- Access the Control Panel by clicking on the Start menu and selecting it from the list
- In the Control Panel, locate and click on “Keyboard” or “Keyboard settings”
- Within the keyboard settings, check if the correct keyboard layout is selected
- If the wrong layout is selected, change it to the desired layout (e.g., QWERTY, AZERTY, etc.)
- Verify that the language settings for your keyboard are correct
- If necessary, add or remove languages to match your keyboard configuration
- Adjust the keyboard repeat delay and repeat rate to your preference
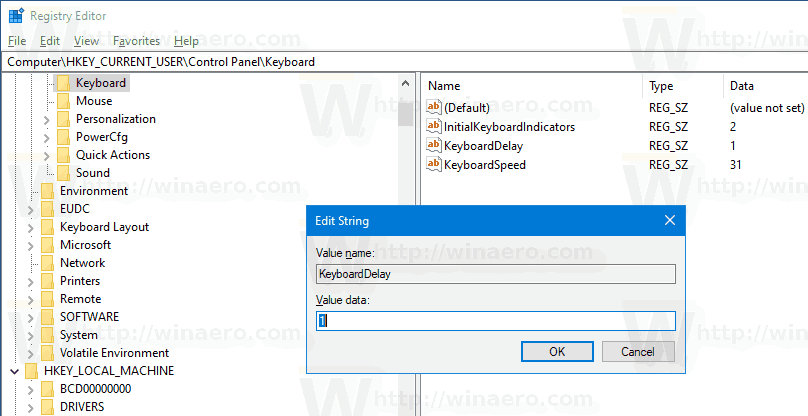
- Disable any keyboard shortcuts that may interfere with normal keyboard functionality
- Restart your laptop to apply the changes

Use the Fn key
Use the Fn key to fix an Acer laptop keyboard that is not working. First, make sure the laptop is turned on and connected to a power source. If the keyboard still doesn’t work, try restarting the laptop. If that doesn’t help, press the Fn key and the Esc key simultaneously to toggle the keyboard function.
Check if the keyboard is working now. If not, try adjusting the keyboard settings in Windows. Go to the PC Webopaedia website for detailed instructions on how to update or reinstall the keyboard driver. Additionally, make sure the laptop is at room temperature and the lid is properly closed, as these factors can affect keyboard functionality.
If the issue persists, it may be a hardware problem, and you should contact Acer support for further assistance.
Clean the keyboard
To clean the keyboard of your Acer laptop, follow these steps:
1. Turn off your laptop and unplug the power cord. If possible, remove the laptop battery to avoid any electrical issues.
2. Start by gently shaking the laptop to remove any loose debris or crumbs that may be causing the issue.
3. Use a can of compressed air to blow away any remaining debris from the keyboard. Be sure to hold the can upright and use short bursts of air.
4. Take a clean, lint-free cloth and dampen it with water or a mild cleaning solution. Make sure the cloth is not dripping wet.
5. Wipe the keys and keyboard surface gently, using a back-and-forth motion. Avoid pressing down too hard to prevent damaging the keys.
6. For stubborn dirt or grime, you can use a cotton swab dipped in rubbing alcohol. Make sure to wring out any excess alcohol before using it on the keyboard.
7. Allow the keyboard to air dry completely before turning on your laptop.
Remember to handle your laptop with care and ensure that it is turned off during the cleaning process.







