Unleashing the untapped potential of your Windows 10 device becomes a daunting task when your keyboard refuses to cooperate. Fret not! In this article, we dive into the depths of the issue and provide simple yet effective solutions to get your keyboard up and running again. Prepare to bid farewell to the frustration of a non-responsive keyboard and embrace seamless typing once more.
Recently, Fortect has become increasingly popular as a reliable and efficient way to address a wide range of PC issues. It's particularly favored for its user-friendly approach to diagnosing and fixing problems that can hinder a computer's performance, from system errors and malware to registry issues.
- Download and Install: Download Fortect from its official website by clicking here, and install it on your PC.
- Run a Scan and Review Results: Launch Fortect, conduct a system scan to identify issues, and review the scan results which detail the problems affecting your PC's performance.
- Repair and Optimize: Use Fortect's repair feature to fix the identified issues. For comprehensive repair options, consider subscribing to a premium plan. After repairing, the tool also aids in optimizing your PC for improved performance.
Reasons why the keyboard is not working in Windows 10
If your keyboard is not working in Windows 10, there could be several reasons for this issue. First, check if your keyboard is properly connected to your device. If you are using a laptop, make sure the keyboard is not physically damaged.
Next, try restarting your computer and disabling Fast Startup. To do this, go to Settings > System > Power & Sleep > Additional power settings and click on Choose what the power buttons do. Then, click on Change settings that are currently unavailable and uncheck the Turn on fast startup option.
If the issue persists, try updating your keyboard drivers. Open Device Manager, expand the Keyboards category, right-click on your keyboard, and select Update driver. You can also try uninstalling the driver and restarting your computer to let Windows automatically reinstall it.
If none of these solutions work, you can try using an external USB keyboard or using the on-screen keyboard as a temporary workaround.
Fixing the keyboard in Windows 10
If your keyboard is not working in Windows 10, there are a few fixes you can try.
First, check for any physical damage to your laptop keyboard or USB keyboard. Dirt or a low battery can also cause keyboard issues, so clean it or replace the batteries if necessary.
If that doesn’t work, try these steps:
1. Open the Control Panel by searching for it in the Start menu.
2. Click on “Device Manager” and expand the “Keyboards” category.
3. Right-click on your keyboard driver and select “Update driver.”
4. If updating the driver doesn’t work, right-click on the keyboard driver again and select “Uninstall device.” Then restart your PC and let Windows reinstall the driver.
If the problem persists, you can also try using the on-screen keyboard or a USB keyboard to see if the issue is with your laptop’s keyboard specifically.
Remember to use the Windows key and keyboard shortcuts as necessary for special characters or symbols.
Hopefully, one of these methods will fix your keyboard issue in Windows 10.
Turning on the on-screen keyboard
To turn on the on-screen keyboard in Windows 10 when your laptop keyboard is not working, follow these steps:
1. Press the Windows key on your keyboard or click on the Start button.
2. Type “Control Panel” in the search box and select the Control Panel app from the search results.
3. In the Control Panel window, click on “Ease of Access.”
4. Then, click on “Ease of Access Center.”
5. Under the “Explore all settings” section, click on “Use the computer without a mouse or keyboard.”
6. Check the box that says “Use the On-Screen Keyboard.”
7. Click on “Apply” and then “OK.”
Now, the on-screen keyboard should appear on your screen. You can use it to type and access all the features you need.
python
import pyautogui
def check_keyboard_functionality():
try:
pyautogui.press('a') # Simulate pressing the 'a' key
print("Keyboard is responsive.")
except Exception as e:
print("Keyboard is not working:", str(e))
check_keyboard_functionality()
Please note that this code is a basic example and assumes that the Python environment and dependencies are properly set up. Keep in mind that it will only simulate a key press and check if it raises an exception. This technique might not work for all scenarios and is not a definitive solution for fixing a non-working keyboard.
Turning off Filter Keys to fix keyboard issues
To fix keyboard issues on your Windows 10 PC, you can try turning off Filter Keys. Filter Keys is a feature that can sometimes cause problems with keystrokes and keyboard functionality. Here’s how to do it:
1. Press the Windows key on your keyboard to open the Start menu.
2. Type “Filter Keys” into the search bar and select “Filter Keys settings” from the search results.
3. In the Filter Keys settings window, make sure the “Turn on Filter Keys” option is set to OFF.
4. If you’re using a laptop or a keyboard without a number pad, you may also want to disable the “Use shortcut” option for Filter Keys.
5. Click on “Apply” and then “OK” to save the changes.
By turning off Filter Keys, you should be able to resolve common keyboard issues like unresponsiveness or incorrect characters appearing.
Disabling Fast Startup to resolve keyboard problems
To resolve keyboard problems on Windows 10, you can disable Fast Startup. This feature can sometimes cause issues with keyboard functionality. Follow these steps:
1. Press the Windows key + X on your keyboard to open the Power User menu.
2. Select “Power Options” from the list.
3. In the Power Options window, click on “Choose what the power buttons do” on the left-hand side.
4. Click on “Change settings that are currently unavailable.”
5. Scroll down to the “Shutdown settings” section and uncheck the box next to “Turn on fast startup (recommended).”
6. Click “Save changes” to apply the settings.
Disabling Fast Startup can help resolve keyboard problems caused by certain drivers or conflicts. It’s a simple fix that can quickly address the issue. Remember to restart your computer for the changes to take effect.
If your keyboard issue persists, you may need to try other fixes or consult Microsoft support for further assistance.
Updating the keyboard driver to fix keyboard not working
To fix a keyboard not working issue in Windows 10, one possible solution is to update the keyboard driver. Follow these steps:
1. Press the Windows key and type “Device Manager” in the search bar. Open the Device Manager from the search results.
2. In the Device Manager window, expand the “Keyboards” category.
3. Right-click on your keyboard device and select “Update driver.”
4. Choose the option to automatically search for updated driver software.
5. Wait for the process to complete and follow any instructions that appear.
6. Once the driver update is finished, restart your computer.
If your keyboard still isn’t working after updating the driver, try using a different USB port or connecting it to another computer to check for any physical damage. You can also try cleaning the keyboard to remove any dirt or debris.
Remember to check the battery if you are using a wireless keyboard. Additionally, you can try using the touch keyboard or a different keyboard to see if the issue persists.
Additional methods to fix the Windows 10 laptop keyboard issue
- Restart your laptop: Sometimes a simple restart can resolve keyboard issues by refreshing the system.
- Check for Windows updates: Ensure that your Windows 10 laptop is running the latest software version as updates often include bug fixes for various hardware components.

- Update keyboard drivers: Visit the manufacturer’s website to download and install the latest drivers for your laptop’s keyboard.
- Run the Keyboard Troubleshooter: Windows 10 has a built-in troubleshooter that can automatically detect and fix common keyboard issues. Type “Troubleshoot” in the Windows search bar, select “Keyboard” from the list, and follow the on-screen instructions.
- Check keyboard language settings: Ensure that the correct keyboard language is selected. Go to Settings > Time & Language > Language, and make sure the desired language is set as the default input method.
- Disable Filter Keys: Filter Keys can sometimes interfere with keyboard functionality. To disable it, go to Settings > Ease of Access > Keyboard, and toggle off the “Use Filter Keys” option.
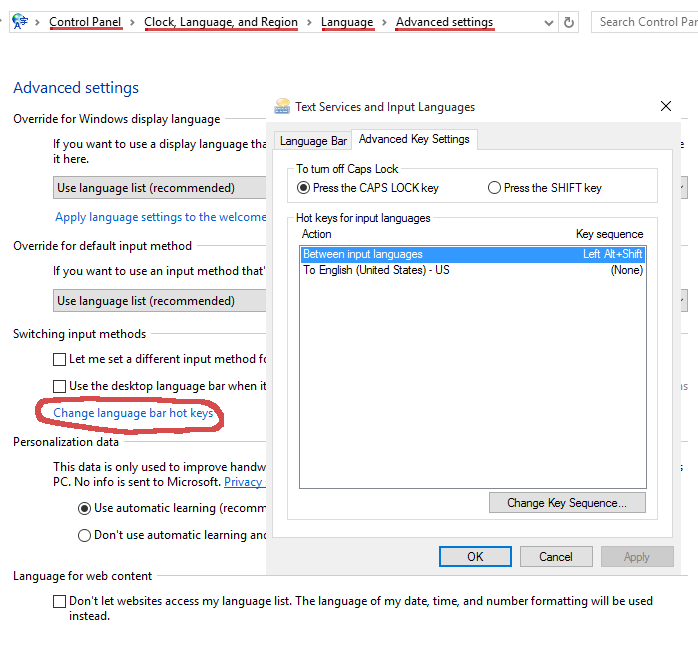
- Uninstall recent software: If the keyboard issue started after you installed a specific program, try uninstalling it to see if that resolves the problem.
- Perform a system restore: If the keyboard worked correctly in the past, you can try restoring your laptop to an earlier point in time when it was functioning properly. Type “System Restore” in the Windows search bar, select a restore point, and follow the instructions.
- Use an external keyboard: If all else fails, connecting an external keyboard to your laptop can be a temporary workaround while you troubleshoot the issue.







