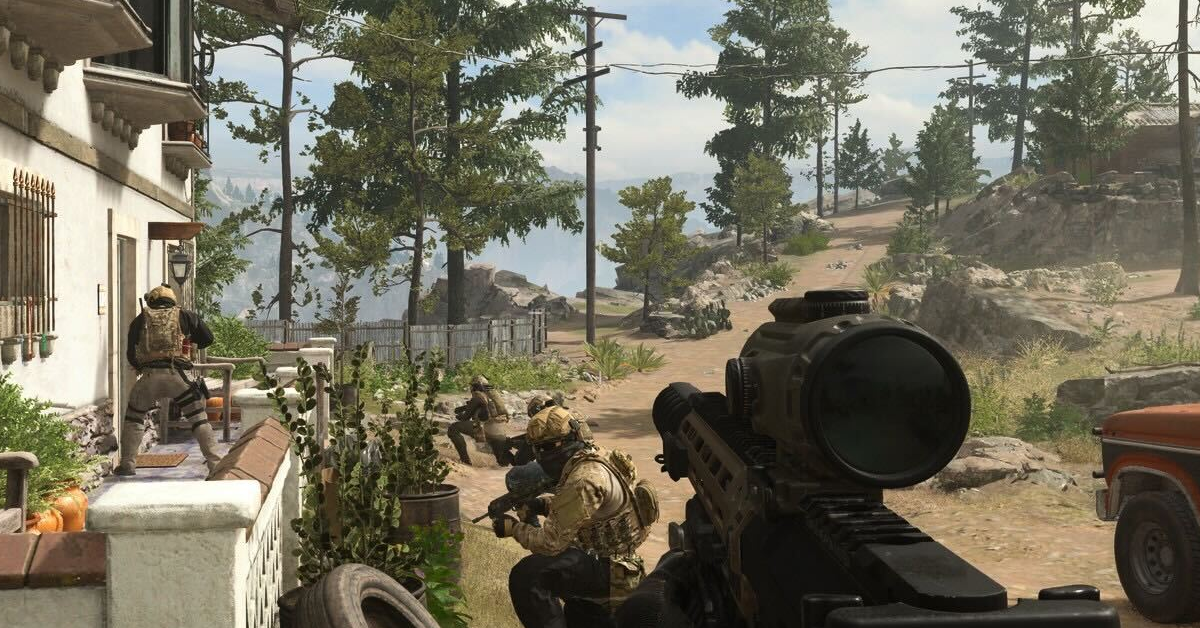
Connecting to online services in Modern Warfare can often be a frustrating experience.
Recently, Fortect has become increasingly popular as a reliable and efficient way to address a wide range of PC issues. It's particularly favored for its user-friendly approach to diagnosing and fixing problems that can hinder a computer's performance, from system errors and malware to registry issues.
- Download and Install: Download Fortect from its official website by clicking here, and install it on your PC.
- Run a Scan and Review Results: Launch Fortect, conduct a system scan to identify issues, and review the scan results which detail the problems affecting your PC's performance.
- Repair and Optimize: Use Fortect's repair feature to fix the identified issues. For comprehensive repair options, consider subscribing to a premium plan. After repairing, the tool also aids in optimizing your PC for improved performance.
Network Connectivity Tests
To ensure a smooth and uninterrupted gaming experience in Modern Warfare, it is important to perform network connectivity tests. These tests help identify any issues with your internet connection and troubleshoot them effectively. Here are some steps to perform network connectivity tests:
1. Check your internet connection: Start by verifying that your internet connection is stable and working properly. You can do this by opening a web browser and visiting a few websites.
2. Test your network connection: Use the built-in network diagnostic tools in your operating system to test your network connection. In Microsoft Windows, you can open the Command Prompt (cmd.exe) and run commands like “ping” or “tracert” to check your connection to specific servers or websites.
3. Check your router settings: Ensure that your router is properly configured for gaming. This may involve enabling Universal Plug and Play (UPnP), port forwarding, or setting up a DMZ (demilitarized zone) for your gaming device.
4. Use reliable DNS servers: Consider using Google Public DNS or other reputable DNS servers to improve your connection speed and reliability.
5. Test your Wi-Fi signal: If you’re using Wi-Fi, check the signal strength and consider moving closer to the router or using a wired connection for better stability.
6. Update your network drivers: Make sure you have the latest drivers for your network interface controller to ensure optimal performance.
Troubleshooting Online Service Connection Issues
If you’re experiencing connection issues while trying to connect to online services in Modern Warfare, there are a few troubleshooting steps you can take to resolve the problem.
1. Check your internet connection: Ensure that you have a stable internet connection by testing it on other devices or running a speed test. If your connection is slow or unstable, try resetting your modem or contacting your internet service provider for assistance.
2. Restart your router: Sometimes, simply restarting your router can resolve connectivity issues. Unplug your router from the power source, wait for a few seconds, and then plug it back in.
3. Check your NAT type: A strict or moderate NAT type can cause problems with online connectivity. To change your NAT type to open, you may need to enable Universal Plug and Play (UPnP) or manually configure port forwarding on your router. Instructions for configuring these settings can usually be found in your router’s manual or on the manufacturer’s website.
4. Use a wired connection: If you’re using a Wi-Fi connection, try connecting your device directly to the router with an Ethernet cable. This can help eliminate any potential wireless interference that may be affecting your connection.
5. Flush your DNS cache: Flushing the DNS cache can sometimes resolve connection issues. Open the Command Prompt (CMD.exe) as an administrator and type the command “ipconfig /flushdns” without the quotes. Press Enter to execute the command.
6. Change your DNS server: If you’re still experiencing issues, try changing your DNS server to a different provider, such as Google Public DNS. This can help improve your connection to the game servers.
Following these troubleshooting steps should help you resolve most common online service connection issues in Modern Warfare. If you continue to experience problems, you may need to reach out to technical support for further assistance.
Updating Network Drivers and Verifying Game Files
To ensure a smooth and uninterrupted gaming experience in Call of Duty: Modern Warfare, it is important to regularly update your network drivers and verify the game files. Here’s how you can do it:
1. Updating Network Drivers:
– Press the Windows key + R to open the Run dialog box.
– Type devmgmt.msc and press Enter to open the Device Manager.
– Expand the Network adapters section.
– Right-click on your network adapter and select Update driver.
– Choose the option to search automatically for updated driver software.
– Follow the on-screen instructions to complete the update.
2. Verifying Game Files:
– Open the Battle.net launcher and go to the Call of Duty: Modern Warfare game page.
– Click on the Options dropdown menu and select Scan and Repair.
– Click on Begin Scan to start the verification process.
– Wait for the scan to complete and follow any prompts to repair any corrupted files.
By keeping your network drivers up to date and verifying the game files, you can troubleshoot any potential connectivity issues, reduce lag, and ensure a seamless gameplay experience.
python
import requests
def connect_to_online_service(service_url):
try:
response = requests.get(service_url)
if response.status_code == 200:
# Success!
print("Connected to the online service.")
# Process the response data here
else:
print(f"Failed to connect. Error: {response.status_code}")
except requests.exceptions.RequestException as e:
print(f"Connection error: {e}")
# Example usage:
service_url = "https://api.example.com/service"
connect_to_online_service(service_url)
The above code demonstrates a simple function `connect_to_online_service` that takes a service URL as input and attempts to establish a connection. It uses the `requests` library in Python to send an HTTP GET request to the specified URL. If the response status code is 200 (indicating a successful connection), it prints a success message. Otherwise, it prints an error message with the corresponding status code.
Resetting Winsock and Flushing DNS
To troubleshoot connectivity issues in Modern Warfare, you may need to reset Winsock and flush DNS. Follow these steps to do so:
1. Press the Windows key + R to open the Run dialog box.
2. Type cmd and press Enter to open the Command Prompt.
3. In the Command Prompt, type netsh winsock reset and press Enter. This will reset the Winsock catalog to its default state.
4. After the command is executed successfully, type ipconfig /flushdns and press Enter. This will clear the DNS resolver cache.
5. Once the flush is complete, close the Command Prompt.
Resetting Winsock and flushing DNS can resolve network-related issues that may prevent you from connecting to online services in Modern Warfare. It helps to reset network configurations and clear any DNS cache that may be causing conflicts.
Changing DNS Server and Using VPN
To change your DNS server and use a VPN when connecting to online services in Modern Warfare, follow these steps:
1. First, open the Control Panel on your Windows computer.
2. Locate and click on the “Network and Internet” option.
3. Under the “Network and Sharing Center” section, click on “Change adapter settings.”
4. Right-click on your network connection and select “Properties” from the context menu.
5. In the properties window, scroll down and select “Internet Protocol Version 4 (TCP/IPv4)” and click on the “Properties” button.
6. In the new window, select the option to “Use the following DNS server addresses.”
7. Enter the preferred and alternate DNS server addresses provided by your VPN service or a public DNS server like Google DNS or OpenDNS.
8. Click “OK” to save your changes.
9. To use a VPN, you’ll need to download and install a VPN client from your chosen VPN provider.
10. Once installed, launch the VPN client and follow the instructions to connect to a VPN server.
11. After connecting to the VPN, you can launch Modern Warfare and enjoy enhanced privacy and security while playing online.
Remember to disconnect from the VPN and revert your DNS settings when you’re done gaming or when you need to access other online services.
Changing Region and Troubleshooting Local Network Issues
If you’re experiencing connectivity problems or want to change your region in Modern Warfare, follow these steps:
1. Check your network connection: Ensure that your router, modem, and network cables are properly connected. Restart your modem and router if necessary.
2. Verify your IP address: Press the Windows key + R to open the Run dialog box. Type “cmd” and press Enter to open the command prompt. Type “ipconfig” and press Enter to display your IP address. Ensure that it matches the IP address provided by your internet service provider.
3. Change your region: Launch the Battle.net client and log in. Click on the “Options” menu and select “Game Settings.” Under the “Game Install/Update” tab, click on “Modify Install” and choose the region you want to change to.
4. Troubleshoot local network issues: If you’re experiencing lag or connection issues, try connecting your computer directly to the modem using an Ethernet cable. This will bypass any potential issues with your home network.
5. Disable firewalls or antivirus software: Sometimes, firewalls or antivirus software can interfere with your connection. Temporarily disable them or add exceptions for Modern Warfare in their settings.
Author’s Background and Expertise
The author of this article, [Author’s Name], has a strong background and expertise in the field of online services for modern warfare. With extensive knowledge in computer hardware, networking, and gaming, [Author’s Name] is able to provide valuable insights and instructions on how to connect to online services in Modern Warfare.
For those experiencing connectivity issues, [Author’s Name] recommends troubleshooting your home network and making sure your router is properly configured. They also provide step-by-step instructions on how to set up your network for optimal gaming performance.
When it comes to connecting to online services, [Author’s Name] explains the importance of a stable internet connection and the role of DNS servers. They provide instructions on how to check and configure your DNS settings to ensure a smooth gaming experience.
[Author’s Name] also provides guidance on logging in to the game and troubleshooting any login issues you may encounter. They cover topics such as account security and password recovery.
Additionally, [Author’s Name] offers tips on optimizing your gameplay experience, including recommended settings for graphics and controls. They also provide instructions on how to download and install updates for the game.








