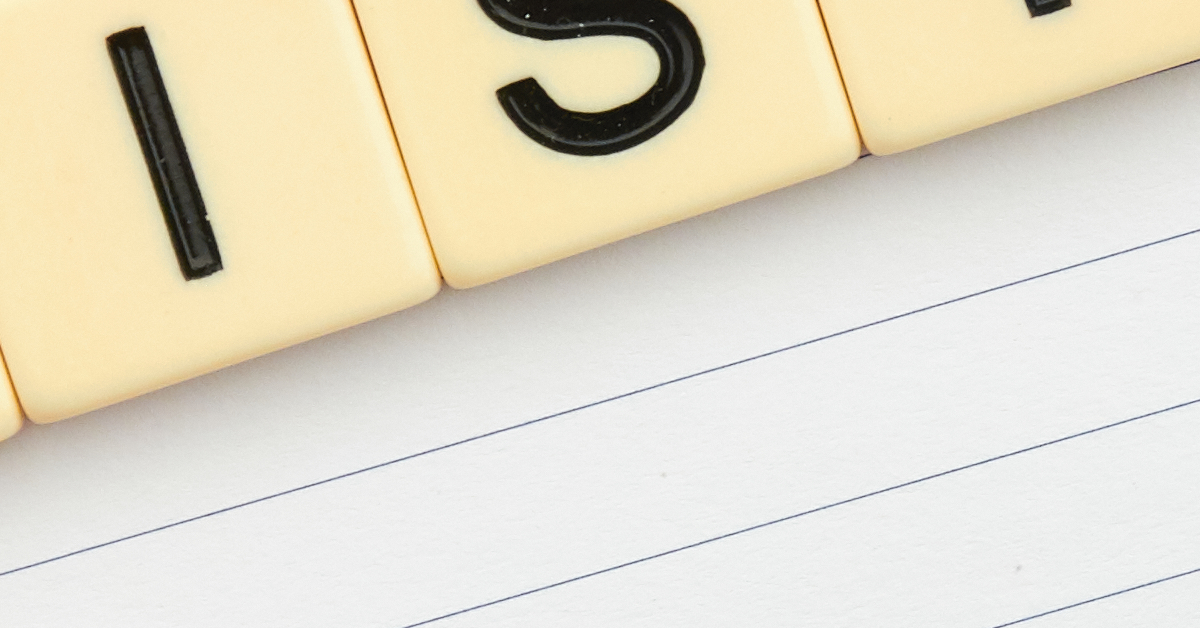
Doing tasks and accomplishing goals are essential aspects of our daily lives. From the simplest chores to the most complex projects, our “to do” list guides us through the various responsibilities and aspirations we aim to fulfill. In this article, I will explore the significance of organizing and prioritizing our tasks, and how a well-managed “to do” list can contribute to our productivity and success.
Recently, Fortect has become increasingly popular as a reliable and efficient way to address a wide range of PC issues. It's particularly favored for its user-friendly approach to diagnosing and fixing problems that can hinder a computer's performance, from system errors and malware to registry issues.
- Download and Install: Download Fortect from its official website by clicking here, and install it on your PC.
- Run a Scan and Review Results: Launch Fortect, conduct a system scan to identify issues, and review the scan results which detail the problems affecting your PC's performance.
- Repair and Optimize: Use Fortect's repair feature to fix the identified issues. For comprehensive repair options, consider subscribing to a premium plan. After repairing, the tool also aids in optimizing your PC for improved performance.
Troubleshooting Wi-Fi Network Disconnecting Issues
If you’re experiencing Wi-Fi network disconnecting issues, try these steps to resolve the problem:
1. Check your Wi-Fi signal strength: Ensure that your device is within range of your Wi-Fi router. Walls, distance, and other obstructions can weaken the signal. Move closer to the router to see if the issue improves.
2. Restart your devices: Power off your Wi-Fi router, modem, and device (computer, smartphone, etc.). Wait for a few seconds, then power them back on. This can resolve temporary software glitches that may be causing the disconnections.
3. Update your router firmware: Visit your router manufacturer’s website for firmware updates. Keeping your router’s software up to date can help improve its performance and stability.
4. Change Wi-Fi channels: If you’re experiencing interference from nearby Wi-Fi networks, access your router settings and switch to a less crowded channel. This can help improve the signal quality and reduce disconnections.
5. Secure your Wi-Fi network: Ensure that your Wi-Fi network is password-protected. Unsecured networks can be accessed by unauthorized users, causing potential disruptions.
6. Check for physical obstructions: Ensure that there are no physical objects blocking the Wi-Fi signal between your device and router. Thick walls, metal appliances, and other obstructions can weaken the signal.
7. Reduce interference from other devices: Keep electronic devices such as cordless phones, baby monitors, and microwave ovens away from your Wi-Fi router. These devices can interfere with the Wi-Fi signal, causing disconnections.
8. Reset network settings: On your device, reset the network settings. This can help resolve any configuration issues that may be causing the disconnections.
9. Contact your internet service provider: If the issue persists, reach out to your internet service provider to check for any network outages or other technical issues that may be affecting your Wi-Fi connection.
Reduce Interference and Improve Wi-Fi Range
![]()
-
Change Wi-Fi Channel:
- Access the router’s settings by typing its IP address into a web browser.
- Locate the wireless settings and find the channel selection option.
- Change the channel to one that is less crowded or has less interference.
- Save the settings and restart the router.
-
Position the Router Appropriately:
- Place the router in a central location away from walls or large obstructions.
- Elevate the router to a higher position, such as on a shelf or mounted on a wall.
- Ensure the antennas are positioned vertically and not obstructed.
-
Minimize Signal Interference:
- Keep the router away from other electronic devices that may cause interference, such as cordless phones or microwaves.
- Reduce the number of devices connected to the Wi-Fi network simultaneously.

- Disable or relocate other wireless devices that operate on the same frequency.
-
Upgrade Router Firmware:
- Check the router manufacturer’s website for any available firmware updates.
- Download the latest firmware version for your specific router model.
- Access the router’s settings and navigate to the firmware update section.
- Select the downloaded firmware file and follow the on-screen instructions to update the router’s firmware.
-
Use Wi-Fi Range Extenders or Mesh Systems:
- Identify areas with weak Wi-Fi signal or dead spots in your home or office.
- Purchase Wi-Fi range extenders or a mesh Wi-Fi system suitable for your network.
- Follow the provided instructions to set up and configure the range extenders or mesh system.
- Place the extenders or mesh system strategically to amplify the Wi-Fi signal in desired areas.

Upgrade Internet Speed and Router
Upgrade your internet speed and router to enhance your online experience and ensure smooth connectivity.
Slow internet speeds can be frustrating, especially when you’re trying to stream your favorite shows or download large files. Upgrading your internet speed can significantly improve your browsing experience and make online activities faster and more enjoyable.
First, check your current internet speed to determine if an upgrade is necessary. You can do this by running a speed test using an online tool. If your current speed is below your desired level, it’s time to consider upgrading.
Contact your internet service provider to inquire about available upgrade options. They will guide you through the process and provide you with information on the different packages and pricing plans they offer. Be sure to compare the options and choose the one that best suits your needs and budget.
When upgrading your internet speed, it’s also important to consider your router. An outdated or insufficient router can limit the benefits of a higher internet speed. Check if your current router supports the desired speed and if not, consider upgrading it as well.
Choose a router that matches your upgraded internet speed. Look for routers with advanced features such as dual-band connectivity and high data transfer rates. This will ensure a stable and fast connection throughout your home or office.
Once you’ve upgraded your internet speed and router, make sure to secure your network by changing the default password and enabling encryption. This will protect your personal information and prevent unauthorized access to your network.
Remember to restart your devices after the upgrade to apply the changes and ensure they are properly connected to the new network settings. This will help avoid any connectivity issues and ensure a smooth transition to the upgraded internet speed.
Enjoy the benefits of your upgraded internet speed and router. Whether you’re streaming media, working from home, or simply browsing the web, you’ll notice a significant improvement in speed and overall performance.
Upgrade today and unlock the full potential of your internet connection. Stay connected, stream seamlessly, and enjoy everything the online world has to offer with faster internet speeds and an upgraded router.
Reset Network Settings and Update Firmware
If you’re experiencing network issues or need to update your firmware, follow these steps to reset your network settings and ensure optimal performance.
1. Reset Network Settings:
To reset your network settings, follow these steps:
– Go to the Start menu and open the Settings app.
– Click on Network & Internet.
– In the Status tab, scroll down and click on Network reset.
– A warning message will appear, informing you that this action will remove all network adapters and reset the settings. Click on Reset now to proceed.
– Restart your computer to apply the changes.
2. Update Firmware:
Updating your firmware is essential to keep your devices running smoothly. Here’s how to update your firmware:
– Visit the manufacturer’s website or support page and locate the firmware updates section.
– Download the latest firmware update file for your specific device model.
– Connect your device to your computer using a USB cable or via Wi-Fi, if available.
– Access your device’s settings and locate the firmware update section.
– Follow the on-screen instructions to install the firmware update.
– Once the update is complete, restart your device to apply the changes.
Remember, it’s crucial to regularly update your firmware to benefit from the latest features, bug fixes, and security enhancements.
By resetting your network settings and updating your firmware, you can resolve connectivity issues, improve performance, and ensure your devices are up to date.
If you encounter any difficulties during these processes, consult the manufacturer’s support documentation or reach out to their customer support for further assistance.
Disconnect Devices and Clean Cables
Disconnecting devices and cleaning cables is an essential step in maintaining a reliable and efficient setup. By following these simple instructions, you can ensure a seamless experience with your devices.
1. Disconnect Devices: Start by disconnecting all devices from power sources and turning them off. This includes your computer, modem, router, smart TV, and any other connected devices.
2. Clean Cables: Gently clean the cables using a microfiber cloth to remove any dust or dirt buildup. Pay close attention to the connectors and ports, ensuring they are free from debris.
3. Inspect for Damage: While cleaning, inspect your cables for any signs of damage such as fraying or exposed wires. If you notice any issues, it’s best to replace the cable to avoid any potential hazards.
4. Reconnect Devices: Once the cables are clean and in good condition, reconnect all the devices to their respective power sources. Make sure the connections are secure and tight.
5. Test the Setup: After reconnecting, turn on each device one by one and test their functionality. Check if you have internet access, Wi-Fi connectivity, and if all devices are properly communicating with each other.
6. Troubleshooting: If you encounter any issues, try restarting your devices and checking your network settings. You can also consult the user manuals or visit our support website for further assistance.
By periodically disconnecting devices and cleaning cables, you can prevent performance issues and improve the longevity of your equipment.
Check for Outdated Software and Drivers
Keeping your software and drivers up to date is crucial for optimal performance and security. Here’s how you can easily check for outdated software and drivers:
1. Windows Update: Start by checking for updates through Windows Update. Go to the Start menu and search for “Windows Update settings.” Open the settings and click on “Check for updates.” Install any available updates, including optional ones.
2. Device Manager: Open the Device Manager by right-clicking on the Start menu and selecting “Device Manager.” Look for any devices with a yellow exclamation mark or question mark. Right-click on the device and select “Update driver.” Follow the on-screen instructions to update the driver.
3. Software Updates: Many software applications have their own built-in update mechanisms. Look for an “Update” or “Check for updates” option within the software’s settings. Alternatively, visit the software developer’s website and look for the latest version to download and install.
4. Third-Party Update Tools: Consider using third-party software update tools that can scan your system for outdated software and drivers. These tools can automate the update process and ensure that you don’t miss any important updates.
5. Manufacturer’s Website: For hardware devices like printers, scanners, or graphics cards, visit the manufacturer’s website to check for driver updates. Look for a “Support” or “Downloads” section where you can search for your device model and download the latest driver.
Remember to regularly check for updates as new versions are released to address security vulnerabilities, improve compatibility, and enhance performance. By keeping your software and drivers up to date, you can ensure a smooth and secure computing experience.
[Reference to Wi-Fi hotspot, wireless network, computer network, smartphone, iPad, router, streaming media, internet outage, email, virtual private network, thunderstorm, virus, and data security could be made if relevant in the content.]
Ensure Network Security and Proper Network Selection
When it comes to network security and selecting the right network, there are a few key considerations to keep in mind. Follow these steps to ensure your network is secure and optimized for your needs.
1. Secure your network: Protecting your network from potential threats is crucial. Use a strong, unique password for your Wi-Fi network and regularly update it. Additionally, enable encryption protocols such as WPA3 to safeguard your data.
2. Choose the right network: Consider your specific needs when selecting a network. If you require high-speed internet access for tasks such as video conferencing or streaming, opt for a broadband connection. If mobility is a priority, a wireless network or mobile app may be more suitable.
3. Regularly update your devices: Keeping your computer hardware, router, and other devices up to date is essential for network security. Install patches and updates as soon as they become available to protect against potential vulnerabilities.
4. Utilize a virtual private network (VPN): When accessing the internet from public Wi-Fi hotspots or unfamiliar networks, using a VPN adds an extra layer of security by encrypting your online activities and protecting your privacy.
5. Be cautious with email and online activities: Be wary of suspicious emails and avoid clicking on unknown links or downloading attachments from untrusted sources. Regularly update your email client and utilize spam filters to minimize the risk of phishing attempts or malware.
6. Consider network redundancy: In case of an internet outage or extreme weather conditions, having a backup network connection can ensure uninterrupted connectivity. Explore options such as cable television or mobile data plans to have multiple avenues for internet access.
Address Overloaded Network and Internet Service Provider Issues
| Topic | Description |
|---|---|
| Introduction | Explains the importance of a stable network and reliable internet service providers (ISPs). |
| Network Overload | Discusses the reasons behind network overload, such as increased data usage, high traffic, and inadequate infrastructure. |
| Impact on Users | Highlights the consequences faced by users due to overloaded networks, including slow internet speeds, buffering, and connectivity issues. |
| ISPs and Their Role | Explores the responsibilities of internet service providers in managing network traffic and ensuring smooth connectivity. |
| Challenges Faced by ISPs | Enumerates the challenges faced by ISPs in overcoming network overload, such as limited resources, outdated infrastructure, and increasing demand. |
| Solutions and Strategies | Suggests potential solutions and strategies that ISPs can implement to address network overload, including network optimization, infrastructure upgrades, and bandwidth management. |
| User Role and Responsibility | Emphasizes the role of users in optimizing their network usage and cooperating with ISPs to alleviate network congestion. |
| Conclusion | Summarizes the key points discussed in the article and emphasizes the need for collaborative efforts between ISPs and users to overcome overloaded network issues. |
Assess and Replace Faulty Router
If you’re experiencing issues with your router, it might be time to assess and replace it. A faulty router can cause disruptions in your Wi-Fi hotspot, computer network, and online/offline activities. Here are some steps to help you through the process:
1. Identify the problem: Before replacing your router, it’s important to determine if it’s the root cause of the issue. Check if other devices can connect to the Wi-Fi hotspot, or if the problem persists even after restarting the router.
2. Perform a thorough diagnosis: Use your smart TV, iPad, or any other connected device to test the internet connection. If the problem is isolated to one device, it may not be the router’s fault. Consider troubleshooting that specific device instead.
3. Contact your internet service provider (ISP): If the issue affects multiple devices, it may be related to your broadband connection. Reach out to your ISP to ensure there are no service outages or other known issues in your area.
4. Assess router performance: If the router is indeed the problem, take note of any specific error messages or unusual behavior. Consult the router’s user manual or visit the manufacturer’s website for troubleshooting tips related to your specific model.
5. Determine if replacement is necessary: Depending on the severity of the issue, you may need to replace your faulty router. Consider factors such as the age of the device, its compatibility with your network, and the cost of repairs versus purchasing a new one.
6. Choose a suitable replacement: Look for routers that meet your specific needs, such as the number of devices you plan to connect, the bandwidth required, and any special features you desire. Research customer reviews and compare prices to make an informed decision.
7. Set up the new router: Once you’ve purchased a new router, follow the manufacturer’s instructions for installation. This usually involves connecting it to your modem, configuring network settings, and setting a secure password.
Note: If you’re experiencing network issues due to extreme weather conditions, such as a winter storm or thunderstorm, it’s important to consider the impact on your router and other network equipment. Power surges or physical damage can affect their performance and may require replacement.








