
Having trouble updating iTunes on my PC has been a frustrating experience.
Recently, Fortect has become increasingly popular as a reliable and efficient way to address a wide range of PC issues. It's particularly favored for its user-friendly approach to diagnosing and fixing problems that can hinder a computer's performance, from system errors and malware to registry issues.
- Download and Install: Download Fortect from its official website by clicking here, and install it on your PC.
- Run a Scan and Review Results: Launch Fortect, conduct a system scan to identify issues, and review the scan results which detail the problems affecting your PC's performance.
- Repair and Optimize: Use Fortect's repair feature to fix the identified issues. For comprehensive repair options, consider subscribing to a premium plan. After repairing, the tool also aids in optimizing your PC for improved performance.
Update iTunes Within the Application
If iTunes won’t update on your PC within the application, there are a few steps you can take to troubleshoot the issue. First, make sure you have an active internet connection to download the update. If you are connected, try checking for updates manually by following these steps:
1. Open iTunes on your computer.
2. Go to the menu bar and click on “Help.”
3. Select “Check for Updates” from the drop-down menu.
4. Follow the prompts to download and install the latest version of iTunes.
If this method doesn’t work, you can also try reinstalling iTunes completely by uninstalling the current version and downloading the latest version from the Apple website. This can help resolve any issues with the update process and ensure you have the most up-to-date version of iTunes on your PC.
Update iTunes on the Mac App Store
If you’re experiencing issues updating iTunes on your PC, there are a few possible reasons for this. One common issue could be a problem with the Mac App Store.
First, try restarting your computer and then opening the Mac App Store to see if there are any available updates for iTunes.
If that doesn’t work, you can try manually updating iTunes by downloading the latest version from the Apple website.
Before installing the update, make sure to back up your iTunes library to avoid losing any important data.
If you’re still unable to update iTunes, it may be worth checking if there are any restrictions or security settings on your computer that are preventing the update.
Additionally, try checking your internet connection to ensure that it is stable and working properly.
Update iTunes Through Windows Apple Software Update
To update iTunes on your PC through Windows Apple Software Update, follow these steps:
1. Open the Apple Software Update by searching for it in the Start menu or by locating it in the Control Panel.
2. Click on “Install” next to the iTunes update available in the list of software updates.
3. If you don’t see the iTunes update listed, click on “Tools” at the top of the window and select “Install” for iTunes.
4. Once the update is complete, open iTunes to ensure it has been successfully updated.
Updating iTunes through Windows Apple Software Update ensures that you have the latest features and bug fixes for a smooth user experience. If you encounter any issues during the update process, restart your computer and try again.
Fixing Windows Installer Package Error
To fix the Windows Installer Package error when updating iTunes on your PC, follow these steps:
Step 1: Press the Windows key + R to open the Run dialog box.
Step 2: Type “msiexec /unregister” and press Enter.
Step 3: Type “msiexec /regserver” and press Enter.
Step 4: Restart your computer and try updating iTunes again.
If the error persists, you may need to repair the Windows Installer. To do this, follow these steps:
Step 1: Press the Windows key + X and select “Command Prompt (Admin).”
Step 2: Type “sfc /scannow” and press Enter.
Step 3: Wait for the scan to complete, then restart your computer and try updating iTunes.
Resolving iTunes Update Error 7
To resolve iTunes Update Error 7 on your PC, uninstall and reinstall iTunes. Start by closing iTunes and any related Apple programs. Then, go to the Control Panel on your Windows PC, locate iTunes in the list of installed programs, and uninstall it completely. Next, download the latest version of iTunes from the Apple website and follow the on-screen instructions to reinstall it. Make sure to restart your computer after the installation process is complete.
This should resolve any issues causing the update error. If the problem persists, you may need to check for any Windows updates that could be interfering with iTunes.
Manually Downloading the Latest iTunes Version
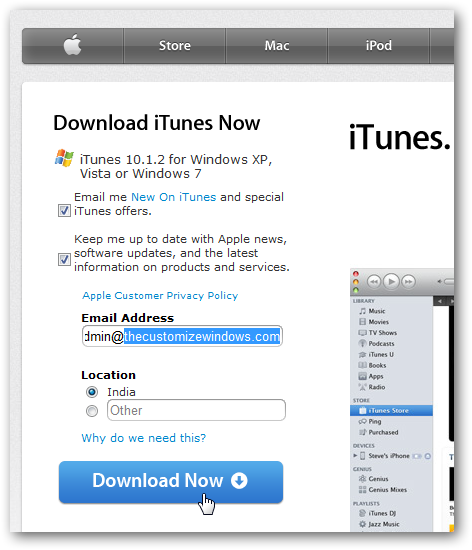
To manually download the latest iTunes version on your PC, follow these steps:
1. Go to the official Apple website.
2. Look for the iTunes download page.
3. Choose the correct version for your operating system, whether it’s Windows or Mac.
If you have Windows, click on the download link for Windows. If you have a Mac computer, click on the download link for Mac.
4. Once the download is complete, double-click on the downloaded file to start the installation process.
5. Follow the on-screen instructions to complete the installation of the latest iTunes version on your PC.
Disable Conflicting Software
To resolve the issue of iTunes not updating on your PC, one common culprit could be conflicting software running in the background. To address this, you will need to disable any conflicting software that may be interfering with the update process. Start by closing all unnecessary programs and applications on your computer to free up resources for the update. Next, open the Task Manager to identify any processes that could be causing conflicts with iTunes. End these processes to prevent any further interference. Additionally, make sure to check for any recently installed software that could be conflicting with iTunes and uninstall them if necessary.
F.A.Q.
How do I fix iTunes not updating?
To fix iTunes not updating, ensure you are logged in as an administrator, install the latest Windows updates, download the latest version of iTunes from the Microsoft Store, disable conflicting software, and then restart your computer.
How do I force iTunes to update?
To force iTunes to update, you can manually check for new versions by selecting Help > Check for Updates. Additionally, you can set iTunes to automatically check for updates weekly by going to Edit > Preferences, clicking Advanced, and ensuring the “Check for new software updates automatically” option is selected.
How do I update my iTunes to the latest version on my laptop?
To update iTunes to the latest version on your laptop, you can open iTunes, click on Help, select Check for Updates, download iTunes, install the update, and then restart your computer.
Why won’t iTunes download on my computer?
iTunes won’t download on your computer because your internet connection may be weak or experiencing limited connectivity issues. Check the Wi-Fi icon on your Windows Taskbar to ensure your PC is online.






