
Having trouble connecting your Windows 10 laptop to your mobile hotspot? Here are some simple fixes to get you back online.
Recently, Fortect has become increasingly popular as a reliable and efficient way to address a wide range of PC issues. It's particularly favored for its user-friendly approach to diagnosing and fixing problems that can hinder a computer's performance, from system errors and malware to registry issues.
- Download and Install: Download Fortect from its official website by clicking here, and install it on your PC.
- Run a Scan and Review Results: Launch Fortect, conduct a system scan to identify issues, and review the scan results which detail the problems affecting your PC's performance.
- Repair and Optimize: Use Fortect's repair feature to fix the identified issues. For comprehensive repair options, consider subscribing to a premium plan. After repairing, the tool also aids in optimizing your PC for improved performance.
Troubleshoot Network Issues
If your Windows 10 laptop is not connecting to your mobile hotspot, there are a few troubleshooting steps you can try.
First, make sure your Wi-Fi hotspot is turned on and the correct network name and password are entered on your laptop.
Next, check your laptop’s network settings to ensure the Wi-Fi adapter is enabled and functioning properly.
If that doesn’t work, try restarting your laptop and mobile hotspot, as well as forgetting the network on your laptop and reconnecting.
If the issue persists, updating your Windows 10 operating system and Wi-Fi driver may solve the problem.
If all else fails, consider resetting your network settings or contacting Microsoft support for further assistance.
Update and Change Adapter Settings
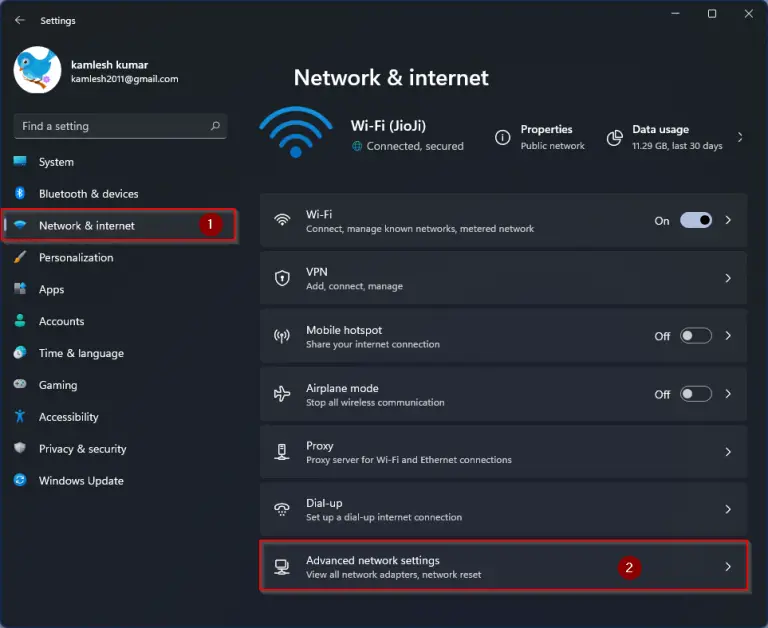
| Step | Instructions |
|---|---|
| 1 | Click on the Start button and select Settings. |
| 2 | Go to Network & Internet. |
| 3 | Click on Change adapter settings. |
| 4 | Right-click on your wireless network adapter and select Properties. |
| 5 | Go to the Networking tab. |
| 6 | Make sure that the items Client for Microsoft Networks, File and Printer Sharing for Microsoft Networks, and Internet Protocol Version 4 (TCP/IPv4) are checked. |
| 7 | If any of the items are not checked, check them and click OK. |
Adjust Internet Sharing Options
Step 1: Open the Settings app by clicking on the Start menu and selecting Settings.
Step 2: Go to Network & Internet, then Mobile hotspot.
Step 3: Toggle on the Mobile hotspot option and customize the network name and password as needed.
Step 4: Under Share my internet connection from, select the Wi-Fi network you want to share.
Step 5: Click on Edit to adjust other sharing options such as the network band and maximum number of connections.
Step 6: Save your changes and try connecting your Windows 10 laptop to the mobile hotspot again.
Explore Additional Solutions
- Restart both the laptop and mobile hotspot
- Update the network adapter drivers on the laptop
- Check if the mobile hotspot is within range and has a strong signal
- Forget the network on the laptop and set it up again
- Disable and re-enable the Wi-Fi connection on the laptop
- Try connecting to a different Wi-Fi network on the laptop
F.A.Q.
Why is my Windows 10 not connecting to my phone hotspot?
Your Windows 10 is not connecting to your phone hotspot because there may be a connectivity issue between the devices. Try restarting both your laptop and the device providing the hotspot. Make sure to disconnect and reconnect to the hotspot. If you are connecting over USB, ensure that your laptop’s Wi-Fi is turned off.
Why is my hotspot on but not connecting?
Your hotspot may be on but not connecting because a simple restart can often resolve the issue. Restarting your computer or mobile device will sever the connection with the hotspot and force a new connection to be established.
How to connect PC to mobile hotspot Windows 10?
To connect your PC to a mobile hotspot on Windows 10, you can use the Mobile Hotspot feature in the settings window. This allows you to share your mobile device’s internet connection with your PC.
Why will my computer not connect to my iPhone hotspot?
Your computer may not be connecting to your iPhone hotspot because the Personal Hotspot feature is not turned on in your iPhone settings. Make sure to check if it is enabled and that your wireless carrier and plan support this feature.








