Welcome to the Xbox One Game Installation Troubleshooting Guide, your go-to resource for conquering installation woes on your gaming console. Whether you’re encountering perplexing errors or simply seeking efficient solutions, this article aims to empower you with troubleshooting tips, ensuring a smooth gaming experience. So, grab your controller and let’s dive into the world of Xbox One game installations!
Recently, Fortect has become increasingly popular as a reliable and efficient way to address a wide range of PC issues. It's particularly favored for its user-friendly approach to diagnosing and fixing problems that can hinder a computer's performance, from system errors and malware to registry issues.
- Download and Install: Download Fortect from its official website by clicking here, and install it on your PC.
- Run a Scan and Review Results: Launch Fortect, conduct a system scan to identify issues, and review the scan results which detail the problems affecting your PC's performance.
- Repair and Optimize: Use Fortect's repair feature to fix the identified issues. For comprehensive repair options, consider subscribing to a premium plan. After repairing, the tool also aids in optimizing your PC for improved performance.
Reasons for Xbox One game installation issues
1. Slow download speeds: If your game installation is taking longer than expected, check your internet connection. Ensure you have a stable and fast network connection for faster downloads.
2. Insufficient storage: Lack of available storage space can prevent game installations. Manage your storage by deleting unwanted games or apps to free up space.
3. Disc read errors: If your game installation is interrupted or stops when using a disc, make sure the disc is clean and free of scratches. If the issue persists, try installing the game from a different disc drive or consider using a digital download instead.
4. System updates: Keeping your Xbox One console up to date is crucial for smooth game installations. Check for system updates regularly and install any available updates.
5. Factory reset: If all else fails, you can try performing a factory reset on your console. This will erase all data and settings, so make sure to back up any important information before proceeding.
Methods to fix installation stopped on Xbox One
Methods to Fix Installation Stopped on Xbox One
If you’re experiencing issues with game installation on your Xbox One, don’t worry, we’ve got you covered. Follow these steps to troubleshoot and fix the problem:
Step 1: Check your network connection and update your console
– Ensure your Xbox One is connected to a stable network with a good download speed.
– Press the Xbox button on your controller, go to Settings > System > Updates and make sure your console is up to date.
Step 2: Clear local saved games and reserved space
– Press the Xbox button on your controller, go to Settings > System > Storage.
– Select your storage device and choose “Clear local saved games”.
– Delete any reserved space for the game you’re having trouble with.
Step 3: Restart your console and try a different installation option
– Press and hold the power button on your console for 10 seconds to fully shut it down.
– Unplug the power cord from the back of your console, wait for 10 seconds, then plug it back in and turn on your console.
– Try installing the game again using a different option, such as installing from a disc or via the Xbox app.
Clearing local saved games and reinstalling the game
If you’re experiencing issues with game installation on your Xbox One, clearing local saved games and reinstalling the game can often help resolve the problem. Follow these steps to troubleshoot the installation process:
1. Press the Xbox button on your controller to open the guide.
2. Navigate to the “System” tab and select “Settings.”
3. Go to “Storage” and choose “Clear local saved games.”
4. Confirm the action by selecting “Yes.”
5. Next, uninstall the game by pressing the Xbox button on your controller.
6. Navigate to “My games & apps” and select “See all.”
7. Find the game you want to uninstall, press the “Menu” button, and choose “Uninstall.”
8. After uninstalling, go to the Microsoft Store and search for the game.
9. Select the game, then choose “Install” to download and reinstall it.
10. Follow any on-screen prompts to complete the installation.
Going offline and installing the game
If you’re experiencing issues with game installation on your Xbox One, going offline and installing the game can help resolve the problem. Here’s how:
1. Disconnect your Xbox One from the internet by selecting “Settings” on the home screen, then choose “Network” and “Network settings.” From there, select “Go offline.”
2. Insert the game disc into the disc drive or open the Xbox app on your PC and select the game you want to install.
3. If the game is stuck on the “Installing” screen, try the following steps:
– Press and hold the Xbox button on your controller to open the power menu. Select “Restart console” and wait for the console to restart.
– Check your download speed. Slow download speeds can cause installation issues. If necessary, pause or cancel any other downloads or updates in progress.
– If you’re installing the game from a disc, make sure the disc is clean and free from scratches. If you’re using an Xbox app, ensure you have a stable internet connection.
Checking Xbox Live services status and using the correct account
Checking Xbox Live services status is an important step when troubleshooting game installation issues on your Xbox One. To ensure a smooth experience, follow these steps:
1. Visit the Xbox Live services status page on the Xbox website to check if any services are currently experiencing issues. This will help identify if the problem is related to Xbox Live or your specific account.
2. Make sure you are signed in with the correct account. To do this, press the Xbox button on your controller to open the guide, select your profile, and ensure you are signed in with the correct account.
3. If you are still experiencing issues after checking the Xbox Live services status and using the correct account, try the following steps:
– Step 1: Restart your Xbox One console. Press and hold the Xbox button on your controller to open the power center, then select “Restart console”.
– Step 2: Check for updates. Press the Xbox button on your controller to open the guide, select “Profile & system”, then go to “Settings” > “System” > “Updates & downloads” and check for any available updates.
– Step 3: Clear the cache. Press and hold the power button on your console for 10 seconds to fully power it off, then unplug the power cord from the back of the console. Wait for at least 10 seconds, then plug the power cord back in and turn on your console.
If you continue to experience game installation issues on your Xbox One, consider reaching out to Xbox support for further assistance.
Checking storage space and uninstalling apps
Checking Storage Space and Uninstalling Apps:
To troubleshoot game installation issues on your Xbox One, it’s important to check your storage space and uninstall unnecessary apps. Here’s how:
1. Press the Xbox button on your controller to open the guide.
2. Go to “System” and select “Settings.”
3. Choose “System” again and then “Storage.”
4. Select “Manage storage” to see how much space is available on your console.
5. If you’re running low on storage, uninstall apps or games you no longer use.
6. To uninstall an app or game, go to “My games & apps” and select the app you want to remove.
7. Press the “Menu” button on your controller and choose “Manage game & add-ons.”
8. Select “Uninstall all” to remove the app or game completely.
By regularly checking your storage space and uninstalling unnecessary apps, you can ensure smooth game installations on your Xbox One.
Checking for system updates and installing the game to the internal hard drive
To ensure optimal performance and gameplay, it’s important to regularly check for system updates and install games to your Xbox One’s internal hard drive. Here’s a quick troubleshooting guide to help you with these tasks:
1. Checking for system updates:
– Press the Xbox button on your controller to open the guide.
– Navigate to System > Settings > System > Updates.
– Select “Console info & updates” and choose “Update console” if an update is available.
– Follow the on-screen instructions to complete the update.
2. Installing the game to the internal hard drive:
– Insert the game disc or navigate to the Microsoft Store to download the game.
– Press the Xbox button on your controller, go to My games & apps, and select the game.
– Choose “Manage game & add-ons” and then “Install” to install the game to your internal hard drive.
By keeping your system updated and game installations on the internal hard drive, you’ll ensure smoother gameplay and faster loading times. Enjoy your gaming experience on Xbox One!
(Note: If you encounter any errors or issues during the update or installation process, please refer to the Xbox support website for further assistance.)
Restoring Xbox to factory defaults and cleaning the game disc
To restore your Xbox to factory defaults and clean the game disc, follow these steps:
1. Restoring Xbox to factory defaults:
– Press the Xbox button on your controller to open the guide.
– Go to System > Settings > System > Console info.
– Select Reset console.
– Choose Reset and remove everything.
– Follow the on-screen instructions.
2. Cleaning the game disc:
– Power off the console and unplug it.
– Gently wipe the disc with a clean, soft cloth from the center outwards.
– Avoid using abrasive materials or circular motions.
– If the disc is still dirty or scratched, try using a disc-cleaning solution or toothpaste.
– Rinse the disc with warm water and dry it with a soft cloth.
Troubleshooting FAQs and common Xbox issues
- Press and hold the Xbox button on the front of the console until it turns off.
- Unplug the power cord from the back of the console.
- Wait at least 10 seconds and then plug the power cord back in.
- Press the Xbox button on the console to turn it on.

- Once the console is on, press and hold the Bind button (located on the left side of the console) and the Eject button (located on the front of the console) at the same time.
- Continue holding the Bind and Eject buttons for 10-15 seconds or until you hear two power-up tones.

- Release the buttons and wait for the console to restart.
Checking for updates
- Press the Xbox button on the controller to open the guide.
- Select “System” and then “Settings”.
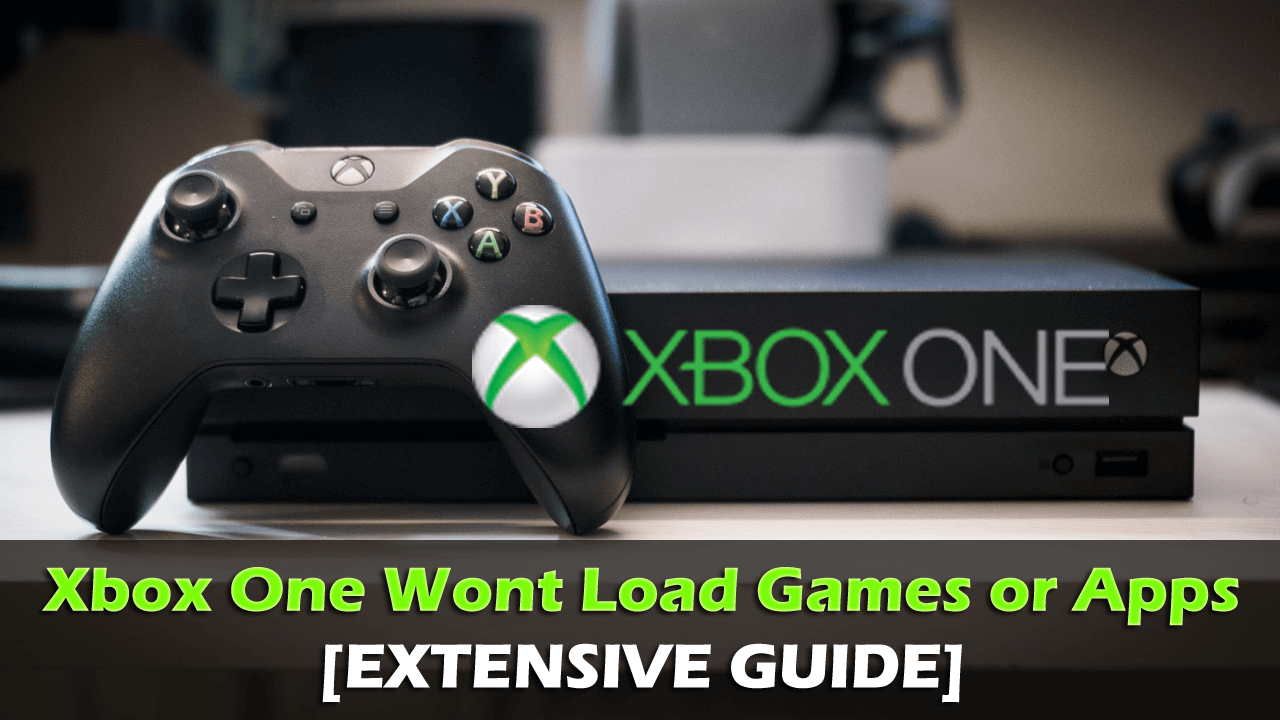
- Under “Settings”, select “System” again.
- Select “Updates & downloads”.
- If there is an update available, it will be listed here. Select “Update console” to start the update process.
- Wait for the update to finish and then restart your console.
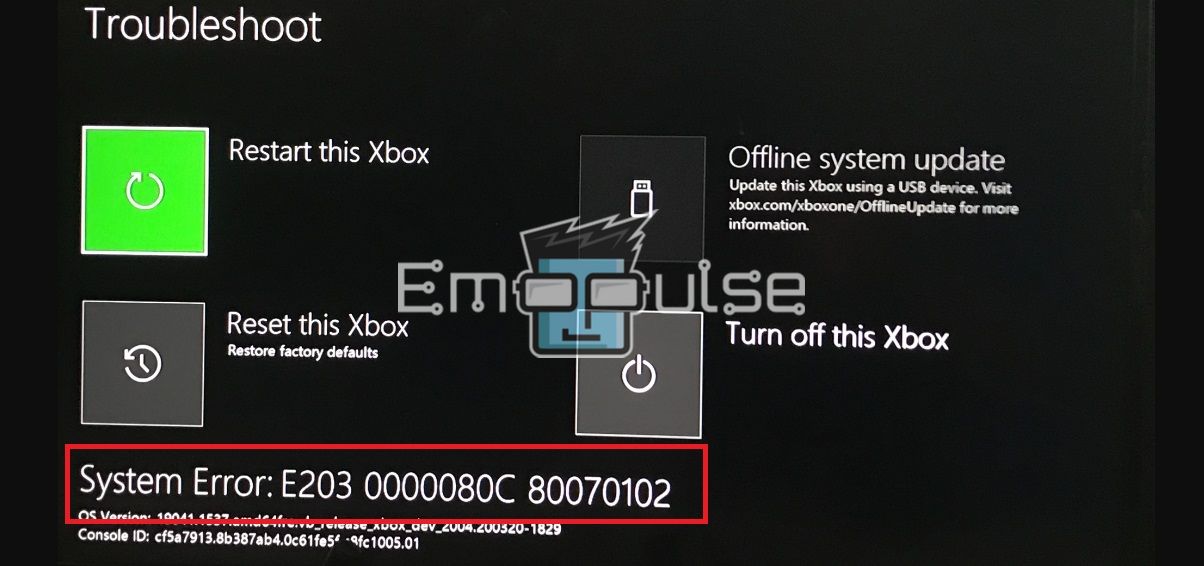
Managing storage space
- Press the Xbox button on the controller to open the guide.
- Select “System” and then “Settings”.

- Under “Settings”, select “System” again.
- Select “Storage”.
- Choose the storage device where your game is installed.
- Select “Manage storage”.
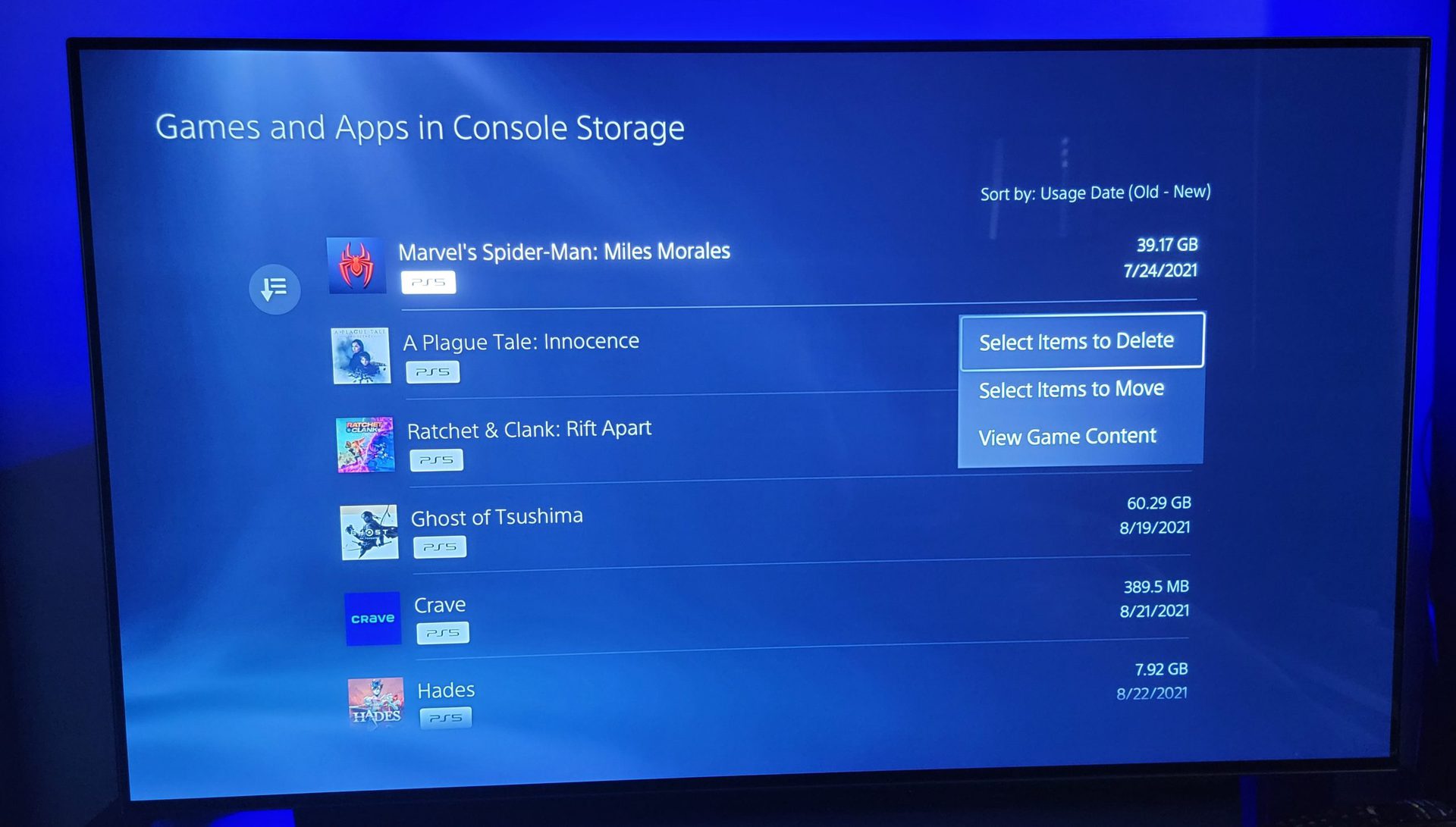
- Delete any unnecessary items or games to free up space.
Reinstalling the game
- Press the Xbox button on the controller to open the guide.
- Select “My games & apps”.
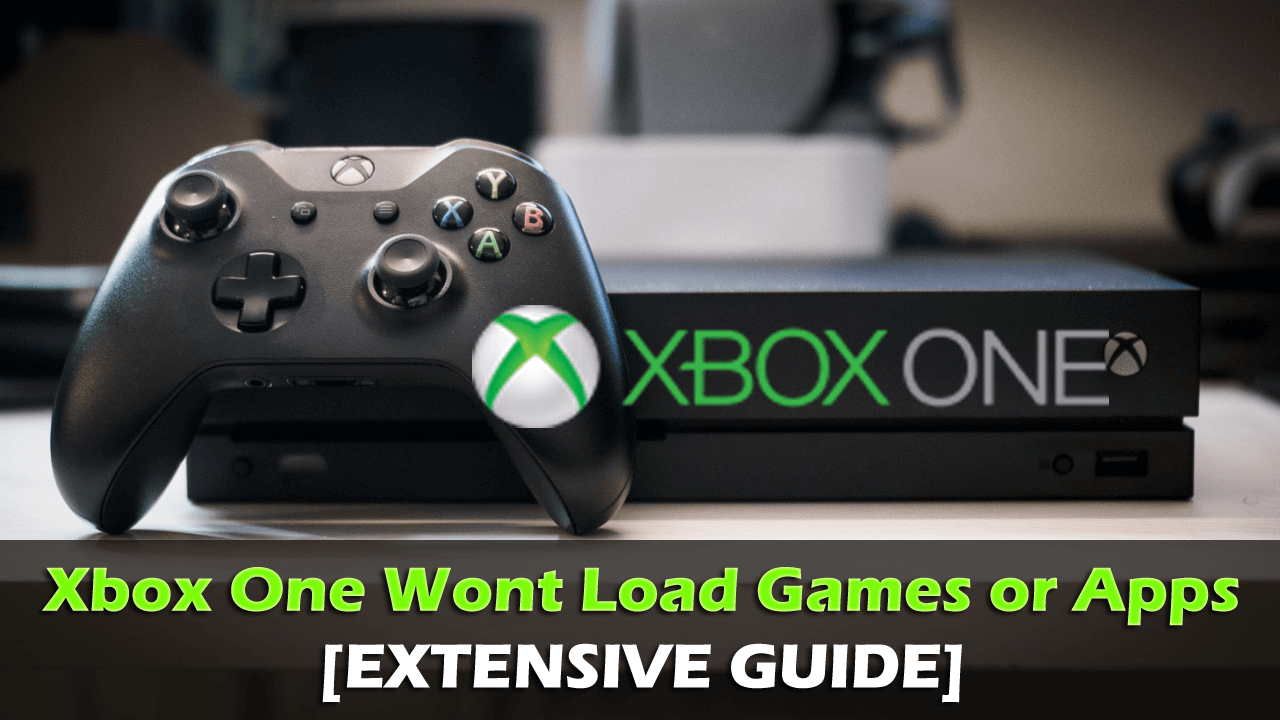
- Go to the “Games” tab.
- Highlight the game you want to reinstall.
- Press the “Menu” button on the controller.
- Select “Uninstall” and confirm the uninstallation.
- Go to the Microsoft Store and search for the game.
- Select the game and choose “Install” to start the installation process.







