This article provides helpful tips for resolving common connection issues between Xbox One controllers and consoles.
Recently, Fortect has become increasingly popular as a reliable and efficient way to address a wide range of PC issues. It's particularly favored for its user-friendly approach to diagnosing and fixing problems that can hinder a computer's performance, from system errors and malware to registry issues.
- Download and Install: Download Fortect from its official website by clicking here, and install it on your PC.
- Run a Scan and Review Results: Launch Fortect, conduct a system scan to identify issues, and review the scan results which detail the problems affecting your PC's performance.
- Repair and Optimize: Use Fortect's repair feature to fix the identified issues. For comprehensive repair options, consider subscribing to a premium plan. After repairing, the tool also aids in optimizing your PC for improved performance.
Troubleshooting Xbox One Controller Connection Issues
If you’re experiencing connection issues with your Xbox One controller, there are a few things you can do to troubleshoot the problem.
First, make sure your controller is turned on and has fresh batteries. If the Xbox button is blinking, it may indicate a low battery or connectivity problem.
Try resetting the controller by pressing and holding the connect button for a few seconds.
Check for any updates to the controller software or game console software, as outdated software can cause connectivity issues.
If you’re using a wireless device, make sure it’s within range and not blocked by any objects.
If none of these methods work, try connecting the controller via USB cable or Bluetooth.
For elite controllers with additional features, refer to the user manual for troubleshooting tips.
By following these tips, you should be able to resolve most connection issues and get back to gaming.
Methods to Re-Sync Your Xbox One Controller
- Method 1: Re-Sync with the Xbox One Console
- Turn on your Xbox One console and your controller.
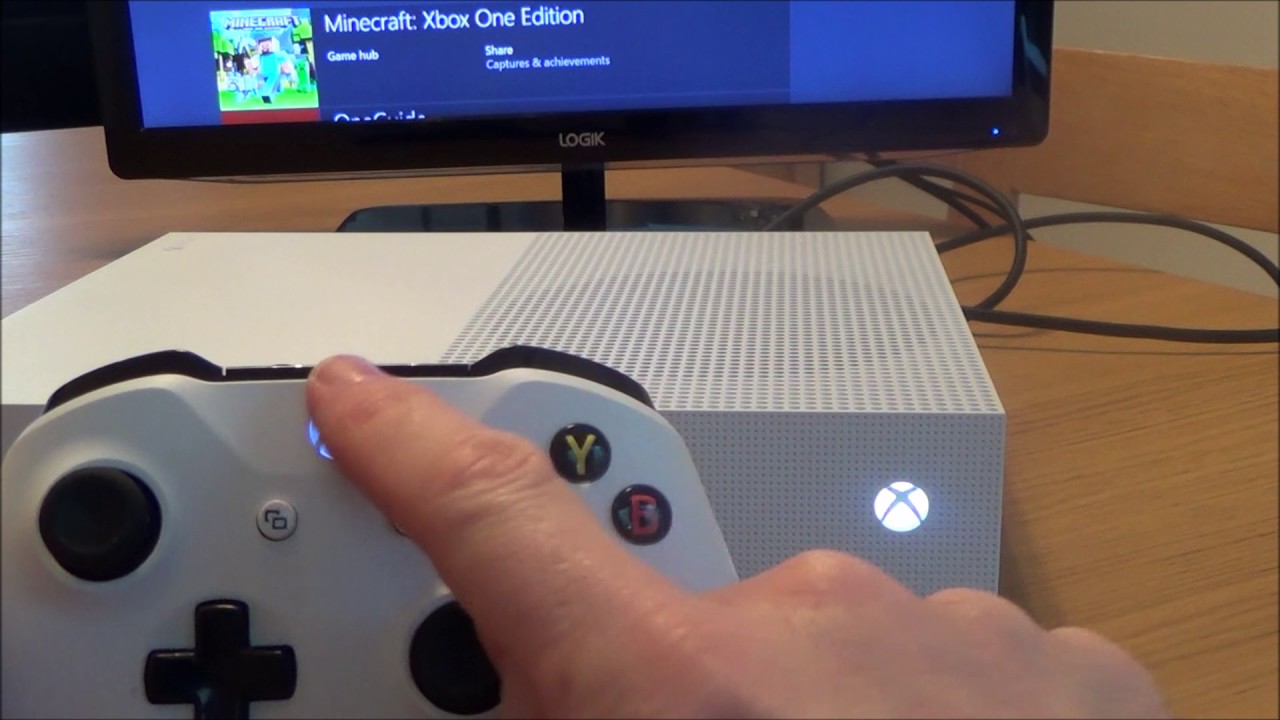
- Press and hold the Xbox button on the controller until it starts flashing.
- Press and hold the small sync button on the side of the console until the controller light starts flashing.
- Wait for the controller to connect to the console.
- Method 2: Re-Sync with the Xbox Wireless Adapter for Windows
- Insert the Xbox Wireless Adapter into your Windows PC.
- Turn on your controller and press and hold the Xbox button until it starts flashing.
- Press and hold the small sync button on the adapter until the light starts flashing.
- Wait for the controller to connect to the adapter.

- Method 3: Re-Sync with a USB Cable
- Connect your controller to your Xbox One or PC with a USB cable.
- Wait for the controller to sync with the device.

- Disconnect the cable once the controller is synced.
Firmware and Software Issues with Xbox One Controllers
Firmware and software issues can cause Xbox One controller connection problems. To fix these issues, ensure that the controller software is up-to-date by connecting it to the game console via a USB cable and following the on-screen prompts. If the controller still won’t connect, try resetting it by pressing and holding the connect button for a few seconds. Many gamers have reported problems with their controllers blinking or disconnecting, which can be due to low battery or a faulty wireless device. To fix this, replace the battery pack or try connecting the controller using a USB cable. If the issue persists, it may be a root problem with the console itself. Finally, check the headphone jack and headset if audio issues arise.
#include
bool isControllerConnected() {
// Check if any Xbox One controller is connected
for (DWORD i = 0; i < XUSER_MAX_COUNT; i++) {
XINPUT_STATE state;
ZeroMemory(&state, sizeof(XINPUT_STATE));
if (XInputGetState(i, &state) == ERROR_SUCCESS) {
return true;
}
}
return false;
}
int main() {
// Check if controller is connected
if (isControllerConnected()) {
printf("Controller is connected!");
}
else {
printf("Controller is not connected.");
}
return 0;
}
This code uses the XInput API to check if any Xbox One controller is connected to the computer. If a controller is detected, the program outputs a message indicating that the controller is connected. If no controller is found, the program outputs a message indicating that the controller is not connected. This sample code is just a basic example and does not cover all possible causes of why an Xbox One controller may not connect.
Tips for Fixing Xbox One Controller Connection Problems








