This article presents a troubleshooting guide for users who encounter issues with their USB modem not being detected in Windows 8.
Recently, Fortect has become increasingly popular as a reliable and efficient way to address a wide range of PC issues. It's particularly favored for its user-friendly approach to diagnosing and fixing problems that can hinder a computer's performance, from system errors and malware to registry issues.
- Download and Install: Download Fortect from its official website by clicking here, and install it on your PC.
- Run a Scan and Review Results: Launch Fortect, conduct a system scan to identify issues, and review the scan results which detail the problems affecting your PC's performance.
- Repair and Optimize: Use Fortect's repair feature to fix the identified issues. For comprehensive repair options, consider subscribing to a premium plan. After repairing, the tool also aids in optimizing your PC for improved performance.
Setting up USB Modem Connections in Windows 8
To set up a USB modem connection in Windows 8, follow these steps:
1. Connect your USB modem to your computer’s USB port.
2. Go to the Device Manager by pressing Windows + X and selecting “Device Manager” from the menu.
3. Look for your USB modem under the “Modems” category. If you see it, right-click on it and select “Update Driver Software.”
4. If your modem is still not detected, go to the “Network Adapters” category and look for any devices with a yellow exclamation mark. Right-click and select “Update Driver Software” for each of these devices.
5. If your modem is still not detected, try using a different USB port or a different cable.
6. If everything else fails, try installing the latest software and drivers for your modem from the manufacturer’s website.
Remember to check the compatibility of your modem with Windows 8 before proceeding with these steps. If you’re still having trouble, contact your modem manufacturer’s customer support for further assistance.
Necessary Components for USB Modem Setup
- USB modem: Ensure that the modem is properly connected to your computer’s USB port.
- USB drivers: Make sure that the appropriate USB drivers are installed on your computer.
- Firmware: Check if the modem’s firmware is up to date.
- Compatibility: Verify if the modem is compatible with Windows 8.
- Device Manager: Check the Device Manager for any conflicting devices or missing drivers.
- Restart: Restart your computer and modem to refresh the connections.
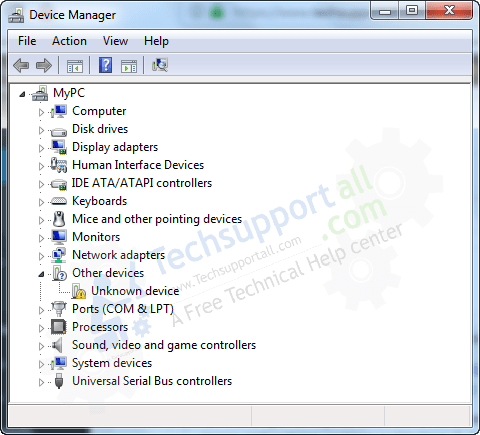
- Antivirus software: Disable your antivirus software temporarily and try to connect the modem again.
- USB ports: Test the modem on different USB ports on your computer.
- Troubleshooter: Use the Windows 8 Troubleshooter to diagnose and fix the issue.
Troubleshooting Tips for Undetected USB Modems
If your USB modem isn’t being detected in Windows 8, there are a few things you can try. First, check the USB port and cable to ensure they’re working correctly. Next, try resetting the modem by unplugging it from the computer and power source, waiting a few minutes, and plugging it back in. If that doesn’t work, try updating the drivers in Device Manager or running the Hardware and Devices troubleshooter. You can also check the COM port settings in Computer Management. If you’re still having trouble, try running the modem application in compatibility mode or contacting the manufacturer for further assistance.
import wmi
def check_usb_modem():
c = wmi.WMI()
for device in c.Win32_PnPEntity():
if 'USB Modem' in str(device.Caption):
return True
return False
This code creates a WMI object and iterates through all the PnP entities on the system using the `Win32_PnPEntity` class. It checks if the `Caption` property of each entity contains the string ‘USB Modem’, indicating the presence of a USB modem. If a USB modem is detected, the function returns `True`, otherwise it returns `False`.
Note that this is just a basic example and there may be other factors to consider when detecting USB modems in Windows 8, such as driver installation and device enumeration.
Additional Resources for USB Modem Support and Information
| Resource | Description | Link |
|---|---|---|
| USB Modem Drivers | Download the latest drivers for your USB modem | https://www.modemmanufacturer.com/support/drivers |
| Windows Troubleshooting | Windows 8 has built-in troubleshooting tools that can help detect and fix USB modem issues | https://support.microsoft.com/en-us/windows/fix-usb-problems-in-windows-10-28d73e9e-8f7f-2526-9a91-7f0bf735724a |
| Modem Manufacturer Support | Contact the manufacturer of your USB modem for additional support and troubleshooting | https://www.modemmanufacturer.com/support/contact |
| Online Forums | Search online forums and communities for solutions to common USB modem issues | https://www.reddit.com/r/techsupport/ |
| USB Port Troubleshooting | If your USB modem is still not detected, try troubleshooting your USB port | https://www.lifewire.com/how-to-fix-code-43-errors-2623180 |








