Are you tired of your MacBook freezing and leaving you in a state of frustration? Look no further! In this article, we will guide you through some effective solutions to unfreeze your MacBook and restore it to its smooth and efficient performance. Say goodbye to those freezing moments and get ready to reclaim control of your device!
Recently, Fortect has become increasingly popular as a reliable and efficient way to address a wide range of PC issues. It's particularly favored for its user-friendly approach to diagnosing and fixing problems that can hinder a computer's performance, from system errors and malware to registry issues.
- Download and Install: Download Fortect from its official website by clicking here, and install it on your PC.
- Run a Scan and Review Results: Launch Fortect, conduct a system scan to identify issues, and review the scan results which detail the problems affecting your PC's performance.
- Repair and Optimize: Use Fortect's repair feature to fix the identified issues. For comprehensive repair options, consider subscribing to a premium plan. After repairing, the tool also aids in optimizing your PC for improved performance.
Reasons why your Mac freezes
1. Insufficient disk space: Running out of disk space can cause your Mac to freeze. Free up space by deleting unnecessary files or transferring them to an external hard drive.
2. Overloaded CPU: Running too many applications or processes simultaneously can overload your Mac’s CPU, leading to freezing. Close any unnecessary apps or processes to relieve the strain on your system.
3. Outdated software: Using outdated software can cause compatibility issues and freeze-ups. Keep your Mac up to date by regularly installing software updates from the App Store.
4. Malware or viruses: Malicious software can cause your Mac to freeze or behave erratically. Install a reliable antivirus tool and scan your system regularly to detect and remove any malware.
5. Faulty hardware: Hardware issues, such as a failing hard drive or faulty RAM, can cause your Mac to freeze. If you suspect hardware problems, consider taking your Mac to an authorized service provider for diagnosis and repair.
6. Resource-intensive applications: Some applications, especially resource-intensive ones, can cause your Mac to freeze. Close any problematic apps or consider upgrading your hardware if you frequently use demanding software.
Remember to back up your important files before attempting any troubleshooting steps.
If your Mac freezes, try these solutions:
1. Force quit unresponsive applications: Press Command + Option + Escape to open the Force Quit Applications window. Select the frozen app and click Force Quit.
2. Restart your Mac: Click on the Apple menu and select Restart. If your Mac is completely unresponsive, press and hold the power button until it shuts down, then press it again to restart.
3. Clear cache and temporary files: Use a tool like CleanMyMac or manually delete unnecessary cache and temporary files to free up system resources.
4. Perform a safe boot: Restart your Mac and hold the Shift key until the Apple logo appears. This will disable unnecessary startup items and perform basic checks.
5. Reset SMC and PRAM: Consult Apple’s support website for instructions on resetting the System Management Controller (SMC) and Parameter RAM (PRAM) on your specific Mac model.
If the problem persists, consider seeking professional help or contacting Apple Support for further assistance.
Steps to unfreeze your Mac
- Force Quit Applications
- Press Command+Option+Escape simultaneously to bring up the Force Quit Applications window.
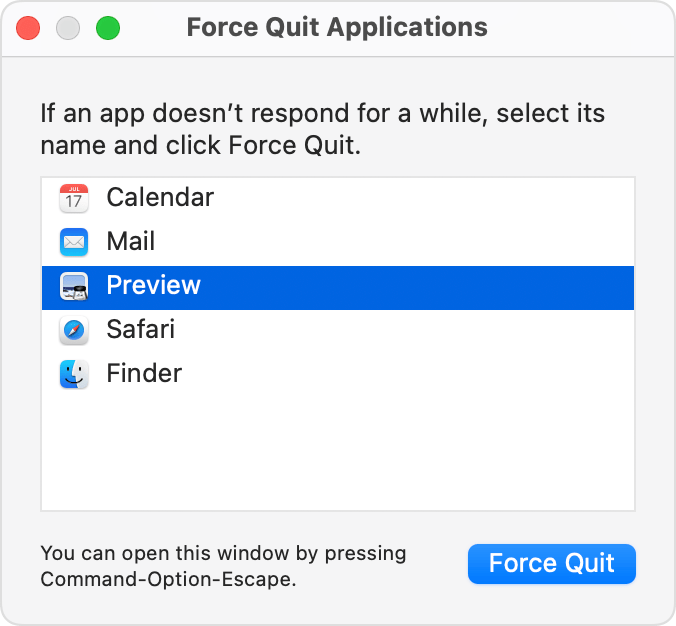
- Select the application that is not responding and click on Force Quit.
- Restart your Mac
- Click on the Apple menu in the top-left corner of the screen.
- Select Restart from the drop-down menu.
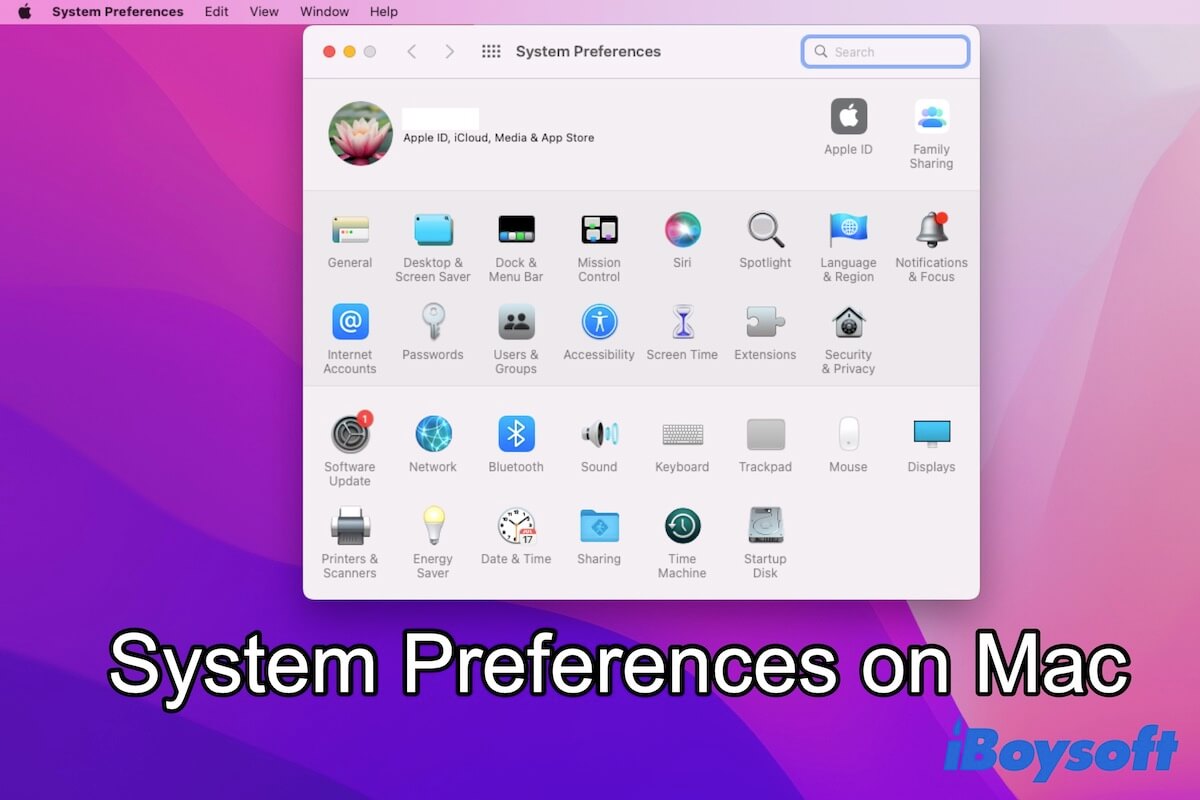
- Reset the PRAM/NVRAM
- Shut down your Mac completely.
- Press the power button and immediately hold down the Command+Option+P+R keys.
- Keep holding the keys until you hear the startup sound for the second time.
- Release the keys and let your Mac start up normally.
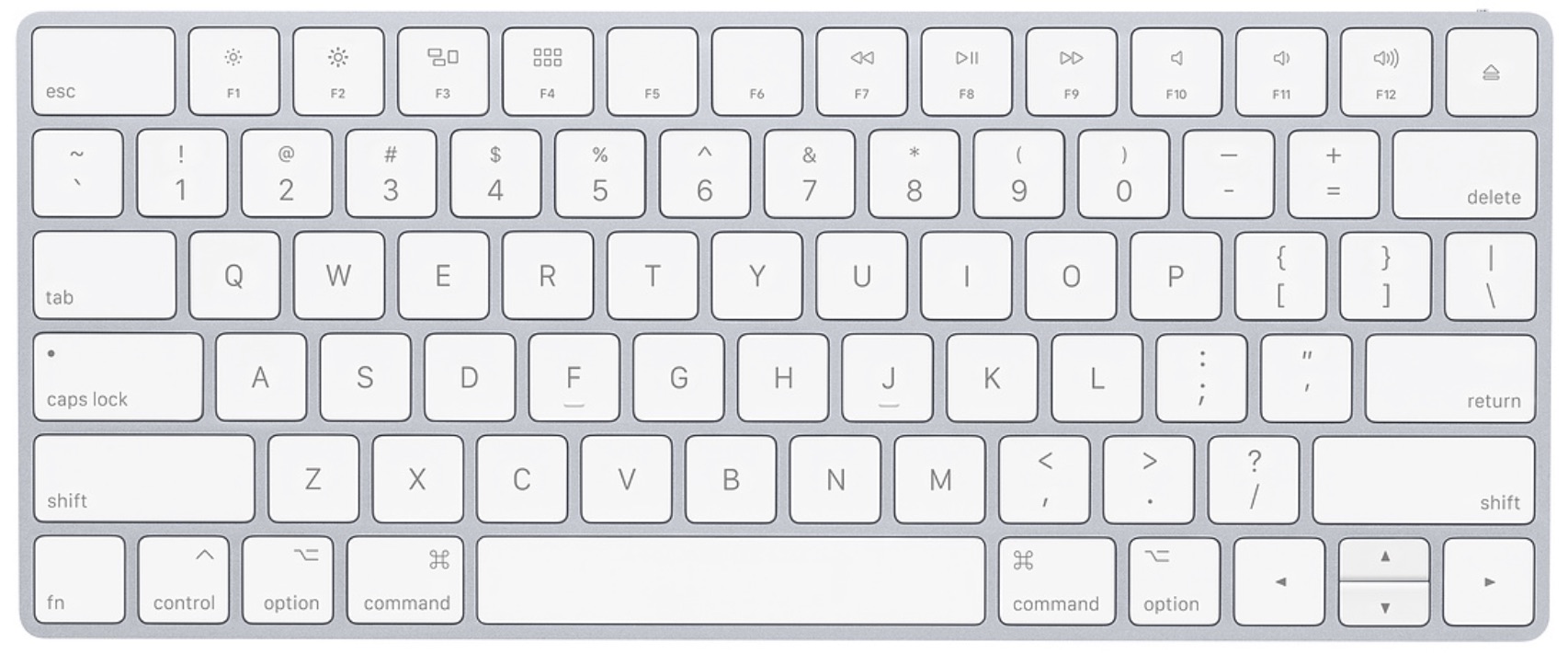
- Force Restart your Mac
- Press and hold the Power button until your Mac turns off.
- Wait for a few seconds and then press the power button again to turn it back on.
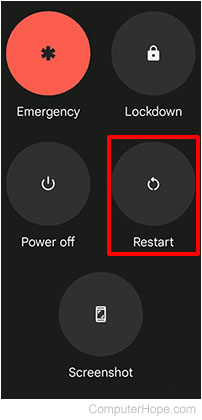
- Check for software updates
- Click on the Apple menu in the top-left corner of the screen.
- Select System Preferences and then choose Software Update.
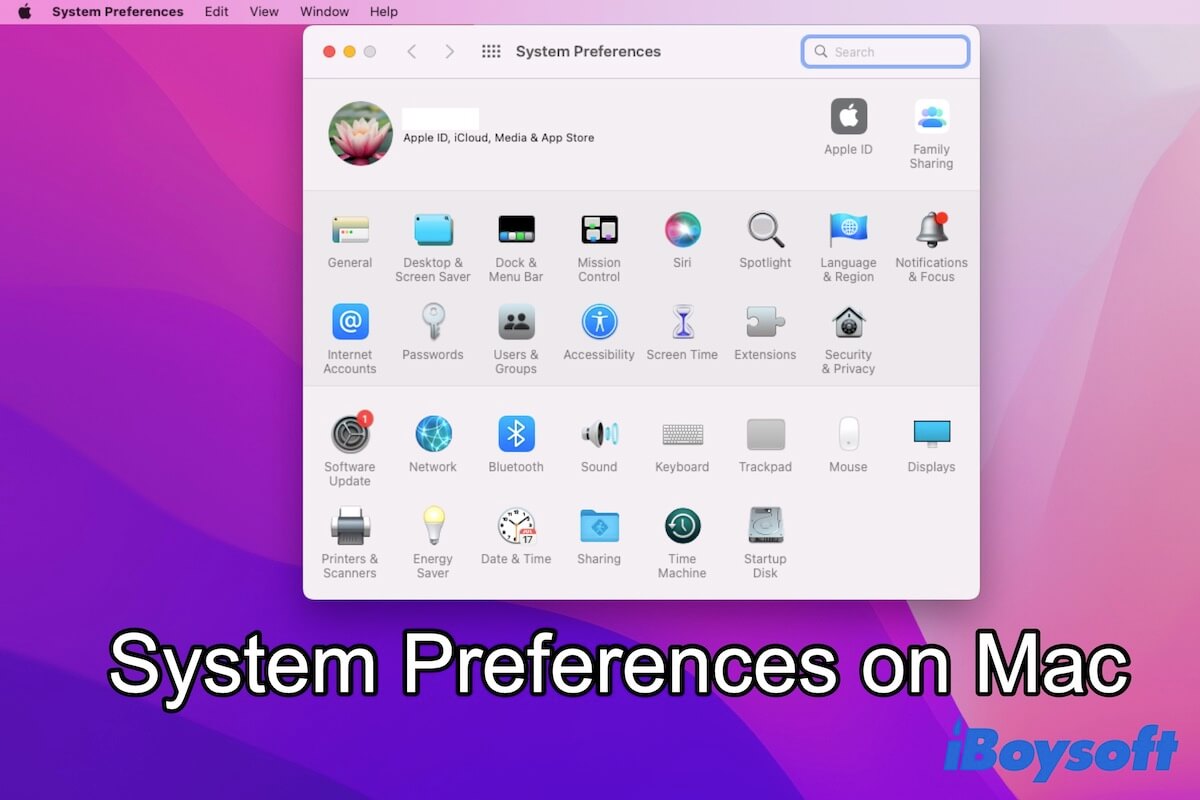
- Click on Update Now if any updates are available.
- Run Disk Utility
- Open Finder and go to Applications.
- Open the Utilities folder and double-click on Disk Utility.
- Select your startup disk from the list on the left side.
- Click on the First Aid tab and then click on Run.
- Wait for the process to complete and then restart your Mac.
Preventing future freezing on your Mac
1. Update your macOS: Keeping your operating system up-to-date ensures that you have the latest bug fixes and improvements that can help prevent freezing issues. Go to the Apple menu, select “Software Update,” and install any available updates.
2. Check for malware: Viruses and malware can cause your Mac to freeze. Run a reputable antivirus or anti-malware software to scan and remove any potential threats.
3. Close unused applications: Having too many applications running simultaneously can overload your Mac’s resources and lead to freezing. Quit any unnecessary programs using the Force Quit option (press Command + Option + Esc).
4. Clear up disk space: A full hard drive can slow down your Mac and cause freezing. Delete any unnecessary files and move large files to an external drive to free up space.
5. Reset SMC and NVRAM: Resetting the System Management Controller (SMC) and Non-Volatile Random-Access Memory (NVRAM) can help resolve hardware-related issues that may cause freezing. Check Apple’s support website for instructions specific to your Mac model.
Remember, if your Mac freezes again, try a force restart by holding down the power button until it shuts down. If the issue persists, consider contacting Apple Support for further assistance.
python
import subprocess
def check_macbook_freeze():
try:
# Check the output of the 'sysctl' command to determine if MacBook is frozen
output = subprocess.check_output(['sysctl', '-n', 'kern.willhang']).decode().strip()
if output == '1':
return True
else:
return False
except subprocess.CalledProcessError:
return False
def restart_macbook():
try:
# Restart the MacBook using the 'osascript' command
subprocess.check_call(['osascript', '-e', 'tell app "System Events" to restart'])
return True
except subprocess.CalledProcessError:
return False
if __name__ == '__main__':
if check_macbook_freeze():
print("Your MacBook is frozen. Attempting to restart...")
if restart_macbook():
print("MacBook restart initiated successfully.")
else:
print("Failed to restart MacBook.")
else:
print("Your MacBook is not frozen.")
Please keep in mind that this code is a basic example and may not cover all scenarios or provide a complete solution. It checks if the MacBook is frozen by examining the output of the ‘sysctl’ command, and if frozen, attempts to restart it using the ‘osascript’ command.
Troubleshooting if your Mac keeps freezing
- Step 1: Check for software updates.
- Open the Apple menu and select System Preferences.
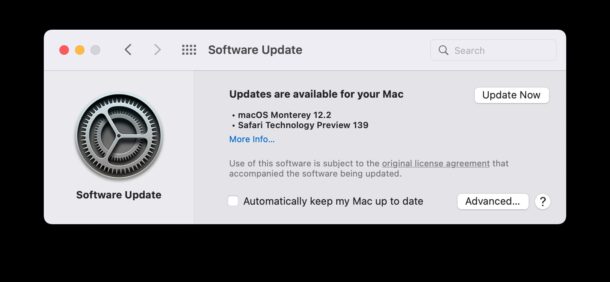
- Click on Software Update.
- If any updates are available, click on Update Now to install them.
- Step 2: Force quit unresponsive applications.
- Press Command + Option + Esc to open the Force Quit Applications window.
- Select the frozen application from the list.
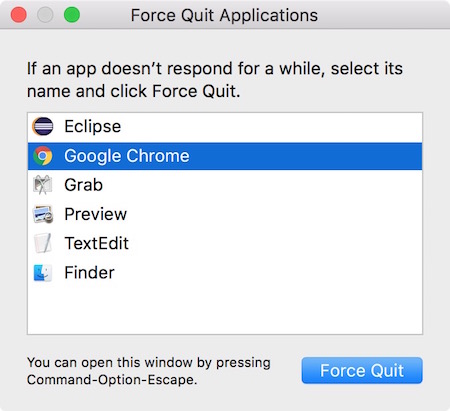
- Click on Force Quit to close the unresponsive app.
- Step 3: Clear cache and temporary files.
- Open a Finder window.
- Click on Go in the menu bar and select Go to Folder….
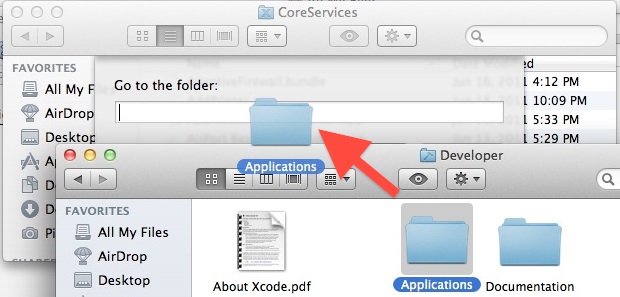
- Type “~/Library/Caches” and press Enter.
- Select all the files in the folder and move them to the Trash.
- Empty the Trash to permanently delete the cache files.
- Step 4: Reset NVRAM/PRAM.
- Shut down your Mac.
- Press the Power button and immediately hold down Command + Option + P + R.

- Keep holding the keys until your Mac restarts and you hear the startup sound for the second time.
- Step 5: Check for hardware issues.
- Disconnect all external devices from your Mac.
- Restart your Mac and check if it still freezes.
- If the freezing stops, reconnect the devices one by one to identify the problematic one.
- If the issue persists, consider taking your Mac to an authorized service provider for further diagnosis.
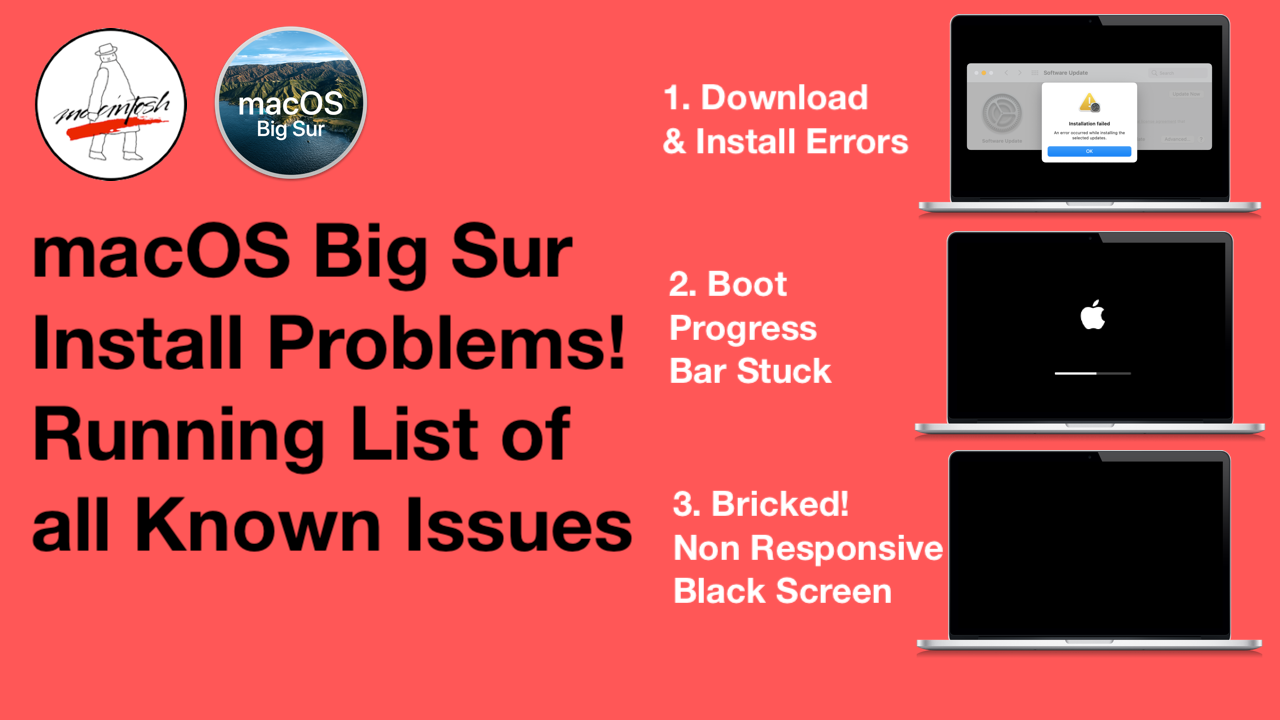
Additional steps to take if your Mac freezes
If your Mac freezes, here are some additional steps you can take to fix the issue:
1. Check for any recently installed software or updates that may be causing the freeze. Uninstall or roll back any problematic applications or updates.
2. Force quit any unresponsive applications by pressing Command + Option + Escape and selecting the application from the list.
3. If the freeze persists, restart your Mac by clicking on the Apple menu and selecting Restart. You can also try a hard reset by pressing and holding the power button until your Mac shuts down, then turning it back on.
4. Clear temporary files and caches that may be causing the freeze. Use a Mac cleaning software or manually delete these files.
5. Reset the System Management Controller (SMC) on your Mac. This can help resolve issues related to power, fan, and other hardware components.
Remember to save your work before attempting any troubleshooting steps. If the freeze continues, consider contacting Apple support for further assistance.








