Unlock the secrets to uninterrupted Minecraft adventures as we delve into the realm of resolving connection timeouts.
Recently, Fortect has become increasingly popular as a reliable and efficient way to address a wide range of PC issues. It's particularly favored for its user-friendly approach to diagnosing and fixing problems that can hinder a computer's performance, from system errors and malware to registry issues.
- Download and Install: Download Fortect from its official website by clicking here, and install it on your PC.
- Run a Scan and Review Results: Launch Fortect, conduct a system scan to identify issues, and review the scan results which detail the problems affecting your PC's performance.
- Repair and Optimize: Use Fortect's repair feature to fix the identified issues. For comprehensive repair options, consider subscribing to a premium plan. After repairing, the tool also aids in optimizing your PC for improved performance.
Understanding the Minecraft Connection Timed Out Error
If you’re experiencing a Minecraft Connection Timed Out error, there are a few steps you can take to fix it.
First, check your internet connection and make sure it’s stable. If you’re using a wireless connection, try connecting your computer directly to the router with an Ethernet cable.
Next, make sure that Minecraft is allowed through your firewall and antivirus settings. You can do this by going to the Control Panel and navigating to the firewall settings.
If the issue persists, try testing the connection to the server. Open Minecraft and enter the server address, such as test.prisonfun.com, and see if you can connect.
If you’re still having trouble, try uninstalling any recently installed programs or apps that may be interfering with the connection. Additionally, you can try resetting your router or contacting your internet service provider for further assistance.
Checking and Fixing Internet Connection Issues
To check and fix internet connection issues when experiencing a “Connection Timed Out” error in Minecraft, follow these steps:
1. Verify your internet access by opening a web browser and visiting a website. If you can’t access the internet, troubleshoot your internet connection using the network troubleshooting tool in your computer’s Control Panel.
2. Ensure that Minecraft is allowed through your computer’s firewall and antivirus tools. Add Minecraft to the list of allowed apps or temporarily disable your antivirus program to see if it resolves the issue.
3. Test the server connection by trying to connect to a different Minecraft server. If you can connect to other servers without any issues, the problem may be specific to the server you’re trying to connect to. Contact the server administrator for further assistance.
4. Check if the Minecraft server you’re trying to connect to is online and functioning properly. You can do this by visiting the server’s website or contacting the server administrator.
5. If the issue persists, try uninstalling and reinstalling Minecraft. Use the uninstall wizard to remove the game from your computer, then download and install the latest version from the official Minecraft website.
By following these steps, you should be able to identify and resolve internet connection issues that are causing the “Connection Timed Out” error in Minecraft.
java
import java.net.Socket;
public class MinecraftConnectionFixer {
public static void main(String[] args) {
String serverAddress = "example.com";
int serverPort = 25565;
int timeout = 5000; // Connection timeout in milliseconds
try {
Socket socket = new Socket();
socket.connect(new InetSocketAddress(serverAddress, serverPort), timeout);
// If the code reaches this point, the connection is successful
System.out.println("Connection established!");
socket.close();
} catch (Exception e) {
// Handle connection timeout or other exceptions
System.out.println("Connection failed: " + e.getMessage());
}
}
}
Note that this code snippet only demonstrates how to establish a basic connection to a Minecraft server. It does not cover all possible scenarios or provide a comprehensive fix for connection timed out issues. A more thorough solution would require a deeper understanding of the underlying causes and specific troubleshooting steps.
Troubleshooting Minecraft Server Status
If you are experiencing a connection timeout error while trying to connect to a Minecraft server, there are a few troubleshooting steps you can try.
First, make sure that your internet connection is stable and working properly. Check if you can access other websites or online services without any issues.
Next, verify that the Minecraft server you are trying to connect to is up and running. You can do this by asking other players or using a server status website.
If the server is indeed online, try the following steps:
1. Check your firewall and antivirus settings: Ensure that Minecraft is allowed through your firewall and antivirus software. You may need to create an exception or temporarily disable these tools to test the connection.
2. Verify the server address and port: Double-check that you have entered the correct server address and port in the Minecraft client.
3. Test your connection to the server: Use a tool like Ping or Telnet to test the connection to the server’s IP address and port. This can help identify any network issues that may be causing the timeout error.
If none of these steps resolve the issue, it may be helpful to seek further assistance from the Minecraft community or the server administrator.
Connecting to Alternative Minecraft Servers
If you are experiencing connection issues when trying to connect to alternative Minecraft servers, here are some steps you can take to fix the problem.
First, check your antivirus tools to ensure that they are not blocking the game’s connection. Some antivirus programs may mistakenly flag Minecraft servers as potentially harmful, causing connection issues.
Next, try testing the server by connecting to a different one, such as test.prisonfun.com. This will help determine if the issue is specific to one server or if it is a problem with your connection in general.
If you continue to experience errors, try uninstalling and reinstalling Minecraft using the instructions provided by the game. This can help resolve any issues with the game’s files that may be causing the problem.
Additionally, make sure you have a stable Internet connection and that your network is not experiencing any issues. You can also try restarting your router to refresh the connection.
By following these steps, you should be able to fix Minecraft connection timed out issues and get back to enjoying the game with your friends.
Advanced Solutions to Resolve Connection Timed Out Error
To resolve the “Connection Timed Out” error in Minecraft, follow these advanced solutions:
1. Check your internet connection:
– Ensure you have a stable internet connection by testing it on other devices.
– Restart your router or modem to fix any connectivity issues.
2. Disable your firewall or antivirus temporarily:
– Sometimes, these security programs can block Minecraft’s server connection. Temporarily disable them and check if the issue persists.
3. Modify your Windows 10 firewall settings:
– Open Windows Defender Firewall settings.
– Click on “Allow an app or feature through Windows Defender Firewall.”
– Scroll down and check if “Java(TM) Platform SE binary” is allowed. If not, click “Change settings” and enable it.
4. Reset your network settings:
– Open Command Prompt as an administrator.
– Type the following commands, pressing Enter after each:
netsh winsock reset
netsh int ip reset
ipconfig /release
ipconfig /renew
5. Disable proxy settings:
– Press Windows key + R, type “inetcpl.cpl,” and press Enter.
– Go to the “Connections” tab and click on “LAN settings.”
– Ensure that the “Use a proxy server for your LAN” option is unchecked.
By following these advanced solutions, you should be able to resolve the “Connection Timed Out” error in Minecraft. If the problem persists, consider contacting Minecraft support for further assistance.
Preventing and Dealing with Minecraft Connection Errors
- Unplug the power cable from your router.
- Wait for about 30 seconds.

- Plug the power cable back into the router.
- Allow the router to fully restart.
Check your Internet Connection
- Open a web browser to test your internet connection.
- If the webpage loads, your internet connection is working fine.
- If the webpage doesn’t load, troubleshoot your internet connection.
Temporarily Disable Firewall and Antivirus
- Open the settings for your firewall or antivirus software.
- Disable the firewall or antivirus temporarily.

- Run Minecraft and see if the connection issue is resolved.
- If the issue is resolved, add Minecraft to the exceptions list in your firewall or antivirus settings.
- Enable the firewall or antivirus again.
Flush DNS Cache
- Press the Windows key + R to open the Run dialog box.
- Type cmd and press Enter to open the Command Prompt.
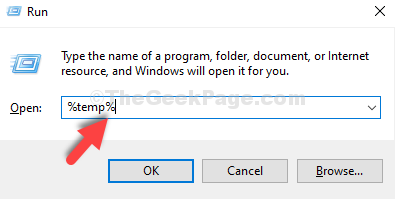
- In the Command Prompt, type ipconfig /flushdns and press Enter.
- Wait for the confirmation message that the DNS cache has been flushed.
Reset Minecraft Connection Settings
- Open the Minecraft launcher.
- Click on Options and then Force update.

- Wait for Minecraft to update and then try connecting again.
Check Minecraft Server Status
- Visit the official Minecraft website or a server status checker website.
- Check if the Minecraft servers are online and operational.
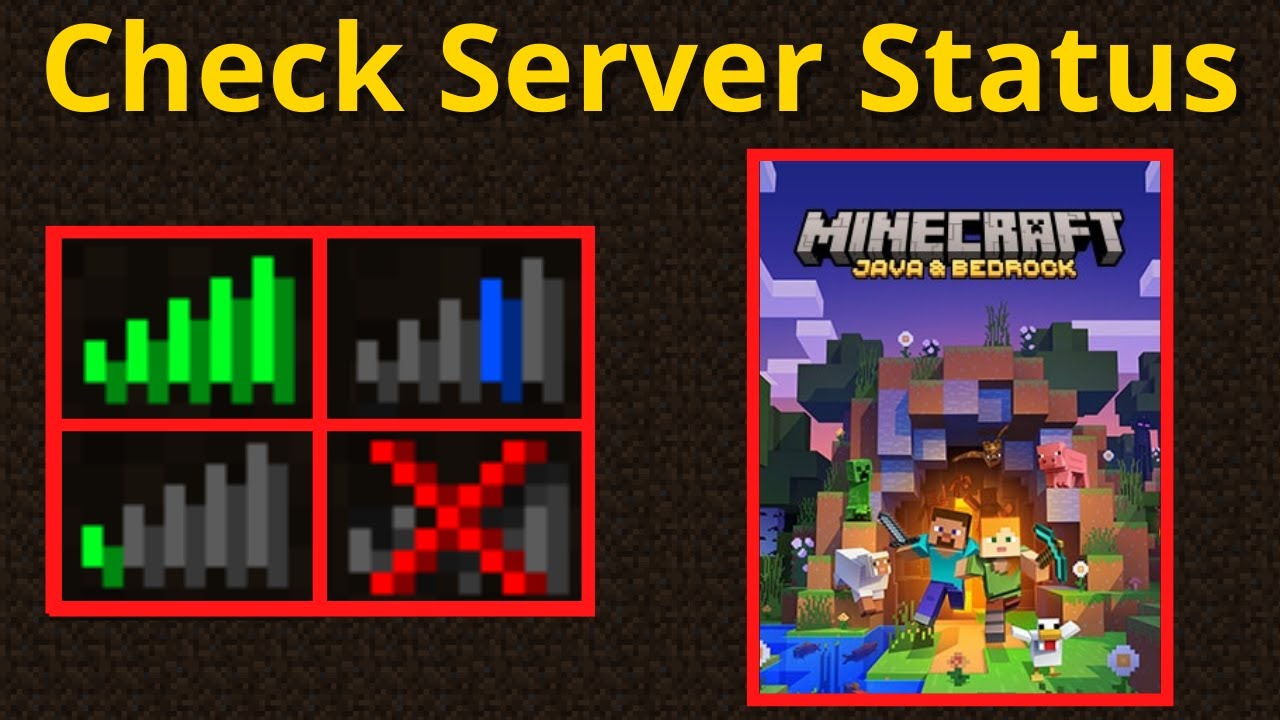
- If the servers are down, wait until they are back online to connect.








