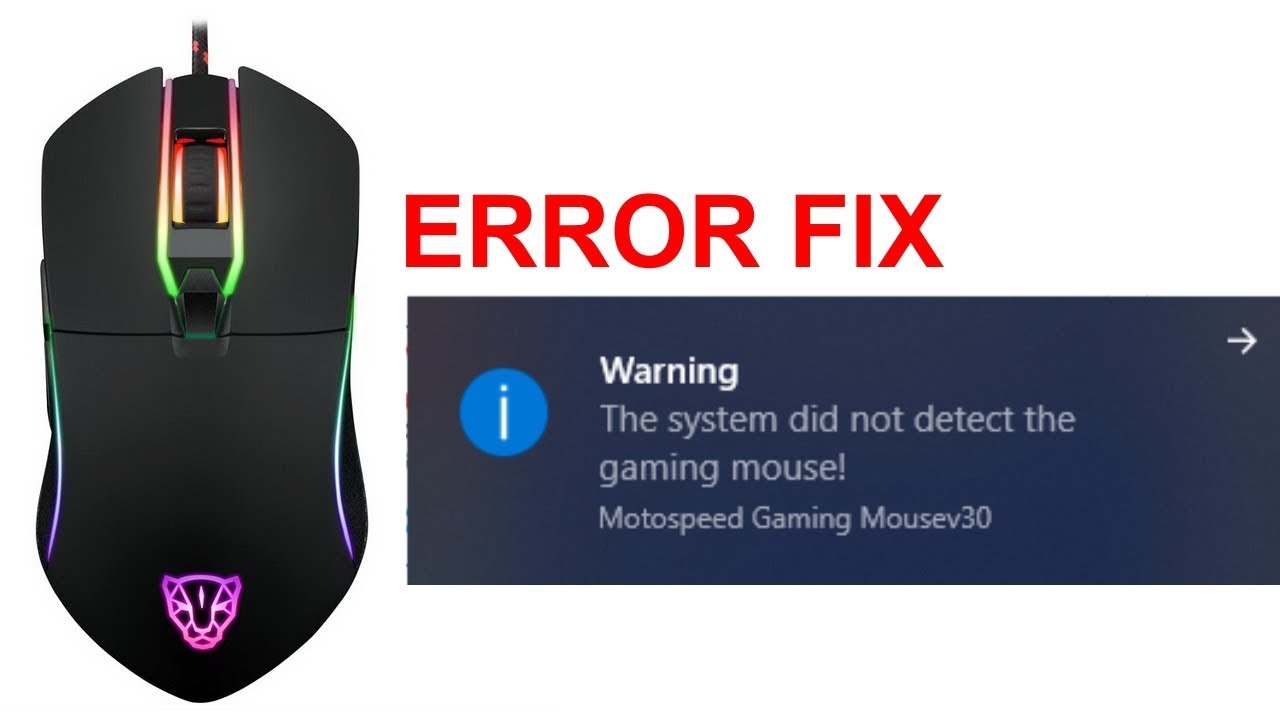Unraveling the Mysteries of Sluggish Cursor: A Guide to Fixing Unsteady Mouse Motion
Recently, Fortect has become increasingly popular as a reliable and efficient way to address a wide range of PC issues. It's particularly favored for its user-friendly approach to diagnosing and fixing problems that can hinder a computer's performance, from system errors and malware to registry issues.
- Download and Install: Download Fortect from its official website by clicking here, and install it on your PC.
- Run a Scan and Review Results: Launch Fortect, conduct a system scan to identify issues, and review the scan results which detail the problems affecting your PC's performance.
- Repair and Optimize: Use Fortect's repair feature to fix the identified issues. For comprehensive repair options, consider subscribing to a premium plan. After repairing, the tool also aids in optimizing your PC for improved performance.
Troubleshooting tips for a shaky and slow mouse
Troubleshooting Tips for Shaky, Slow Mouse Movements
If you’re experiencing shaky and slow mouse movements, follow these troubleshooting tips to improve your mouse’s performance:
1. Check the mousepad: Ensure that the mousepad is clean and free from any debris that may interfere with the mouse’s movement.
2. Replace the batteries: If you’re using a wireless mouse, replace the batteries and ensure they are properly installed.
3. Update the mouse driver: Visit the manufacturer’s website and download the latest driver for your mouse. Install it to ensure compatibility with your operating system.
4. Change the USB port: Try connecting the mouse to a different USB port on your PC. Sometimes, a faulty port can cause mouse problems.
5. Use a system repair tool: Consider using a system repair tool to scan and fix any software issues that may be affecting your mouse’s performance.
By following these troubleshooting tips, you should be able to resolve the shaky and slow mouse movements and get back to smooth and accurate cursor control.
Steps to improve mouse movement and responsiveness
-
Adjust mouse settings:
- Open the Control Panel by pressing the Windows key + X and selecting Control Panel.
- Click on Hardware and Sound.

- Select Mouse under the Devices and Printers section.
- In the Mouse Properties window, navigate to the Pointer Options tab.
- Adjust the Pointer Speed slider to your desired sensitivity.
- Check or uncheck the Enhance pointer precision option based on your preference.
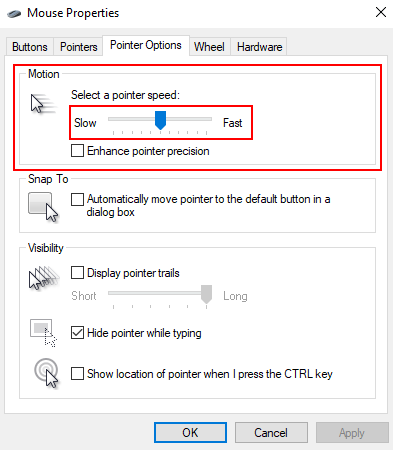
- Click Apply and then OK to save the changes.
-
Update mouse drivers:
- Press the Windows key + X and select Device Manager.
- Expand the Mice and other pointing devices category.
- Right-click on your mouse device and select Update driver.
- Choose Search automatically for updated driver software and follow the on-screen instructions to install any available updates.
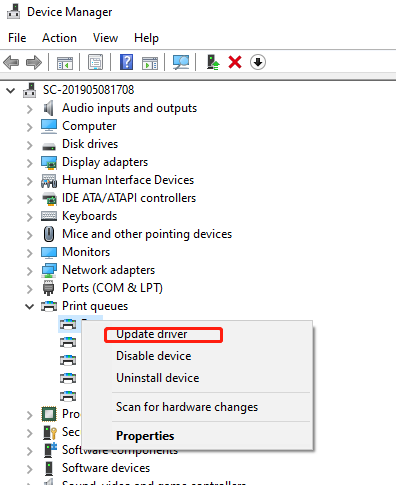
- Restart your computer to apply the changes.
-
Clean the mouse and mouse pad:
- Turn off your computer and unplug the mouse.
- Use a soft cloth or cotton swab dampened with a small amount of rubbing alcohol to clean the mouse surface and buttons.

- Gently clean the mouse pad using a cloth or sponge dampened with mild soap and water.
- Allow the mouse and mouse pad to dry completely before reconnecting the mouse.
-
Check for software conflicts:
- Open Task Manager by pressing Ctrl+Shift+Esc.
- In the Processes tab, look for any suspicious or resource-intensive applications.
- Right-click on the problematic software and select End Task.
- Test the mouse movement to see if the issue is resolved.
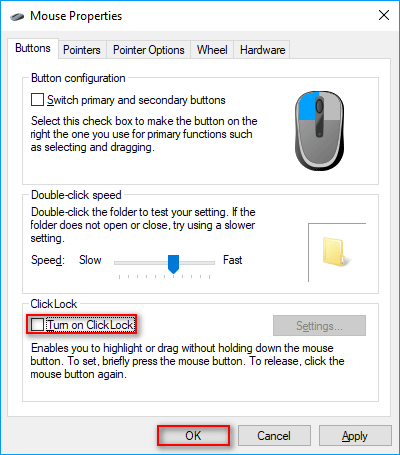
-
Try a different mouse:
- If possible, connect a different mouse to your computer.
- Test the new mouse to see if the movement and responsiveness improve.

- If the new mouse works fine, the issue may be with the original mouse and it may need to be replaced.
Fixing common issues with mouse performance
If you’re experiencing shaky or slow mouse movements, here are some steps you can take to troubleshoot and fix the issue:
1. Check your mouse and USB connection: Ensure that your mouse is properly connected to your computer’s USB port. Try using a different USB port or cable to rule out any connection problems.
2. Update your mouse drivers: Outdated or incompatible drivers can cause mouse performance issues. Visit the manufacturer’s website, such as Logitech, to download and install the latest drivers for your specific mouse model.
3. Adjust mouse settings: In Windows 10, go to Settings > Devices > Mouse to access mouse settings. Here, you can adjust pointer speed, enable pointer precision, and change other settings to optimize mouse performance.
4. Clean your mouse and mousepad: Dirt and debris can interfere with the mouse’s sensor, causing erratic movements. Clean the mouse and mousepad with a soft cloth to remove any dust or grime.
5. Try a different mousepad: Some mousepads may not provide enough traction for smooth mouse movements. Experiment with different mousepads to see if it improves performance.
Remember, these steps may not solve all mouse performance issues, but they are a good starting point. If the problem persists, consider seeking further assistance from a professional or the manufacturer.
Strategies to optimize mouse functionality and accuracy
- Adjust mouse sensitivity: Fine-tune the mouse sensitivity settings in your computer’s control panel to optimize cursor movements.
- Update mouse drivers: Download and install the latest drivers for your mouse from the manufacturer’s website to ensure optimal performance.
- Check for interference: Remove any potential sources of interference, such as other wireless devices or metal objects, that may affect the mouse’s signal.
- Clean the mouse: Regularly clean the mouse’s sensor and the surface it moves on to prevent dust or debris from affecting accuracy.
- Use a mouse pad: Use a mouse pad with a smooth surface to provide better traction and enhance mouse accuracy.
- Adjust pointer speed: Fine-tune the pointer speed settings in your computer’s control panel to find the optimal balance between speed and accuracy.

- Try a different surface: Experiment with different surfaces to find the one that offers the best tracking performance for your mouse.
- Disable enhance pointer precision: In your computer’s control panel, uncheck the “enhance pointer precision” option to improve mouse accuracy.
- Check for hardware issues: Ensure that the mouse cable is properly connected, and try using the mouse on a different computer to rule out any potential hardware problems.
- Consider a gaming mouse: If precision is crucial, investing in a gaming mouse with advanced tracking technologies can significantly improve accuracy.