If you’re having trouble with your PS4 mono headset mic not working, there may be a simple solution. Here are some easy fixes to try out before reaching for a new headset.
Recently, Fortect has become increasingly popular as a reliable and efficient way to address a wide range of PC issues. It's particularly favored for its user-friendly approach to diagnosing and fixing problems that can hinder a computer's performance, from system errors and malware to registry issues.
- Download and Install: Download Fortect from its official website by clicking here, and install it on your PC.
- Run a Scan and Review Results: Launch Fortect, conduct a system scan to identify issues, and review the scan results which detail the problems affecting your PC's performance.
- Repair and Optimize: Use Fortect's repair feature to fix the identified issues. For comprehensive repair options, consider subscribing to a premium plan. After repairing, the tool also aids in optimizing your PC for improved performance.
Why your PS4 Mono Headset is not working
If your PS4 Mono Headset mic isn’t working, there are a few easy fixes you can try. First, make sure your PS4 controller is fully charged and connected to your console. Then, check your audio settings to ensure the mic is enabled and set as the input device.
If that doesn’t work, try plugging the headset into a different controller or port on your PS4. You can also try using the headset on a different device, like a PC, to see if the issue is with the headset itself.
If the problem persists, try updating your sound card driver or using a program like Driver Easy to automatically update it. Additionally, check for any physical damages to the mic boom or controller that could be causing the issue.
By trying these simple solutions, you can quickly fix your PS4 Mono Headset mic issue and get back to gaming and strategizing with your friends in multiplayer games without any disappointment.
Adjusting the PS4 audio settings
Adjusting your PS4 audio settings can help you fix the PS4 mono headset mic not working issue. First, make sure that your PS4 Mic is properly connected to the console’s controller or USB port. If the problem persists, try plugging it into another port or using a different headset entirely.
Next, navigate to your PS4 settings and select “Devices” then “Audio Devices” to adjust the audio settings. Make sure that the input and output devices are set correctly, and that the microphone level is not set too low. You may also need to adjust the “Chat Audio” and “Microphone Level” settings to optimize your audio experience during gaming.
If you’re still experiencing issues, try updating your PS4’s software or sound driver through a PC. You can also try using a driver update software like Driver Easy to automatically update your sound card driver.
Don’t let a mic issue ruin your gaming experience and take the opportunity to fix it with these simple solutions. Whether you’re playing a multiplayer game with partners or friends, or strategizing alone, these methods will help you get back to the game without any disappointment.
Prioritizing Party Chat on your PS4
To prioritize party chat on your PS4, go to Settings > Devices > Audio Devices > Output to Headphones and select “All Audio.” This ensures that all game audio and chat audio will come through your headset. Make sure your PS4 Mic is plugged in properly and the mic boom is pointed towards your mouth. Check for any damages on your headset or controller ports. If your PS4 Mic still isn’t working, try other methods such as updating your sound driver or using a different headset. Keep in mind that some games have their own voice chat features, so strategizing with your partners is important. NAT type can also affect multiplayer games, so check your network capabilities. By following these solutions and methods, you can easily fix your PS4 Mono Headset Mic Not Working issue and get back to gaming with clear, noise-canceling chat audio.
1. Check the PS4 system settings to ensure that the audio output is set to "Headset Connected to Controller."
2. Make sure the headset is properly connected to the PS4 controller.
3. Try resetting the controller by holding down the reset button on the back for a few seconds.
4. If the headset still does not work, try using a different headset or controller to determine if the issue is with the headset or the controller.
5. If the issue persists, contact Sony support for further assistance.
This code is not a tool per se, but it provides a step-by-step guide on how to troubleshoot the issue with the ps4 mono headset. It could be used as a reference or a starting point for developing a more comprehensive tool to address the problem.
Updating the PS4 firmware
If updating the firmware doesn’t solve the issue, check that your headset is properly connected to the PS4 controller. Try plugging it into different ports or using a different controller. Also, ensure that your headset is compatible with the PS4 and that it is set up correctly.
If the issue persists, check your network capabilities and NAT type. Some multiplayer games require specific network settings to enable voice chat features.
If you still experience problems, check for hardware issues with your headset or controller. You can also try using earbuds or a different gaming headset mic to see if the issue is with your current headset.
By following these steps, you should be able to resolve your PS4 mono headset mic not working issues and get back to strategising and chatting with others in your gaming community.
Testing the PS4 mic on Windows
Testing the PS4 mic on Windows is a simple process that can help diagnose whether the hardware issues stem from the headset or the computer. Plug the PS4 Mono Headset into the computer’s mic jack and test the sound recording in the computer’s settings. If the mic is still not working, try updating the computer’s audio driver. Other solutions include making sure the mic is not muted and checking for any physical damage to the hardware. It’s important to note that the PS4 mic not working can impact multiplayer gaming and present an opportunity for strategizing with others. For more tips and methods to fix the issue, refer to the article on Easy Fixes for PS4 Mono Headset Mic Not Working.
Checking the PS4 mic sound levels on PC
To check the PS4 mic sound levels on PC, follow these simple steps:
1. Connect your PS4 gaming headset mic to your PC’s audio jack.
2. Open your PC’s sound settings and select “Recording Devices.”
3. Find your headset mic from the list and right-click to select “Properties.”
4. Click on the “Levels” tab and adjust the microphone volume to your desired level.
5. Test the mic by speaking into it and watching the sound levels on the meter.
If you’re still experiencing issues with your PS4 mono chat headset mic not working, there could be other reasons such as a faulty mic or software problems. Check for any reports or solutions online to troubleshoot. Remember, clear communication is key in multiplayer games, so make sure everything is working properly before strategising with your team. Consider upgrading to a noise-cancelling wireless headset or earbuds for a better gaming experience.
Troubleshooting your PS4 Mono Headset and devices
-
Check the connections:
- Ensure the headset is properly plugged in to the PS4 controller.
- Check that the microphone is facing your mouth.

- Make sure the controller is charged.
-
Check the settings:
- Go to the PS4 settings and select Devices.
- Select Audio Devices.
- Ensure Input and Output devices are set to the headset.
- Make sure the microphone is not muted or turned all the way down.
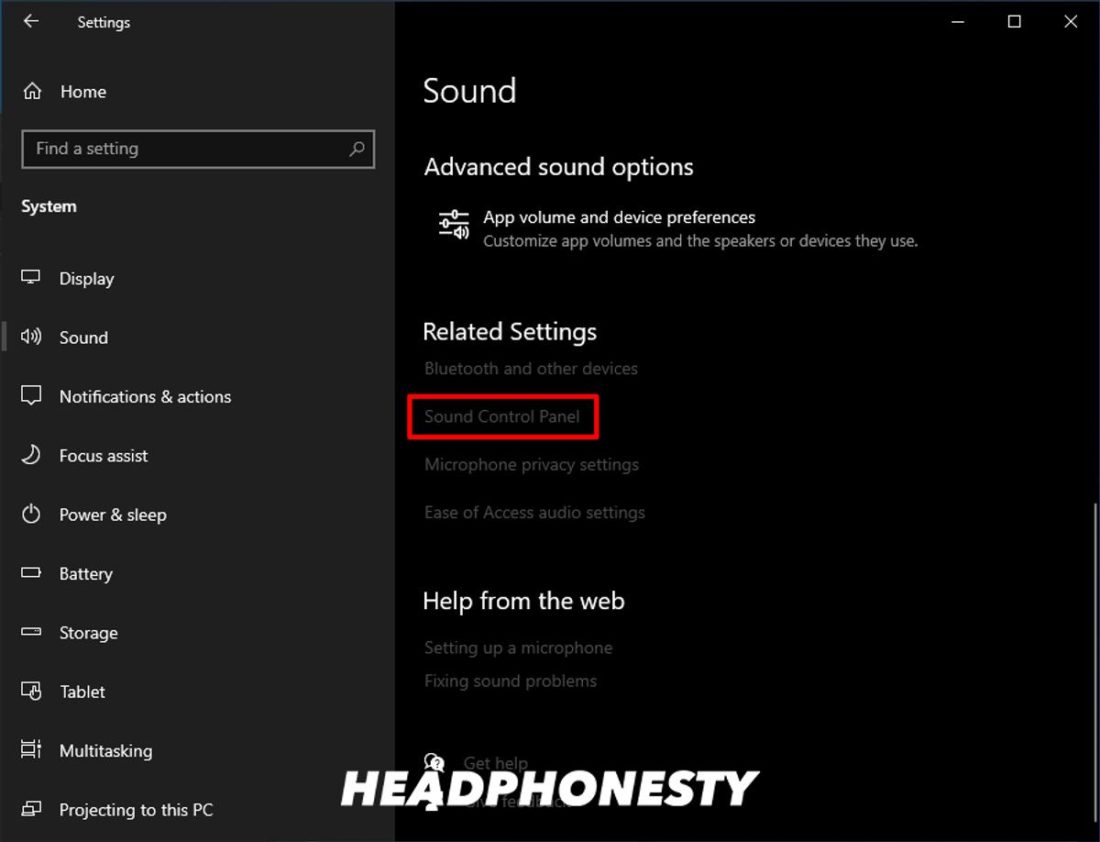
-
Restart the PS4:
- Turn off the PS4 and unplug it from the power source.
- Wait a few minutes and plug it back in.
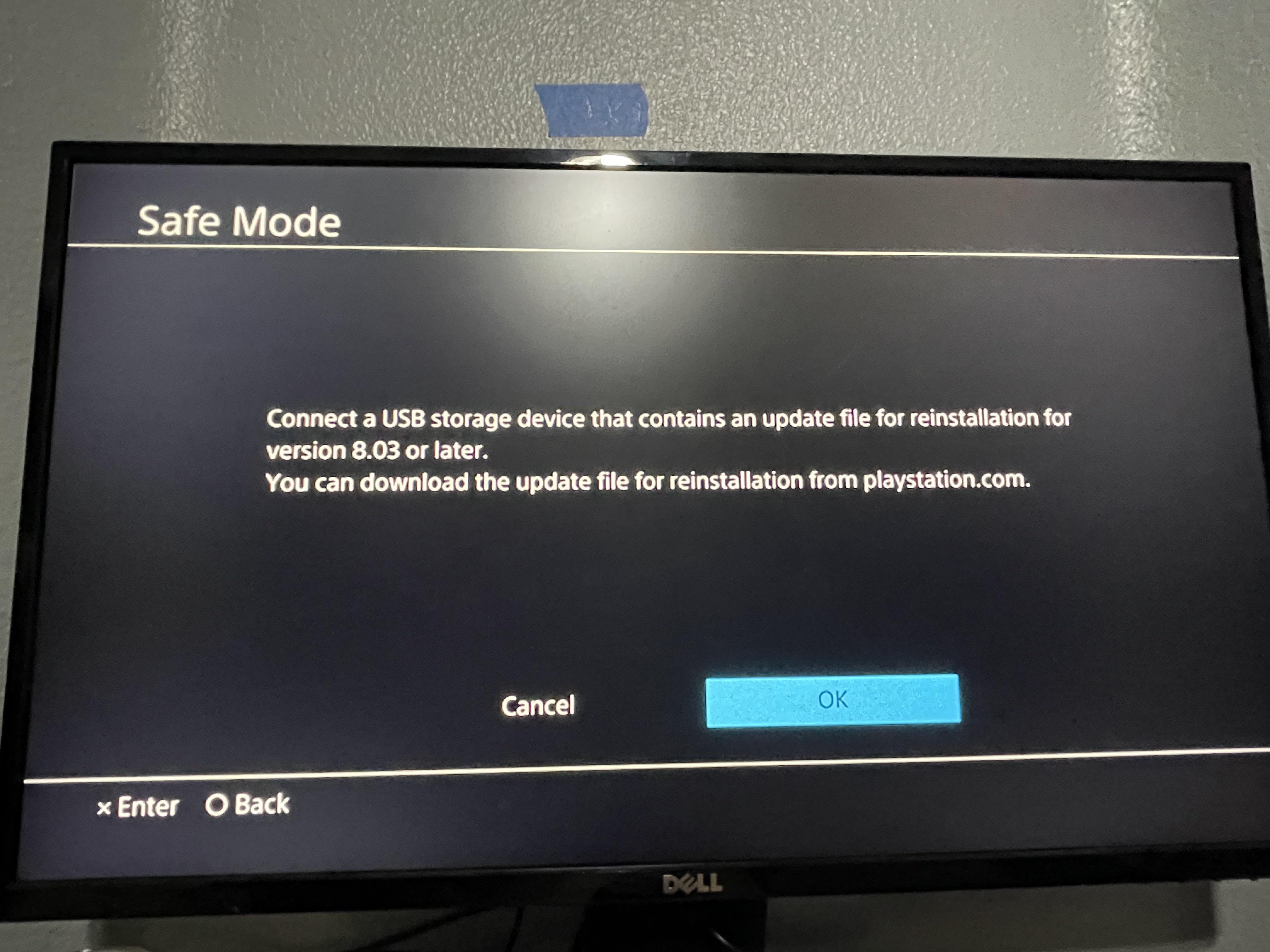
- Turn on the PS4 and test the headset.
-
Try a different controller:
- If you have another controller, try using the headset with it.
- If it works with the other controller, the issue may be with the original controller.
-
Try a different headset:
- If you have another headset, try using it with the PS4.
- If the other headset works, the issue may be with the original headset.
-
Update the PS4 software:
- Go to the PS4 settings and select System Software Update.
- Make sure the PS4 is connected to the internet.
- Follow the prompts to update the software.
- Restart the PS4 and test the headset.
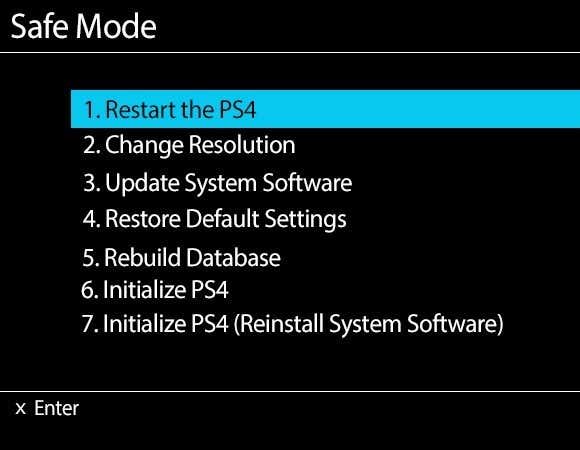
Checking the PS4 mic hardware
To check the PS4 mic hardware, first, ensure that it is properly connected to the controller. If it is and still not working, try using a different controller or plugging in a different mic to the same controller to see if the issue is with the mic or the controller.
If the mic is still not working, check the settings in the PS4 menu under “Devices” and “Audio Devices.” Make sure the input and output are set to the correct device.
If the issue persists, try resetting the controller by holding down the PS button and the Share button until the light bar starts flashing.
If none of these solutions work, it could be a hardware issue, and it may be best to contact Sony for further assistance. Remember to test your mic in a multiplayer game to ensure everything is working properly.
Reconnecting your 3.5mm PS4 mic
To reconnect your 3.5mm PS4 mic, follow these simple steps:
1. Unplug your mic from the PS4 controller.
2. Turn off your PS4 controller.
3. Plug in your mic again.
4. Turn on your PS4 controller.
If your mic is still not working, try these additional steps:
1. Make sure your mic is not muted.*
2. Ensure that your mic is firmly plugged into the controller.
3. Check your PS4 audio settings to make sure your mic is selected as the input device.
If none of these methods work, there may be a larger issue at hand. It could be a matter of a faulty mic or controller, so it’s best to consult with Sony or a professional for a solution.
*Note: If you’re using a wireless headset or earbuds with a built-in mic, make sure noise cancelling is turned off and that the mic is not blocked by your hair or clothing.
Resetting the controller and the PS4
To reset the controller and the PS4, follow these steps:
1. Turn off the PS4 completely.
2. Disconnect the controller from the PS4.
3. Locate the reset button on the back of the controller and press it with a pin or paperclip for 5 seconds.
4. Connect the controller to the PS4 with a USB cable and turn on the console.
5. Press the PS button on the controller to pair it with the console.
Resetting the PS4 can also help with the issue of the mono headset mic not working. To do this, go to Settings > Initialization > Initialize PS4 > Full. However, keep in mind that this will erase all data on the console, so make sure to back up any important files before proceeding.
If resetting doesn’t fix the issue, it’s possible that the mic itself is faulty or there’s a problem with the PS4’s audio settings. Refer to other sections of the article for more troubleshooting tips.
Checking your headset and mic boom hardware
| Hardware | Issue | Fix |
|---|---|---|
| Headset | No sound coming from one or both ear cups | Check if the headset is properly plugged into the controller. If it is, try adjusting the volume levels on both the PS4 and the headset. |
| Intermittent sound or static noise | Make sure the audio cable is not damaged or tangled. Try unplugging and plugging the cable back in, or using a different audio cable. | |
| Headset is not recognized by the PS4 | Check if the headset is compatible with the PS4. If it is, make sure it is properly connected and selected as the audio input/output device in the PS4 settings. | |
| Mic boom | No sound is picked up by the mic | Make sure the mic boom is properly plugged into the headset. Check if the mic is muted or the volume levels are too low in the PS4 settings. Try adjusting the mic boom position or using a different mic boom. |
| Intermittent or distorted sound from the mic | Check if the mic boom is properly positioned and not obstructed. Make sure the mic sensitivity and noise reduction settings are optimized in the PS4 settings. Try using a pop filter or windscreen on the mic boom. | |
| Mic boom is not recognized by the PS4 | Make sure the mic boom is compatible with the headset and the PS4. Check if the mic boom is properly connected and selected as the audio input device in the PS4 settings. Try using a different mic boom or contacting the manufacturer for support. |
Updating your sound card driver
1. Go to your computer manufacturer’s website and search for the latest sound card driver compatible with your system.
2. Download and install the driver. Make sure to follow the prompts and restart your computer if necessary.
3. Plug your PS4 mono headset into your controller and check if the mic is working.
If this method doesn’t work, there might be other reasons why your PS4 mono headset mic is not working. Some players have reported issues with the PS4 mic not working properly with mono chat, noise cancelling ear headphones, or ear buds. You can try using a different headset or joystick to see if it’s the same problem.
If all else fails, contact Sony PS4 support for further assistance.








