Are you having trouble connecting to your Foxtel Gateway? This article provides a solution to fix connection issues and get you back to enjoying your favorite shows.
Recently, Fortect has become increasingly popular as a reliable and efficient way to address a wide range of PC issues. It's particularly favored for its user-friendly approach to diagnosing and fixing problems that can hinder a computer's performance, from system errors and malware to registry issues.
- Download and Install: Download Fortect from its official website by clicking here, and install it on your PC.
- Run a Scan and Review Results: Launch Fortect, conduct a system scan to identify issues, and review the scan results which detail the problems affecting your PC's performance.
- Repair and Optimize: Use Fortect's repair feature to fix the identified issues. For comprehensive repair options, consider subscribing to a premium plan. After repairing, the tool also aids in optimizing your PC for improved performance.
Unsupported Browser and Device Access Issues
If you’re using an outdated device like an IQ2, consider upgrading to a newer model like the IQ3. Check your internet connection and ensure that your DHCP and DNS settings are configured correctly. If you’re using a cable modem, make sure it’s compatible with Foxtel and that your ISP is compatible.
In some cases, you may need to update your software or perform a reboot of your modem. If you’re still experiencing issues, try accessing the Foxtel Gateway through a DMZ or using port forwarding. For more information on manual software updates, check out the Foxtel iQ3 Knowledge Base.
Troubleshooting Solutions for Gateway to Foxtel
- Restart Your Devices:
- Turn off the power to your modem and Foxtel box.
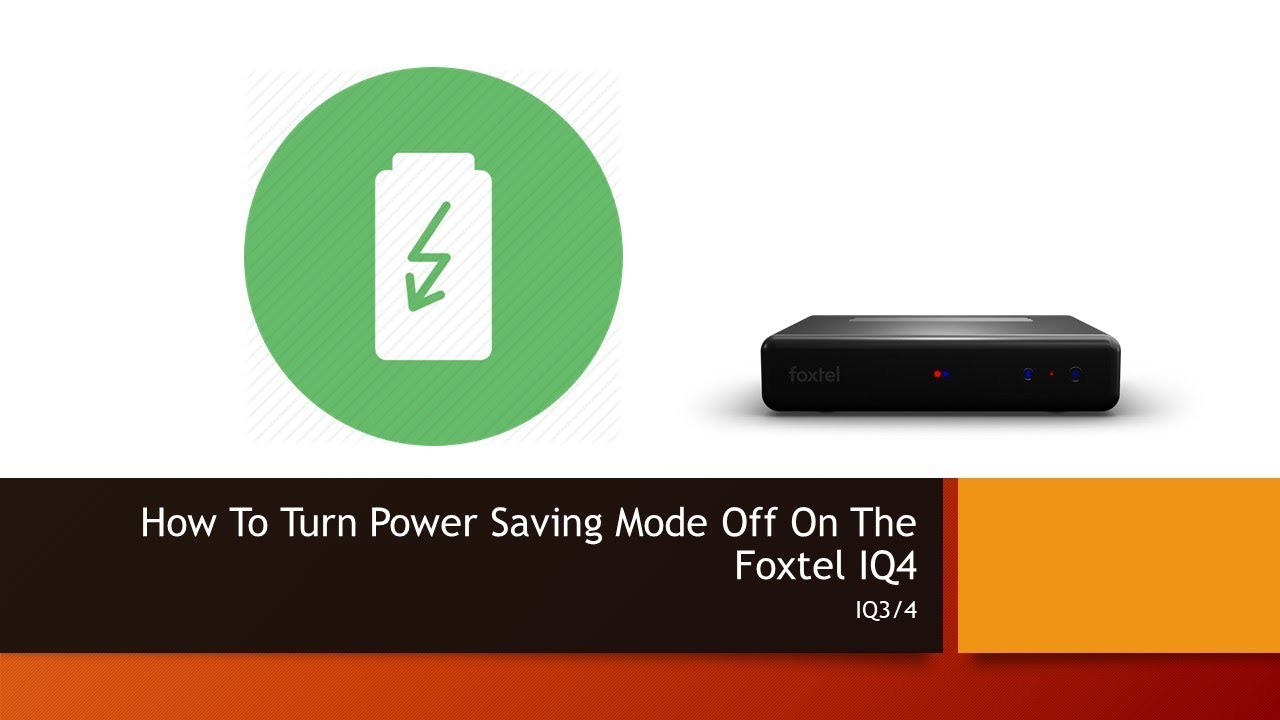
- Wait for about 30 seconds.
- Turn on the modem first, then wait until it is fully operational.
- Turn on the Foxtel box and check if it’s working properly.
- Check Your Cables:
- Make sure all cables are plugged in securely, including the power cord, Ethernet cable, and HDMI cable.
- Check that the Ethernet cable is plugged into the correct port on both the modem and Foxtel box.

- If possible, try replacing the Ethernet cable with a new one.
- Reset Your Modem:
- Locate the reset button on your modem (usually at the back).
- Use a paper clip or a small object to press and hold the reset button for about 10 seconds.

- Wait for the modem to restart and connect to the internet.
- Check if the Foxtel box is working properly by turning it on.
- Check Your Internet Connection:
- Open a web browser on a computer or mobile device.
- Try accessing a website to check if you have an internet connection.
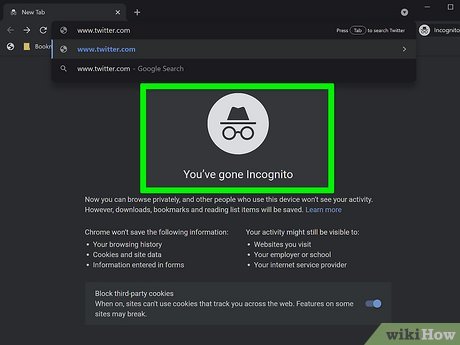
- If you do not have an internet connection, try resetting your modem or contacting your internet service provider.
- Check for Software Updates:
- Press the “Menu” button on your Foxtel remote control.
- Select “Settings” and then “Advanced Settings”.
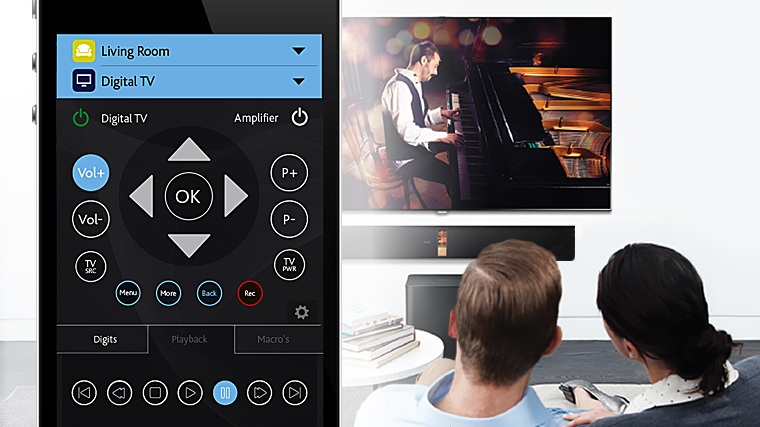
- Select “Software Update” and check if there are any updates available.
- If there are updates available, follow the on-screen instructions to download and install them.
Clearing Browser and DNS Cache to Resolve Gateway Issues
To resolve gateway issues with your Foxtel connection, try clearing your browser and DNS cache. First, close your browser and any open tabs. Then, open a new browser window. Type chrome://settings/clearBrowserData in the address bar and select “Clear data.”
Next, clear your DNS cache by opening the Command Prompt and typing ipconfig /flushdns. If you’re still experiencing an issue, reboot your modem by unplugging it for 30 seconds and plugging it back in. You can also try resetting your Foxtel network settings by pressing “O.P.” on your remote and selecting “reset settings.”
If none of these solutions work, check for a software update by following the instructions on this Foxtel support page: https://community.foxtel.com.au/t5/Foxtel-iQ3-Knowledge-Base/How-to-do-a-manual-software-update-on-the-Foxtel-iQ3/ta-p/172754. If the problem persists, contact your ISP for further assistance.
import requests
url = 'https://gateway.foxtel.com.au'
try:
response = requests.get(url)
if response.status_code == 200:
print('Gateway to Foxtel is successful')
else:
print('Gateway to Foxtel is unsuccessful')
except:
print('Gateway to Foxtel is unsuccessful')
This code sends a GET request to the Foxtel gateway URL and checks the response status code to determine if the gateway is successful or not. If the status code is 200, the gateway is successful, and if not, it is unsuccessful. You can use this code as a starting point to create a more comprehensive tool to troubleshoot issues with the Foxtel gateway.
Network Adapter and Power Settings Fixes for Gateway to Foxtel
| Network Adapter Fixes | Power Settings Fixes |
|---|---|
| 1. Restart the network adapter by right-clicking on the Start menu and selecting Device Manager. Find the network adapter and right-click on it, then select Disable. Wait a few seconds and then right-click on it again and select Enable. | 1. Disable the power saving mode for the network adapter by going to the Control Panel and selecting Power Options. Click on Change plan settings for the current power plan and then click on Change advanced power settings. Expand the Network Adapter settings and then expand the Power Saving Mode option. Set it to Off. |
| 2. Update the network adapter driver by going to the Device Manager, right-clicking on the network adapter and selecting Update Driver. Follow the prompts to download and install the latest driver. | 2. Disable the power saving mode for the USB selective suspend setting by going to the Control Panel and selecting Power Options. Click on Change plan settings for the current power plan and then click on Change advanced power settings. Expand the USB settings and then expand the USB selective suspend setting. Set it to Disabled. |
| 3. Reset the network adapter settings by going to the Command Prompt and typing “netsh winsock reset”. Press Enter and then restart the computer. | 3. Disable the power saving mode for the PCI Express setting by going to the Control Panel and selecting Power Options. Click on Change plan settings for the current power plan and then click on Change advanced power settings. Expand the PCI Express settings and then expand the Link State Power Management option. Set it to Off. |








