If you’re having trouble with your PS4 headset mic, don’t panic! This article provides simple solutions and troubleshooting tips to help you get it working again.
Recently, Fortect has become increasingly popular as a reliable and efficient way to address a wide range of PC issues. It's particularly favored for its user-friendly approach to diagnosing and fixing problems that can hinder a computer's performance, from system errors and malware to registry issues.
- Download and Install: Download Fortect from its official website by clicking here, and install it on your PC.
- Run a Scan and Review Results: Launch Fortect, conduct a system scan to identify issues, and review the scan results which detail the problems affecting your PC's performance.
- Repair and Optimize: Use Fortect's repair feature to fix the identified issues. For comprehensive repair options, consider subscribing to a premium plan. After repairing, the tool also aids in optimizing your PC for improved performance.
Troubleshooting PS4 Headset Mic Not Working
If your PS4 headset mic isn’t working, there are a few easy fixes to try. First, make sure your headset is properly connected to the console’s headphone jack. Check the audio settings to ensure the mic is enabled and adjust the volume accordingly. If that doesn’t work, try resetting the controller or console. You can also check the headset for any damages or try using a different mic. If you’re having issues with voice chat in-game, check your network settings and NAT type. Finally, try using a different headset or contacting customer support for hardware issues. With these tips, you can quickly troubleshoot and fix mic issues to enhance your gaming experience.
Check Audio and Sound Settings
To check your audio and sound settings on your PS4, start by ensuring your headset is properly connected to your controller or console. Make sure your headphones are plugged into the headphone jack and not the microphone jack.
Next, navigate to the audio settings on your PS4 by going to Settings > Devices > Audio Devices. Check that the Input and Output Devices are set to your headset and adjust the volume accordingly.
If you’re still experiencing issues, try updating your sound card driver or resetting your PS4 to factory settings. In some cases, hardware issues or damages to the headset or cables may be the problem.
Another workaround is to use an adapter or a different headset to see if the issue is with the device itself. Check with your teammates or friends to see if they’re experiencing similar mic issues, as network capabilities or NAT settings may also be the reason for mic problems.
By checking your audio settings and trying out different fixes and solutions, you can ensure a better gaming experience with clear voice chat features for in-game communication and party chat.
Adjust Mic Volume and Sound Levels
Adjusting mic volume and sound levels can often resolve PS4 headset mic issues. First, ensure the headset is firmly connected to the PS4 controller’s headset jack or USB adapter. If it’s connected properly, press and hold the PS button on the controller to access the Quick Menu. Navigate to “Sound/Devices” and select “Adjust Microphone Level.” Speak into the mic to test the volume and adjust it accordingly.
If audio output is an issue, ensure the headset is selected as the audio output device in the PS4 settings. Additionally, check sound levels in the game settings and ensure voice chat features are enabled. If the issue persists, try a different headset or check for damage to the cables or mic. And in some cases, updating the sound card driver may be necessary. By following these tips, users can fix mic problems and enjoy uninterrupted gameplay and communication with teammates and friends.
Prioritize Party Chat and Test Mic on Windows
- Make sure your PS4 headset is properly plugged in to your controller.
- Check your PS4 audio settings to make sure the mic is turned on.
- Try using a different PS4 controller.
- Restart your PS4 and headset.

- Update your PS4 system software and headset firmware.
- Test your PS4 headset mic on a different device to see if it’s a hardware issue.
- Set your headset as the default communication device in Windows settings.
- Adjust the mic volume and boost settings in Windows settings.
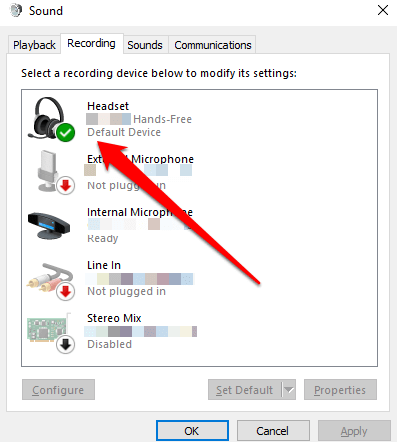
- Disable any other audio devices in Windows settings that may be interfering with your PS4 headset.
Update PS4 Firmware and Sound Card Driver
To fix PS4 headset mic not working issue, make sure your PS4 firmware and sound card driver are up to date. Connect your headphones or headset’s jack to the PS4 controller’s audio port. Then, go to “Settings” > “Devices” > “Audio Devices” and select “Output to Headphones” > “All Audio”.
If the mic still won’t work, try unplugging and replugging the headset or headphones. Check if the mic is on mute or the volume is too low. Ensure the mic is correctly positioned and not damaged. Try using a different headset or headphones to see if the problem persists.
For Razer Kraken headset users, connect the headset’s sleeve jack cable to the PS4 controller’s headphone port. If you’re using a PlayStation headset, ensure the mic is not muted and is positioned correctly.
If you’re playing Call of Duty: Warzone or MW2, there might be an issue with the game’s network capabilities. In that case, try restarting the game or console. These easy fixes and troubleshooting tips will help resolve the mic won’t work problem and improve your gameplay experience.
Check Cables and Hardware
| Step | Description |
|---|---|
| 1 | Check the headset and controller cables for any damage or fraying. Replace if necessary. |
| 2 | Ensure the headset is properly plugged into the controller. Disconnect and reconnect if needed. |
| 3 | Check the mute button on the headset. Make sure it is not turned on. |
| 4 | Check the volume settings on the headset and controller. Adjust if needed. |
| 5 | Ensure the headset is set as the default audio device on the PS4. Go to Settings > Devices > Audio Devices to check. |
| 6 | Update the PS4 system software and the headset firmware. Check for any available updates. |
| 7 | Try using the headset on another device to see if the issue persists. If it does, the headset may need to be replaced. |
Reset Controller and Restart PS4
If your PS4 headset mic stops working, there are a few easy fixes to try before giving up. First, reset your controller by holding down the PS button and selecting “Turn Off PS4.” Then, unplug the controller and wait a few minutes before plugging it back in and restarting your PS4. If this doesn’t work, try restarting your PS4 completely. Hold the power button until it beeps twice and then let go. Wait a few minutes before turning it back on. If your mic still won’t work, try using a different headset or plugging the headset’s jack directly into the TV instead of the controller. Sometimes graphics-intensive games like Warzone or MW2 can cause the mic to stop working, so try closing those programs and reopening them. Also, make sure that the mic and sound settings are configured correctly in your PlayStation headset settings.
Changing Angle and Side Tone Volume
To change the angle and side tone volume on your PS4 headset mic, first ensure that your headset is properly connected to the controller. Then, adjust the angle of the mic to your desired position. If the mic still won’t work, try increasing the side tone volume by following these steps:
1. Navigate to “Settings” on your PS4 home screen.
2. Scroll down to “Devices” and select “Audio Devices.”
3. Choose “Adjust Microphone Level” and increase the side tone volume to your desired level.
If you’re still having trouble, try unplugging the headset’s jack from the controller and reconnecting it. Additionally, make sure that the TV’s graphics or other sounds won’t interfere with the mic’s performance.
If all else fails, consider a workaround such as using a different headset or mic. The gaming industry offers many options, including the Razer Kraken headset, the Razer Kraken Pro, or Razer headphones. Don’t let a non-working mic ruin your gaming experience – take the opportunity to look for other reasons why the sound won’t work and find a solution that works for you.
Contact Sony for Further Assistance
If you’ve tried all the easy fixes and troubleshooting tips for your PS4 headset mic not working, it may be time to reach out to Sony for further assistance.
To contact Sony, visit their support website and look for the contact options. You may have the opportunity to chat with a representative online, call a support line or send an email.
Before reaching out, make sure to have your gaming headset and PlayStation 4 nearby to test the mic and any other sound issues you may be experiencing. Be prepared to explain the reasons why the mic won’t work and any steps you’ve already taken to troubleshoot the problem.
If you’re using a Razer Kraken mic or headset, make sure to check the sleeve jack cable for any damage as this is a common issue with this brand.
Remember, the gaming industry is constantly evolving and new technology is always emerging. Don’t hesitate to ask for help and support from each other, and good luck getting your sound back up and running!








