Errors happen, but they don’t have to be a roadblock. In this article, we’ll explore how to fix Error 661 in three different contexts: Azure Migrate, FileMaker, and Call of Duty.
Recently, Fortect has become increasingly popular as a reliable and efficient way to address a wide range of PC issues. It's particularly favored for its user-friendly approach to diagnosing and fixing problems that can hinder a computer's performance, from system errors and malware to registry issues.
- Download and Install: Download Fortect from its official website by clicking here, and install it on your PC.
- Run a Scan and Review Results: Launch Fortect, conduct a system scan to identify issues, and review the scan results which detail the problems affecting your PC's performance.
- Repair and Optimize: Use Fortect's repair feature to fix the identified issues. For comprehensive repair options, consider subscribing to a premium plan. After repairing, the tool also aids in optimizing your PC for improved performance.
Understanding Error 661 and its Triggers
Error 661 is a common error that can occur in a variety of scenarios, including Azure Migrate, FileMaker, and Call of Duty. It is usually caused by a connection problem between the computer and the server during a provisioning operation. This error can be triggered by a variety of reasons, including an internet connection error, memory leak, or software issue.
When you encounter FileMaker Error 661, it will typically appear as a pop-up window with an Error ID and Error Message. The details of the message will vary depending on the software and operating system being used, but it will generally indicate a problem with the ProvisioningState or PowerState of the VM.
To fix this issue, you should first check the connection between your computer and the server to ensure that it is stable. You should also check the ProvisioningState and PowerState of your VM to ensure that it is running correctly. If you are still experiencing issues, you may need to contact support for further assistance.
In addition, it is recommended to check for any firmware updates or network issues that may be causing the error. Finally, if you are a developer, you may need to review your software code to ensure that it is not causing any errors. With these actions, you should be able to fix Error 661 and continue with your work without any issues.
Common Causes of Error 661 in Various Applications
- Check for Administrative Privileges
- Ensure that you are logged in as an administrator

- If you are not logged in as an administrator, log out and log in as an administrator
- Update Drivers and Applications
- Check for updates for all drivers and applications that may be causing the error
- Download and install the latest updates for the drivers and applications
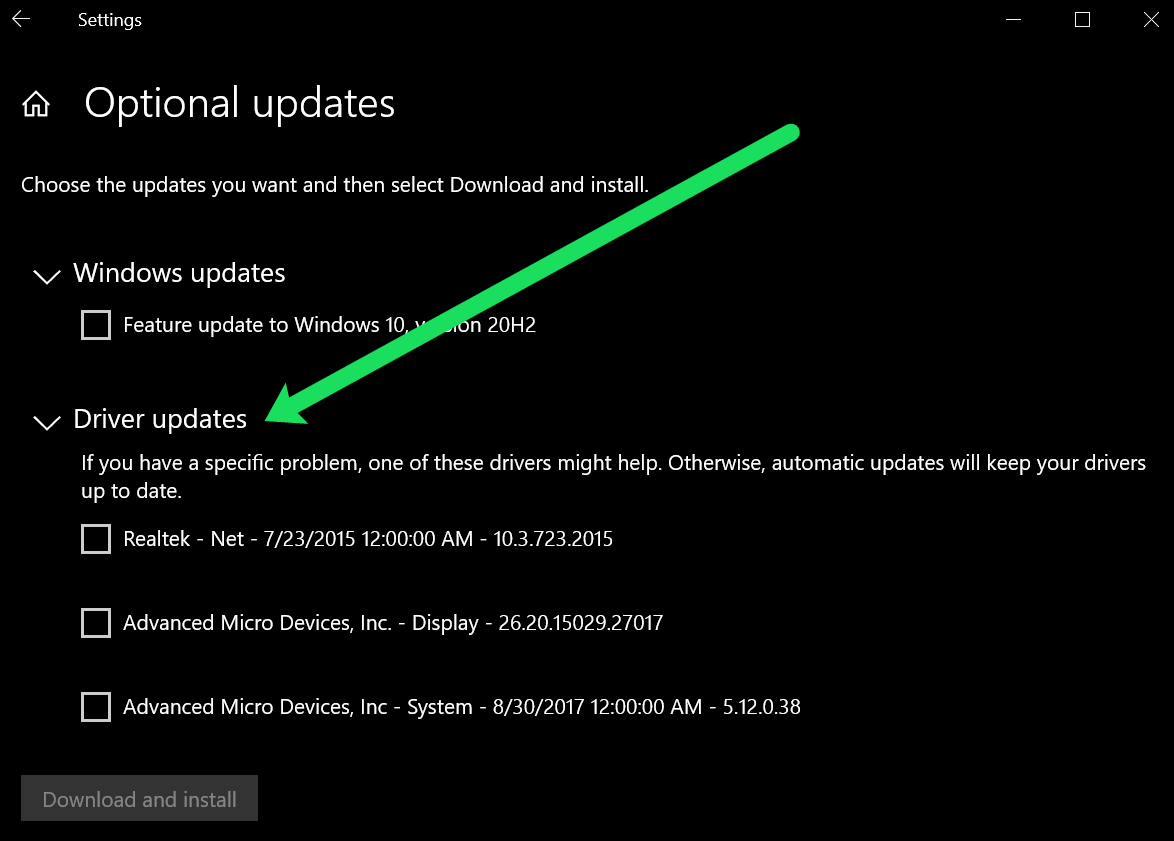
- Disable Antivirus Software
- Temporarily disable any antivirus software that may be causing the error
- Restart the computer and try running the application again
- Check for Corrupted System Files
- Open the Command Prompt as an administrator
- Type “sfc /scannow” and press Enter
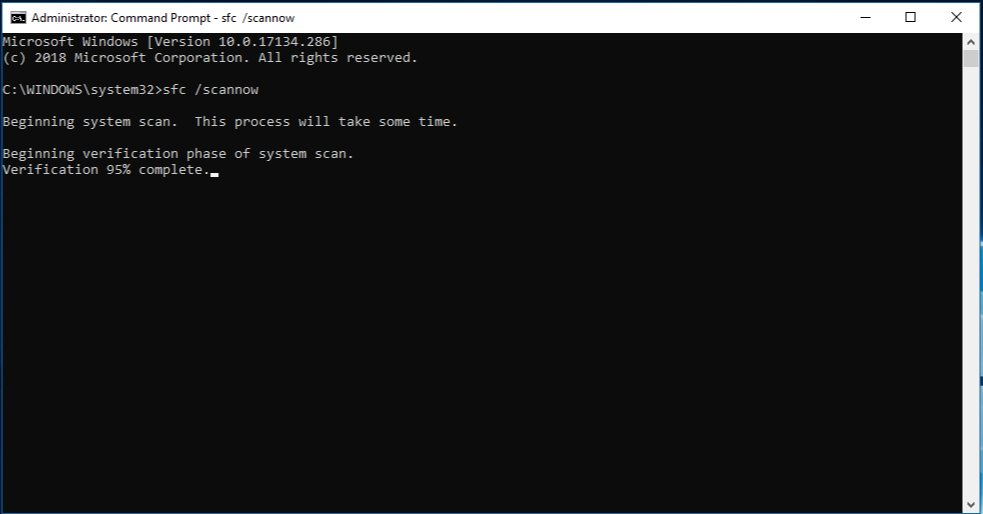
- Wait for the scan to complete
- If any corrupted files are found, type “dism /online /cleanup-image /restorehealth” and press Enter
- Wait for the process to complete
- Check for Compatibility Issues
- Right-click on the application causing the error and select “Properties”
- Click on the “Compatibility” tab
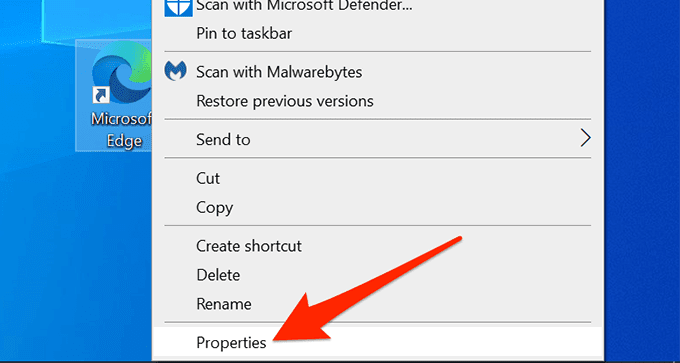
- Check the box next to “Run this program in compatibility mode for:”
- Select the appropriate operating system from the drop-down menu
- Click “Apply” and then “OK”
- Reinstall the Application
- Uninstall the application causing the error
- Restart the computer
- Download and install the latest version of the application
- Restart the computer and try running the application again
How to Fix Connection Failed Errors: Tips and Tricks
Fixing connection failed errors can be frustrating, but with some tips and tricks, you can get back to work in no time. If you’re experiencing FileMaker Error 661, Azure Migrate, or Call of Duty connection problems, try these steps:
– Check your internet connection and make sure it’s stable.
– Verify that you have the correct activation code, username, and password.
– Make sure your operating system and VM are up to date with the latest firmware updates.
– Check the provisioning state, status, and VM name.
– Try creating a new VM and testing the migration.
– If you’re experiencing a memory leak, try restarting your system.
– If you’re still experiencing connection problems, contact support for further assistance.
Remember, the causes of these errors can vary, so it’s important to troubleshoot with the specific details and error messages in mind. By taking action and following these recommendations, you can get back to your work or game without any further interruptions.
try:
# Some code that may raise error 661
except Error661 as e:
print("Error 661 occurred:", e)
In the above code, we are using a try-except block to catch any exception that may be raised during the execution of the code. If an exception of type Error661 is raised, we will print an error message along with the exception object.
Troubleshooting Tips for Call of Duty: Warzone Dev Error 6661
If you encounter Dev Error 6661 while playing Call of Duty: Warzone, there are a few things you can try to fix it.
1. Restart your computer and launch the game again.
2. Update your graphics driver to the latest version.
3. Verify your game files to make sure there are no corrupted files.
4. Disable any overclocking software that you may have running.
5. Make sure you have a stable internet connection, as an internet connection error can cause this error.
Hopefully, one of these solutions will fix the issue for you. If you’re still experiencing the error, you may need to contact the game’s developer for further assistance.
Quick Fixes for Filemaker Error 661: A Comprehensive Guide
| Quick Fixes for FileMaker Error 661 |
|---|
| 1. Check for FileMaker updates and install the latest version. |
| 2. Make sure the file is not damaged or corrupted. Try opening a backup or copy of the file. |
| 3. Verify the file is not being used by another user or process. |
| 4. Check network connections and ensure the file is not blocked by a firewall or antivirus software. |
| 5. Try disabling any plugins or third-party software that may be interfering with FileMaker. |
| 6. If using FileMaker Server, restart the server and try opening the file again. |
| 7. If all else fails, try recovering the file using FileMaker’s built-in recovery tool. |






