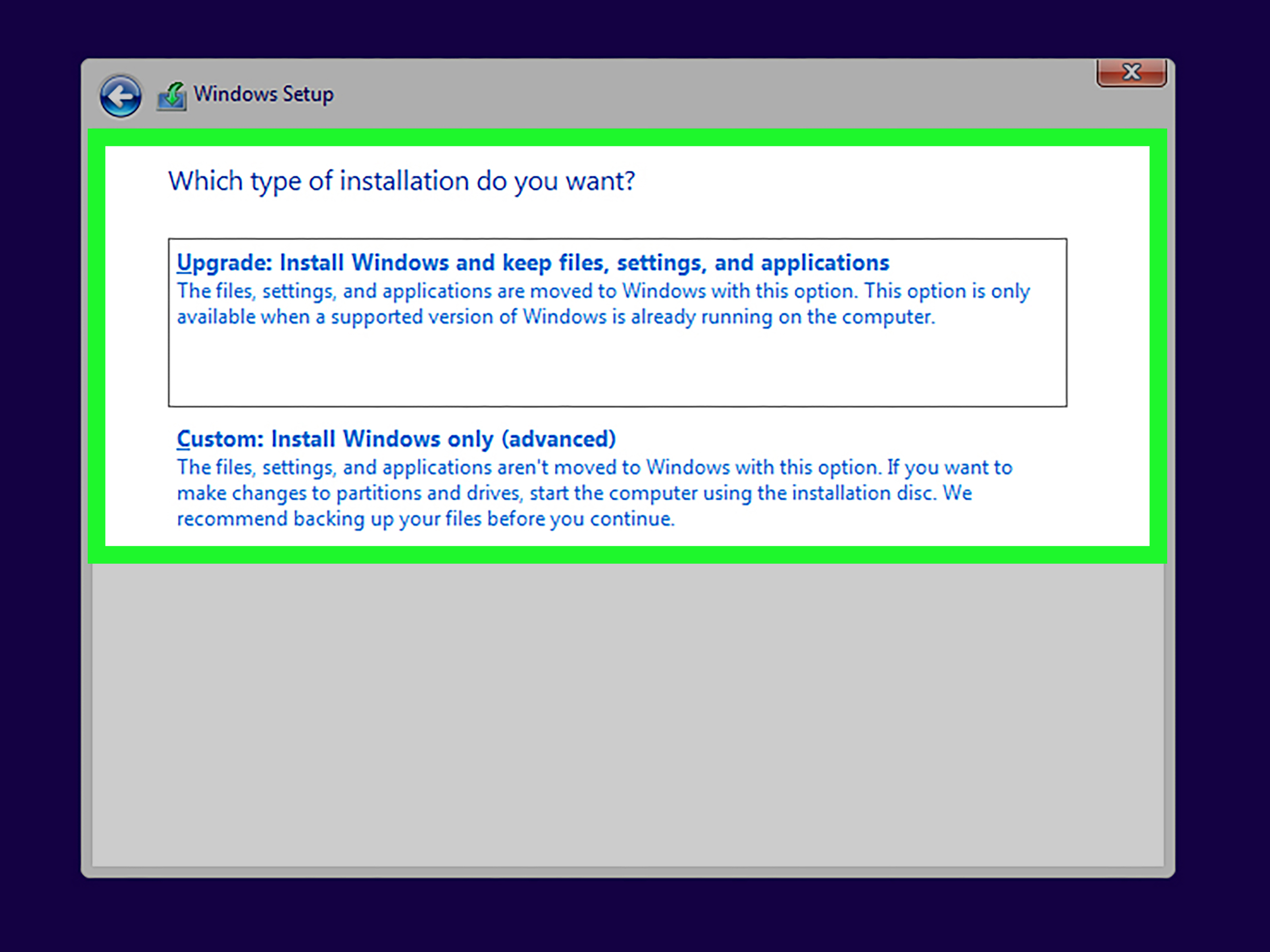Windows 10 users may encounter the error code 0xc0000034, which can prevent the operating system from booting properly. In this article, we will explore four easy solutions to fix this error and get your computer up and running again.
Recently, Fortect has become increasingly popular as a reliable and efficient way to address a wide range of PC issues. It's particularly favored for its user-friendly approach to diagnosing and fixing problems that can hinder a computer's performance, from system errors and malware to registry issues.
- Download and Install: Download Fortect from its official website by clicking here, and install it on your PC.
- Run a Scan and Review Results: Launch Fortect, conduct a system scan to identify issues, and review the scan results which detail the problems affecting your PC's performance.
- Repair and Optimize: Use Fortect's repair feature to fix the identified issues. For comprehensive repair options, consider subscribing to a premium plan. After repairing, the tool also aids in optimizing your PC for improved performance.
Understanding Windows 10 Error Code 0xc0000034
If you’re experiencing the Error Code 0xc0000034 on your Windows 10 PC, don’t panic. Here are 4 easy solutions to fix the issue:
1. Boot from a Windows 10 installation DVD or USB thumb drive – this will allow you to access the Windows Recovery Environment and repair the Boot Configuration Data (BCD) file.
2. Use Automatic Repair – this built-in tool in Windows 10 can fix common booting issues and repair the BCD file.
3. Copy the BCD file from a working Windows 10 PC – this can be done by using a USB thumb drive and following some simple steps.
4. Use recovery tools – if the above solutions don’t work, you can try using third-party recovery tools to fix the issue.
Remember, the Error Code 0xc0000034 can be caused by a variety of reasons such as corrupted BCD files, missing operating system files, or configuration data issues. Follow these steps carefully and seek expert guidance if needed. Once you’ve fixed the issue, you should be able to boot your Windows 10 PC without any problems.
Causes of Error Code 0xc0000034 on Windows 10
- Insert the Windows installation media and boot from it.
- Select “Repair your computer” on the bottom left of the screen.
- Select “Troubleshoot” > “Advanced options” > “Startup Repair”.
- Wait for the process to finish and restart your computer.
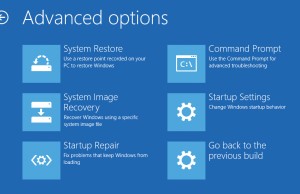
Method 2: Rebuild BCD
- Insert the Windows installation media and boot from it.
- Select “Repair your computer” on the bottom left of the screen.
- Select “Troubleshoot” > “Advanced options” > “Command Prompt”.
- Type bootrec /fixmbr, bootrec /fixboot, and bootrec /rebuildbcd in the Command Prompt and press Enter after each command.
- Restart your computer.
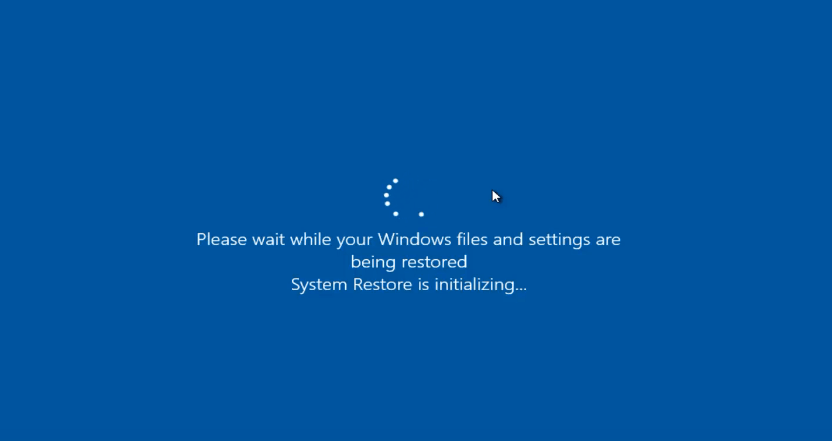
Method 3: Run SFC and DISM
- Select “Command Prompt (Admin)” from the Start menu.
- Type sfc /scannow and press Enter.
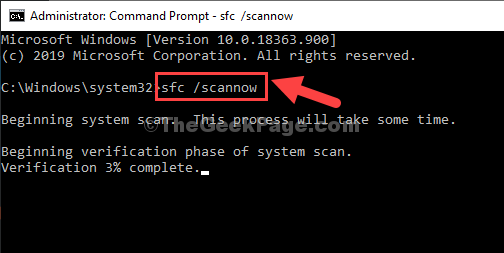
- Wait for the scan to finish and restart your computer.
- If the issue persists, open Command Prompt (Admin) again.
- Type Dism /Online /Cleanup-Image /CheckHealth and press Enter.
- If any issues are found, type Dism /Online /Cleanup-Image /RestoreHealth and press Enter.

- Wait for the process to finish and restart your computer.
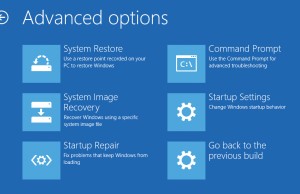
Method 4: Reinstall Windows 10
- Backup all important files and data.
- Insert the Windows installation media and boot from it.
- Follow the instructions to reinstall Windows 10.
- Restore your files and data from the backup.
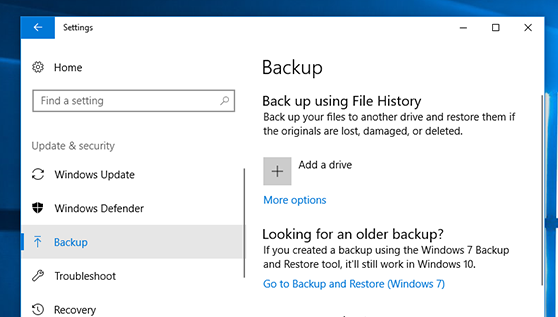
Symptoms of Error Code 0xc0000034
To fix this problem, there are four easy solutions that you can try. The first step is to use the Windows Recovery tool to repair the BCD file. If that doesn’t work, you can copy a working BCD file from another Windows installation or use an installation DVD. Another option is to use the Command Prompt to rebuild the BCD file or use expert guidance to manually repair it.
Whichever solution you choose, it’s important to back up all your data before attempting any fixes. This will ensure that you don’t lose any important information in case something goes wrong.
Solutions for Fixing Error Code 0xc0000034 on Windows 10
- Boot into Windows Recovery Environment
- Click on Troubleshoot
- Select Advanced Options
- Click on Command Prompt

- Type bcdedit and press Enter
- Check if the Windows Boot Loader section has the correct values
- If not, type bootrec /rebuildbcd and press Enter
Solution 2: Repair Corrupted System Files
- Boot into Windows Recovery Environment
- Click on Troubleshoot
- Select Advanced Options
- Click on Command Prompt

- Type sfc /scannow and press Enter
- Wait for the scan to complete
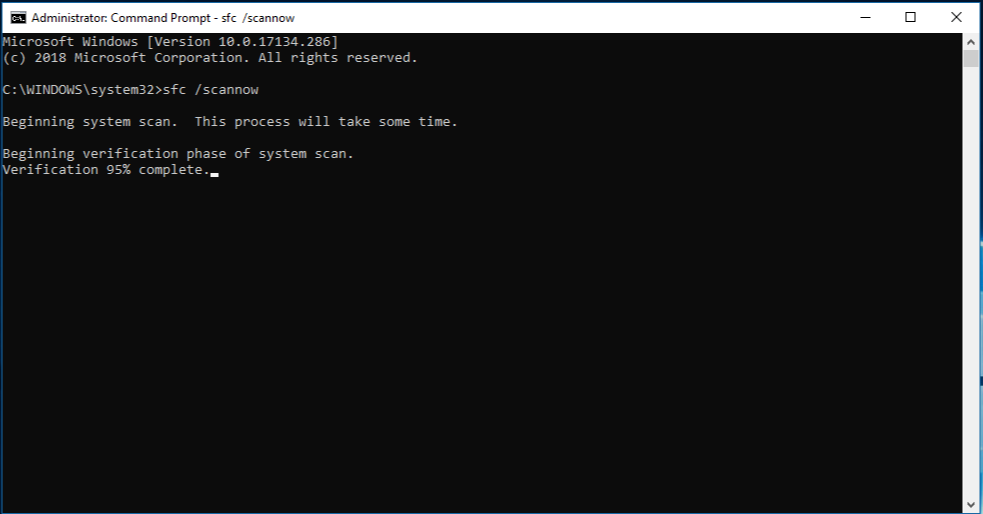
- If any corrupted files are found, type dism /online /cleanup-image /restorehealth and press Enter
Solution 3: Rebuild the BCD
- Boot into Windows Recovery Environment
- Click on Troubleshoot
- Select Advanced Options
- Click on Command Prompt

- Type bootrec /fixmbr and press Enter
- Type bootrec /fixboot and press Enter
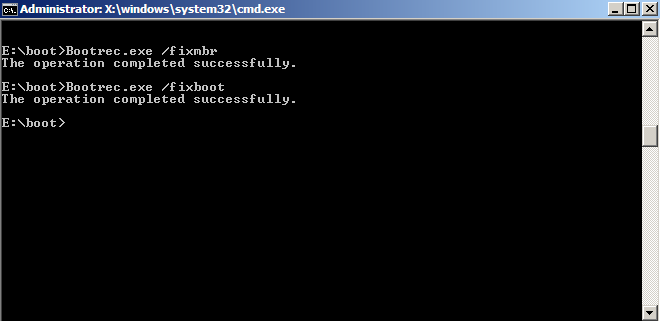
- Type bootrec /scanos and press Enter
- Type bootrec /rebuildbcd and press Enter
Solution 4: Perform a System Restore
- Boot into Windows Recovery Environment
- Click on Troubleshoot
- Select Advanced Options
- Click on System Restore
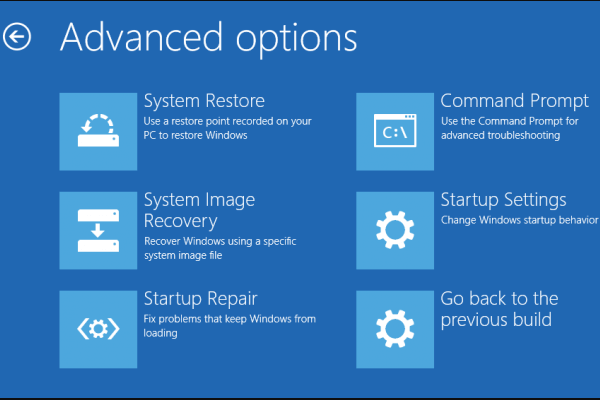
- Select a restore point from before the error occurred
- Follow the on-screen instructions to complete the restore process
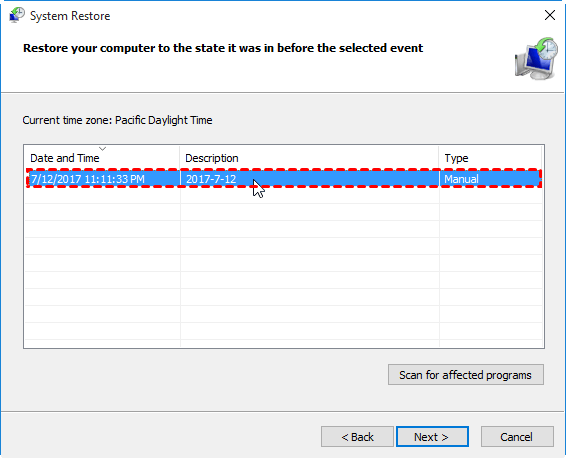
Perform a Disk Scan to Fix Error Code 0xc0000034
To fix Error Code 0xc0000034 on Windows 10, perform a Disk Scan. Here’s how:
1. Insert a Windows installation disc or USB drive and boot from it.
2. Choose your language and click “Next.”
3. Click “Repair your computer.”
4. Select “Troubleshoot,” then “Advanced options,” then “Command Prompt.”
5. Type “chkdsk c: /f /r /x” and press Enter.
6. Wait for the scan to complete.
7. Restart your computer.
Performing a Disk Scan can fix errors in the Boot Configuration Data (BCD) file, which can cause Blue Screen errors and prevent your computer from starting up. If this doesn’t solve the problem, try the other solutions in this article.
Use Windows Startup Repair to Fix Error Code 0xc0000034
Use Windows Startup Repair to fix error code 0xc0000034. This error can cause a blue screen and prevent your operating system from starting up. To fix it, follow these steps:
1. Insert your Windows installation media and boot from it.
2. Choose your language and then click “Repair your computer.”
3. Select “Troubleshoot” > “Advanced options” > “Startup Repair.”
4. Follow the on-screen instructions and wait for the repair process to finish.
This should resolve the issue and allow you to start up your computer normally. If you don’t have a Windows installation media, you can create one on another computer. Simply search online for instructions on how to do so.
Refresh Your PC to Fix Error Code 0xc0000034
Refresh your PC to fix error code 0xc0000034. This error code can appear due to various reasons, including corrupted Boot Configuration Data File. To refresh your PC, follow these steps:
Step 1: Go to the Windows logo in the bottom left corner of your screen and click on it.
Step 2: Select the gear icon to open the Settings window.
Step 3: Click on Update & Security, and then select Recovery.
Step 4: Under Reset this PC, click on Get started.
Step 5: Choose “Keep my files” or “Remove everything” depending on your choice.
Step 6: Follow the on-screen instructions to complete the process.
Note: This process will remove all the apps and programs you installed on your PC, so make sure to backup everything important. Refreshing your PC is an easy and effective solution to fix error code 0xc0000034.
Manually Repair the Error Code 0xc0000034
Manually repairing Error Code 0xc0000034 can be done through the command prompt. First, boot from a Windows installation media and select “Repair your computer.” Then, open the command prompt and type “bootrec /fixmbr” and “bootrec /fixboot.” If that doesn’t work, try rebuilding the Boot Configuration Data file by typing “bootrec /rebuildbcd.” If the issue persists, try manually rebuilding the BCD file by typing “bcdedit /export C:\BCD_Backup” and “attrib C:\boot\bcd -h -r -s” followed by “ren C:\boot\bcd bcd.old” and “bootrec /rebuildbcd.” This should fix the issue and allow you to boot into your operating system.
Reinstall Windows 10 to Fix Error Code 0xc0000034
Reinstalling Windows 10 is a surefire way to fix error code 0xc0000034. First, create a Windows 10 installation media using the Media Creation Tool. Then, insert the installation media into your computer and restart it. Press any key to boot from the installation media when prompted. Next, select your language, time, and keyboard preferences. Click “Install now” and enter your product key if necessary. Accept the license terms and choose “Custom: Install Windows only (Advanced)”. Select the partition where Windows is installed, delete it, and click “New” to create a new partition. Select the new partition and click “Next” to begin the installation. Once the installation is complete, your computer should be free of the error code 0xc0000034.
Tips for Troubleshooting Windows 10 Error Code 0xc0000034
- Open Command Prompt as administrator.
- Type sfc /scannow and press Enter.
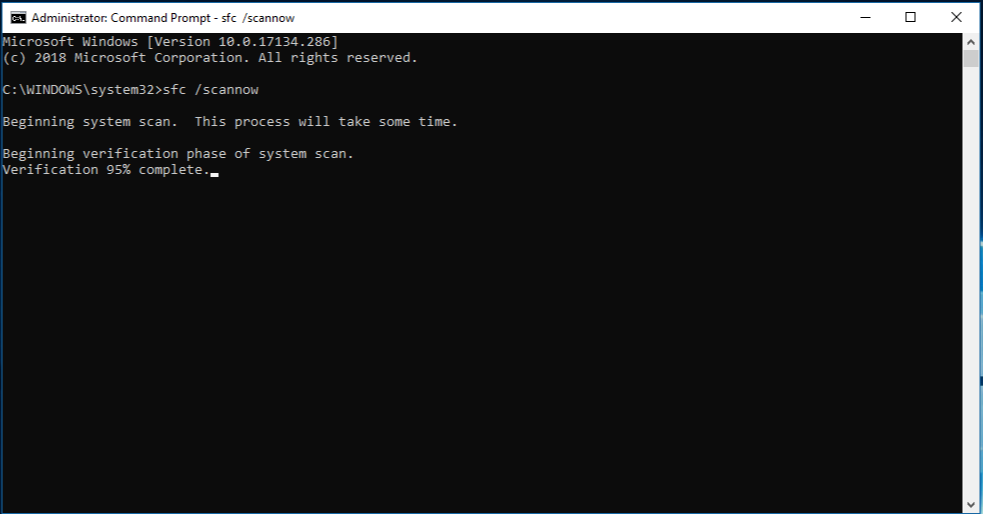
- Wait for the scan to complete.
- If any errors are found, type dism /online /cleanup-image /restorehealth and press Enter.
- Wait for the process to complete.
- Restart your computer.
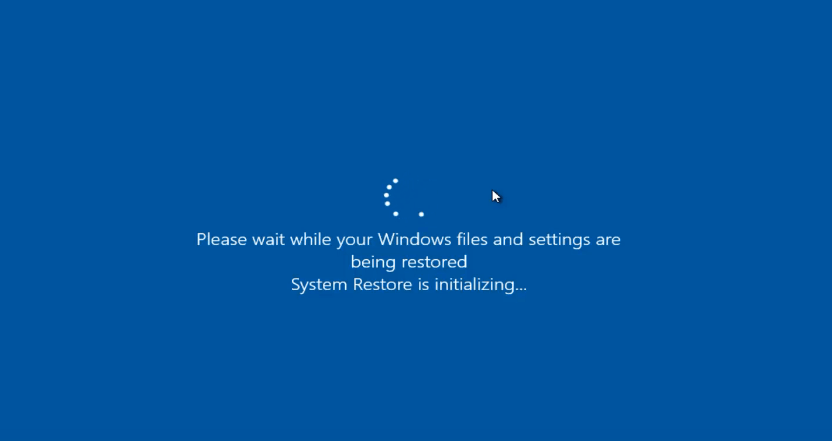
Repair Method 2: Rebuild BCD
- Insert your Windows installation media and restart your computer.
- Press any key to boot from the installation media.
- Select your language preferences and click Next.
- Click on Repair your computer.

- Click on Troubleshoot.
- Click on Advanced options.

- Click on Command Prompt.
- Type bootrec /fixmbr and press Enter.
- Type bootrec /fixboot and press Enter.
- Type bootrec /scanos and press Enter.
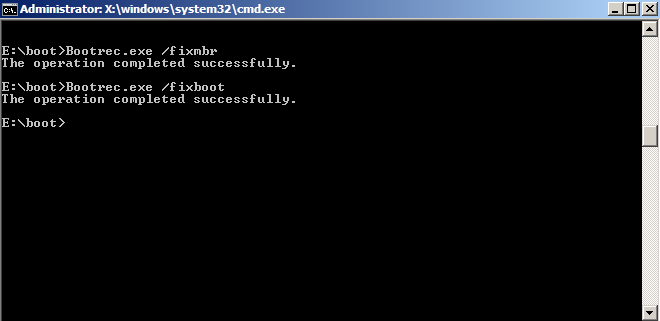
- Type bootrec /rebuildbcd and press Enter.
- Restart your computer.
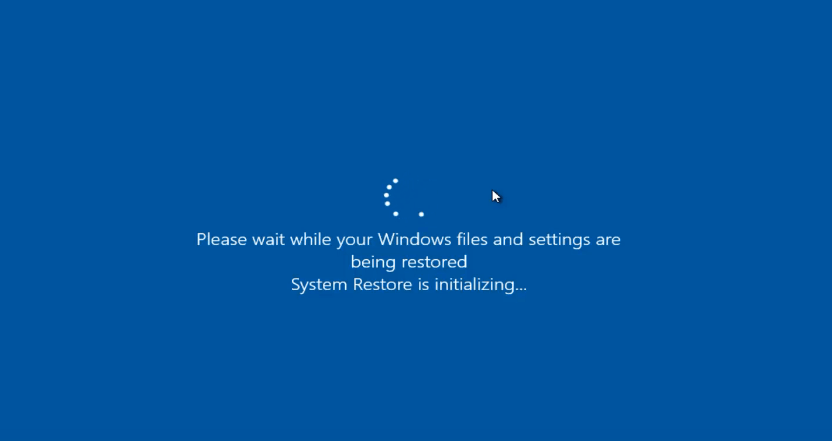
Repair Method 3: Perform System Restore
- Click on the Start menu.
- Type System Restore and press Enter.
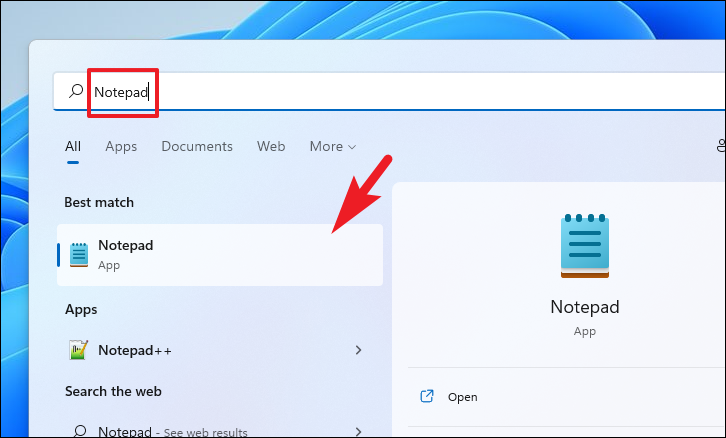
- Select a restore point and click Next.
- Click Finish.
- Wait for the process to complete.
- Restart your computer.
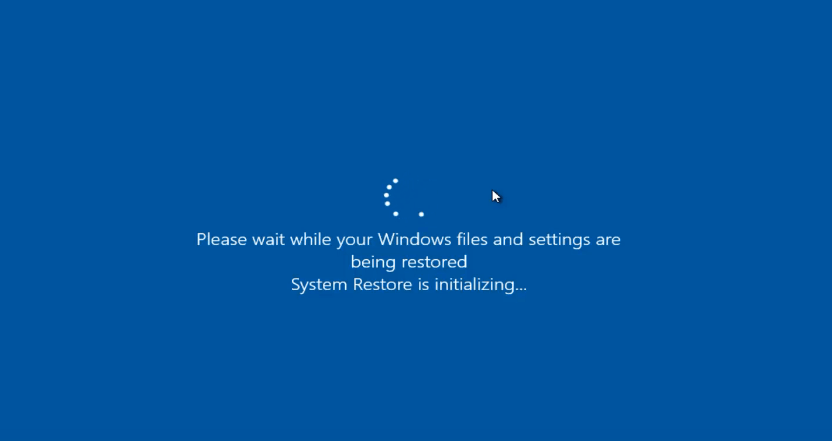
Repair Method 4: Reinstall Windows 10
- Insert your Windows installation media and restart your computer.
- Press any key to boot from the installation media.
- Select your language preferences and click Next.
- Click on Install now.

- Enter your product key and click Next.
- Click on Custom: Install Windows only (advanced).
- Select the partition where you want to install Windows 10.
- Click on Next.
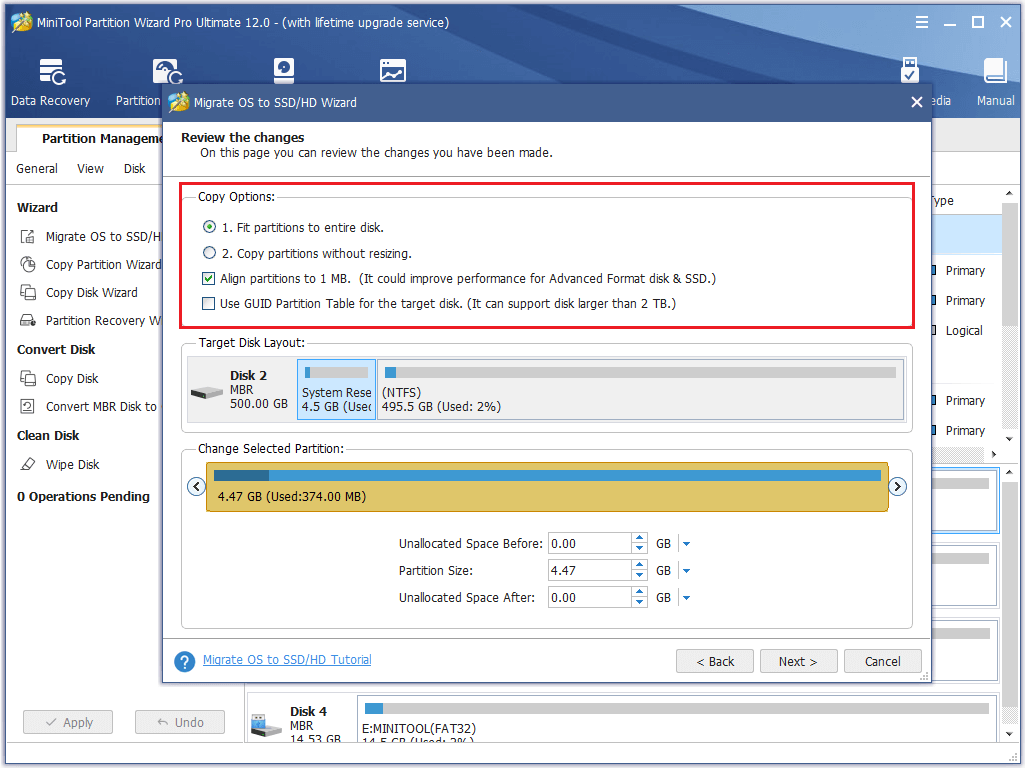
- Wait for the installation to complete.
- Follow the on-screen instructions to set up Windows 10.