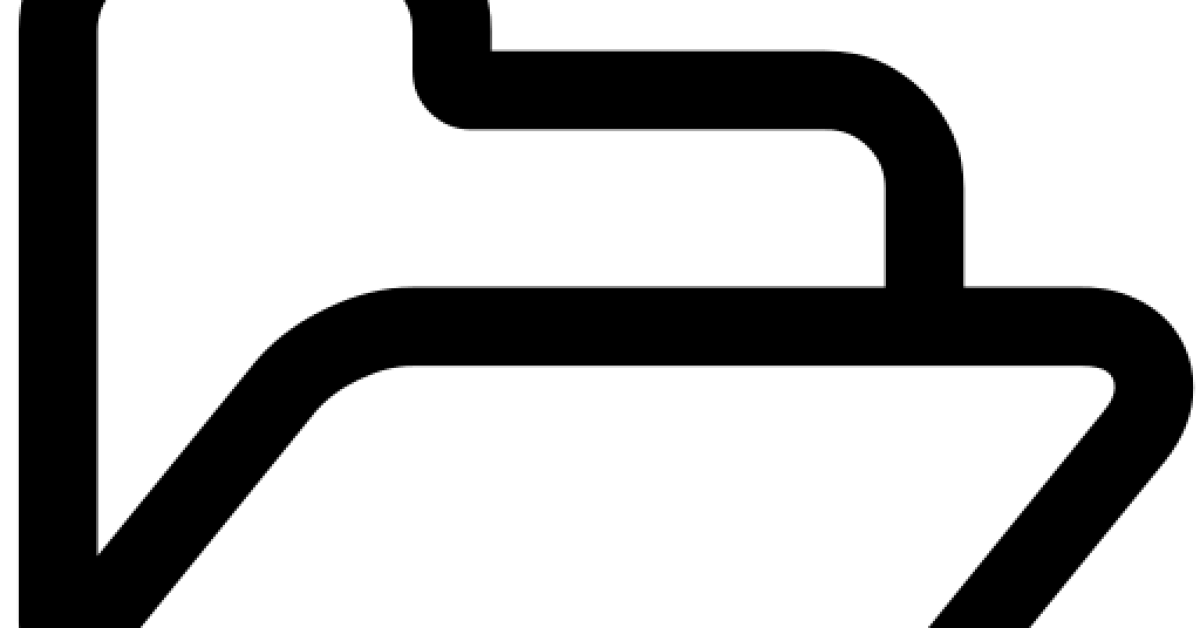
Have you ever encountered the error message “The action cannot be completed because the folder or file is open”?
Recently, Fortect has become increasingly popular as a reliable and efficient way to address a wide range of PC issues. It's particularly favored for its user-friendly approach to diagnosing and fixing problems that can hinder a computer's performance, from system errors and malware to registry issues.
- Download and Install: Download Fortect from its official website by clicking here, and install it on your PC.
- Run a Scan and Review Results: Launch Fortect, conduct a system scan to identify issues, and review the scan results which detail the problems affecting your PC's performance.
- Repair and Optimize: Use Fortect's repair feature to fix the identified issues. For comprehensive repair options, consider subscribing to a premium plan. After repairing, the tool also aids in optimizing your PC for improved performance.
Investigate Program Interference
Open Task Manager by pressing Ctrl + Shift + Esc, then navigate to the “Processes” tab to see a list of all running processes. Look for any programs that may be related to the file or folder you are trying to access and end those processes to see if it resolves the issue.
If the issue persists, you can also try restarting your computer to clear any lingering processes that may be causing the interference. Additionally, check for any software updates or patches that may address known bugs or issues related to file system permissions or program interference.
By investigating program interference using these methods, you can troubleshoot and resolve the error message “The action cannot be completed because the folder or file is open” on your Windows operating system.
Manage Background Processes
| Step | Description |
|---|---|
| 1 | Press Ctrl + Shift + Esc to open Task Manager |
| 2 | Click on the “Processes” tab |
| 3 | Locate the process associated with the open folder or file |
| 4 | Click on the process and then click “End Task” |
| 5 | Close Task Manager and try accessing the folder or file again |
Clear Recycle Bin Contents
To clear the recycle bin contents when you encounter the error “The action cannot be completed because the folder or file is open,” you can follow these steps:
1. First, close any open programs or files that may be using the folder or file in question. This includes applications, documents, or any background processes that may be accessing the item.
2. If you’re unsure which program or process is causing the issue, you can use the Task Manager to identify and end any processes that may be locking the file or folder.
3. Once you’ve closed all potential sources of the error, you can then proceed to empty the recycle bin as you normally would.
4. If you continue to encounter the error after closing all programs and processes, you may need to restart your computer to release any lingering locks on the file or folder.
Refresh Windows Explorer Process
To refresh the Windows Explorer process, you can open the Task Manager by pressing Ctrl + Shift + Esc on your keyboard. Then, find the Windows Explorer process in the list of background processes, right-click on it, and select End task.
After ending the Windows Explorer process, click on the File menu in the Task Manager and select Run new task. Type explorer in the dialogue box and click OK to restart the Windows Explorer process.
Once the process is restarted, try accessing the folder or file again to see if the issue has been resolved. If the problem persists, you may need to check for any software bugs or file-system permissions that could be causing the issue.
Conduct Temp Files Cleanup
- Open the Run dialog by pressing Windows Key + R
- Type %temp% and press Enter
- Select all the files and folders in the temp folder
- Press Shift + Delete to permanently delete the selected temp files
Modify File Explorer Settings
If you find any processes that might be causing the issue, you can end the task to release the file or folder.
You can also try navigating to the file or folder in File Explorer, right-click on it, and select Close to see if it releases the file or folder.
If the problem persists, you can try modifying the File Explorer settings by navigating to the View tab and selecting Options. From there, you can adjust settings related to file and folder management.
If you are still unable to complete the action, it might be worth checking if you have the necessary file-system permissions to modify the file or folder.
Update Operating System and Security Features
To resolve the issue of being unable to complete an action because a folder or file is open, it is important to update your operating system and security features. First, make sure that your operating system is up to date by checking for updates in the settings menu. This will ensure that any known bugs or issues have been addressed by the latest software version.
Next, run a full virus scan on your computer to check for any malware or malicious software that may be causing the folder or file to remain open. It’s important to ensure that your security software is also up to date to protect against the latest threats.
Additionally, you can use the Task Manager to identify any background processes that may be keeping the folder or file open. You can end these processes to release the file or folder and complete your action.
By updating your operating system and security features, you can ensure that your computer is equipped to handle any issues related to open files or folders, and keep your system running smoothly.






