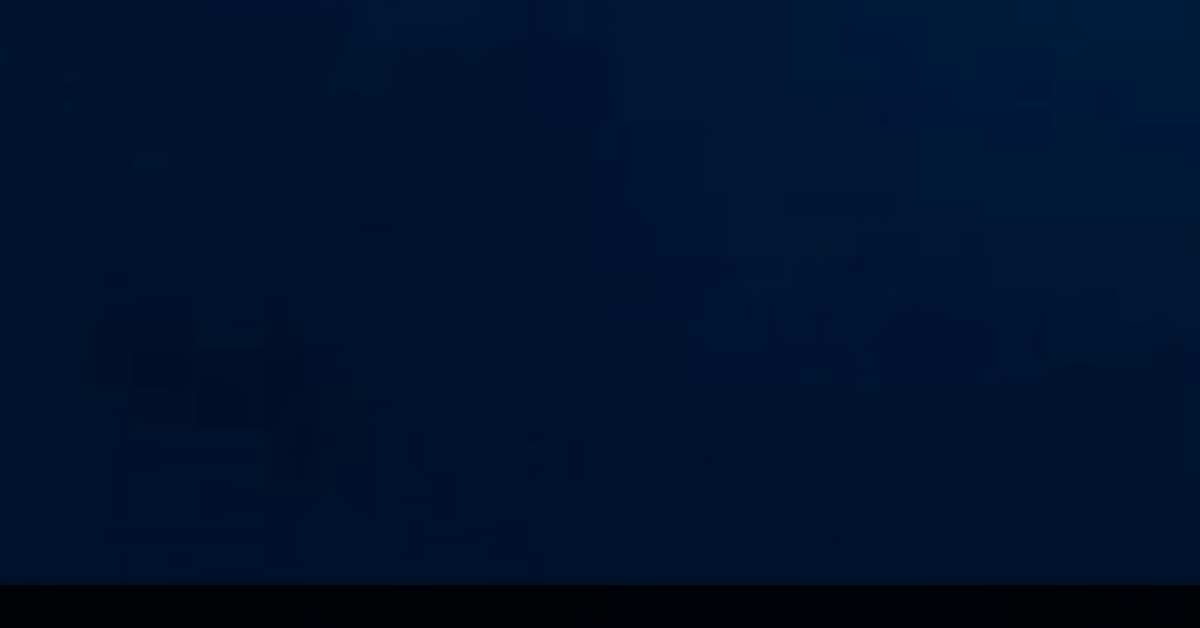
In this article, I will discuss how to fix the Windows 10 Taskbar not working issue.
Recently, Fortect has become increasingly popular as a reliable and efficient way to address a wide range of PC issues. It's particularly favored for its user-friendly approach to diagnosing and fixing problems that can hinder a computer's performance, from system errors and malware to registry issues.
- Download and Install: Download Fortect from its official website by clicking here, and install it on your PC.
- Run a Scan and Review Results: Launch Fortect, conduct a system scan to identify issues, and review the scan results which detail the problems affecting your PC's performance.
- Repair and Optimize: Use Fortect's repair feature to fix the identified issues. For comprehensive repair options, consider subscribing to a premium plan. After repairing, the tool also aids in optimizing your PC for improved performance.
Restart the Operating System
To restart the operating system, you can press the Ctrl + Alt + Delete keys simultaneously. This will bring up a menu where you can select the option to restart. Another way is to click on the Windows Start menu, then click on the power button and choose restart. If the Taskbar is not responding, restarting the operating system can often resolve the issue.
Restart Windows Explorer
If the taskbar is still not working properly, you can try running a System File Checker scan. Open Command Prompt as an administrator and type sfc /scannow and press Enter. This will scan and repair any corrupted system files that may be causing the taskbar issues.
Another troubleshooting step is to check for any Windows updates. Go to Settings > Update & Security > Windows Update and click on Check for updates. Installing the latest updates may resolve the problem with the taskbar not working correctly.
If all else fails, you can create a new user account and see if the taskbar functions properly on that account. This will help determine if the issue is specific to your user profile.
Utilize Windows PowerShell
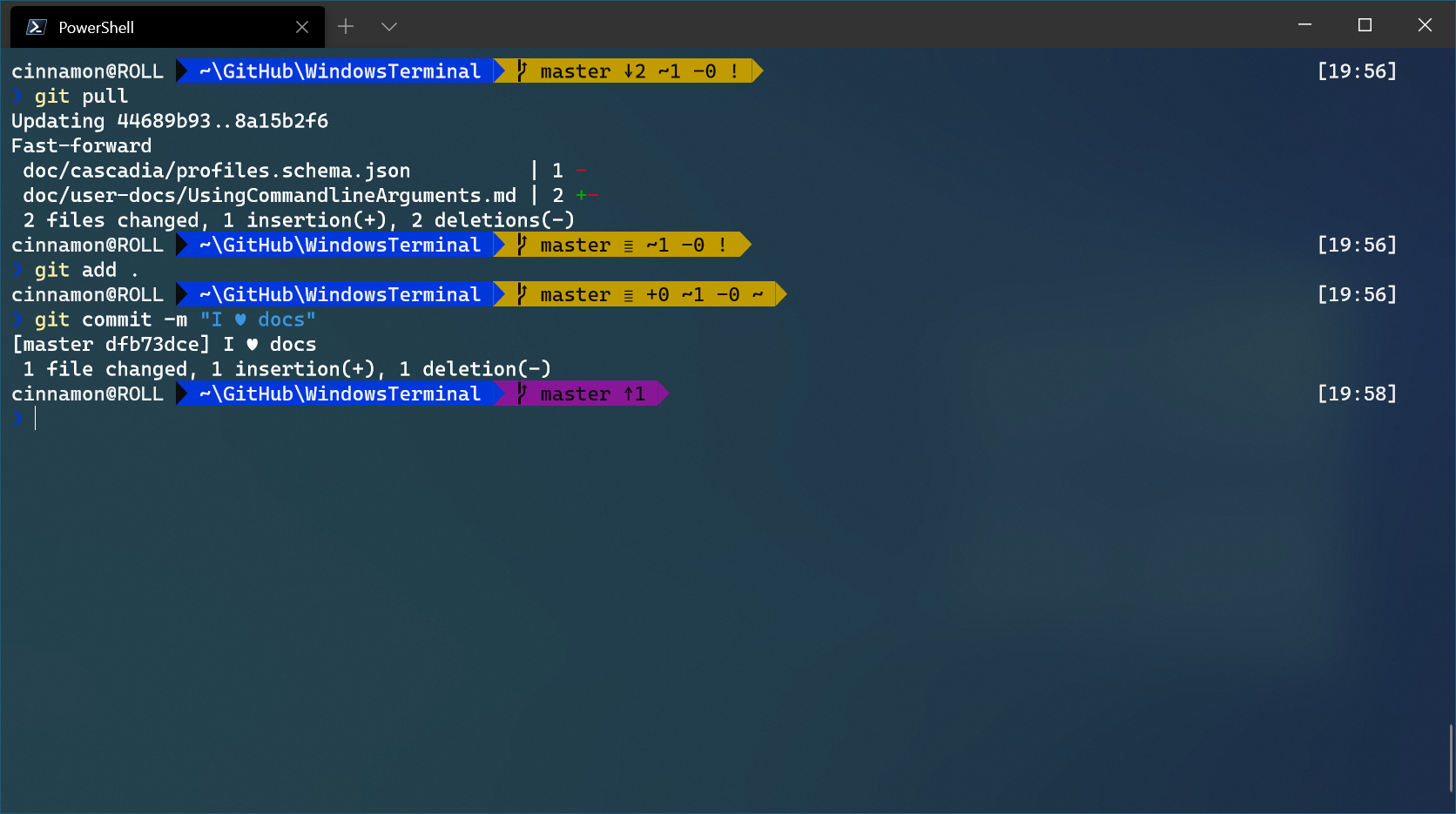
Next, you can try re-registering the Taskbar using PowerShell by entering the command “Get-AppXPackage -AllUsers | Foreach {Add-AppxPackage -DisableDevelopmentMode -Register “$($_.InstallLocation)\AppXManifest.xml”}” and hitting Enter. This will re-register all Windows Store apps and hopefully resolve the Taskbar issue.
If the problem persists, you can create a new user account through PowerShell by running the command “net user NewUsername NewPassword /add” and then “net localgroup administrators NewUsername /add”. Log in with the new account to see if the Taskbar works correctly.
Manage Startup Programs
- Disable unnecessary startup programs
- Use Task Manager to enable or disable startup programs
- Check for malware or viruses that may be affecting Taskbar functionality
- Update Windows 10 to ensure you have the latest fixes and patches
- Restart Windows Explorer by ending the task in Task Manager
- Reset the Taskbar settings to default
Re-register the Taskbar
1. Press the Windows key + R to open the Run dialog box.
2. Type “powershell” and press Enter to open PowerShell.
3. Copy and paste the following command into PowerShell:
Get-AppXPackage -AllUsers | Foreach {Add-AppxPackage -DisableDevelopmentMode -Register “$($_.InstallLocation)\AppXManifest.xml”}
4. Press Enter to execute the command.
5. Restart your computer to see if the Taskbar is working properly.
These steps should help re-register the Taskbar and resolve any issues you are experiencing. If the problem persists, you may need to consider other troubleshooting methods or seek further assistance.
Create or Use a Different Account
Creating a new account involves going to Settings > Accounts > Family & other users. Click on “Add someone else to this PC” and follow the prompts to create a new account.
Once the new account is set up, log in and check if the Taskbar is working properly. If it is, the issue may be related to your original account.
If the Taskbar still doesn’t work on the new account, you may need to try other troubleshooting methods such as running System File Checker or restarting Windows Explorer.
Creating or using a different account can be a simple yet effective way to identify and potentially resolve Taskbar issues in Windows 10.
Perform a System Restore
– Press the Windows key + R to open the Run dialog box.
– Type “rstrui” in the box and press Enter.
– Click on “Next” in the System Restore window.
If you have a restore point created previously, you can select it and proceed with the restoration. This process will revert your system settings to a previous state where the Taskbar was working correctly.
F.A.Qs
How do I fix unresponsive taskbar?
To fix an unresponsive taskbar, you can start by restarting the explorer.exe process in Windows. This can help clear up any minor issues causing the taskbar to not respond.
Why can’t I click anything on my taskbar?
You can’t click anything on your taskbar because the Windows Explorer process may be stuck. Try restarting Windows Explorer from the Task Manager to resolve the issue.
How do I restart my taskbar?
To restart your taskbar, you can use the Ctrl + Shift + Esc keyboard shortcuts to open Task Manager. Look for Windows Explorer under the Processes tab, then either click the Restart button or right-click and select Restart.
How do I fix no taskbar glitch?
To fix the no taskbar glitch, you can try unhiding the taskbar, changing display settings, restarting the Explorer, updating graphics drivers, performing a system restore, or creating a new user account.








