
Having trouble with your taskbar not hiding in full screen Windows mode? Let’s explore some solutions.
Recently, Fortect has become increasingly popular as a reliable and efficient way to address a wide range of PC issues. It's particularly favored for its user-friendly approach to diagnosing and fixing problems that can hinder a computer's performance, from system errors and malware to registry issues.
- Download and Install: Download Fortect from its official website by clicking here, and install it on your PC.
- Run a Scan and Review Results: Launch Fortect, conduct a system scan to identify issues, and review the scan results which detail the problems affecting your PC's performance.
- Repair and Optimize: Use Fortect's repair feature to fix the identified issues. For comprehensive repair options, consider subscribing to a premium plan. After repairing, the tool also aids in optimizing your PC for improved performance.
Restart Explorer and Update Windows
To fix the taskbar not hiding in full-screen Windows mode, restart File Explorer and update Windows. To restart File Explorer, open the Task Manager by pressing Ctrl + Shift + Esc, locate “Windows Explorer” in the Processes tab, right-click on it, and select Restart. Updating Windows can be done by going to Settings > Update & Security > Windows Update and selecting Check for updates. Make sure to install any available updates.
After performing these steps, try entering full-screen mode again to see if the taskbar hides properly. If the issue persists, try restarting your computer and checking for any conflicting applications that may be causing the problem.
Adjust Taskbar and Full-screen Settings
| Step | Description |
|---|---|
| 1 | Right-click on the taskbar and select “Taskbar settings” from the menu. |
| 2 | Scroll down to the “Automatically hide the taskbar in desktop mode” option and toggle it on. |
| 3 | Scroll down further to the “Automatically hide the taskbar in tablet mode” option and toggle it on as well. |
| 4 | Exit out of the settings and test by entering full-screen mode to see if the taskbar now hides. |
Utilize Command Line and Disable Visual Effects
To fix the taskbar not hiding in full screen Windows mode, you can utilize the command line and disable visual effects.
First, open the Command Prompt by searching for it in the Start menu.
Next, type in the following command: taskkill /im explorer.exe /f and press Enter. This will restart the Windows Explorer process.
Then, to disable visual effects, right-click on the Start menu and select System. Go to Advanced system settings, then click on the Settings button under Performance.
After that, choose the option for “Adjust for best performance” and click Apply.
Check Background Applications and Group Policy
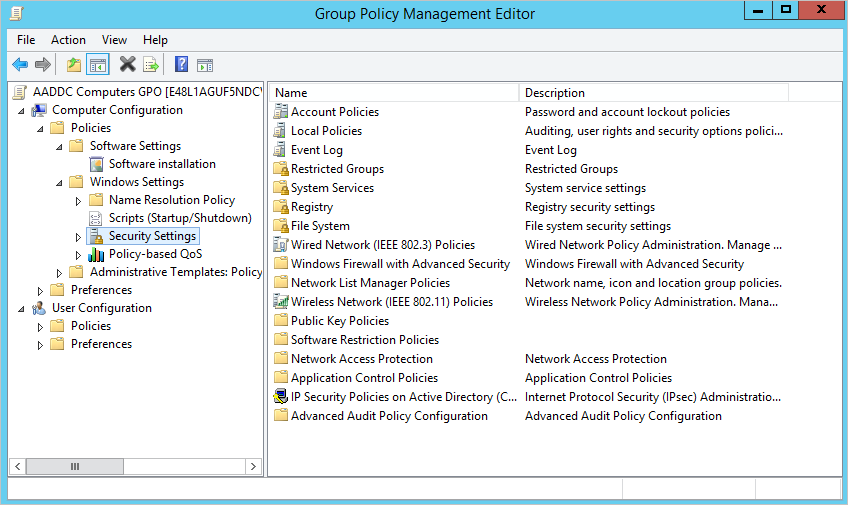
To fix the taskbar not hiding in full-screen windows mode, first, check background applications that may be causing interference. Sometimes, certain programs running in the background can prevent the taskbar from hiding properly. Use the Task Manager to close any unnecessary applications and see if that resolves the issue.
Next, check Group Policy settings on your Windows system. Group Policy settings can sometimes override the default behavior of the taskbar. To do this, type “gpedit.msc” in the Windows search bar and navigate to User Configuration > Administrative Templates > Start Menu and Taskbar. Make sure that the “Auto-hide the taskbar” setting is set to “Enabled.”
If the issue persists, try restarting your computer or restarting Windows Explorer by right-clicking on the Taskbar, selecting “Task Manager,” finding “Windows Explorer” in the list, right-clicking it, and selecting “Restart.” This can sometimes refresh the taskbar and resolve any issues with it not hiding in full-screen mode.
Disable Hardware Acceleration in Browsers
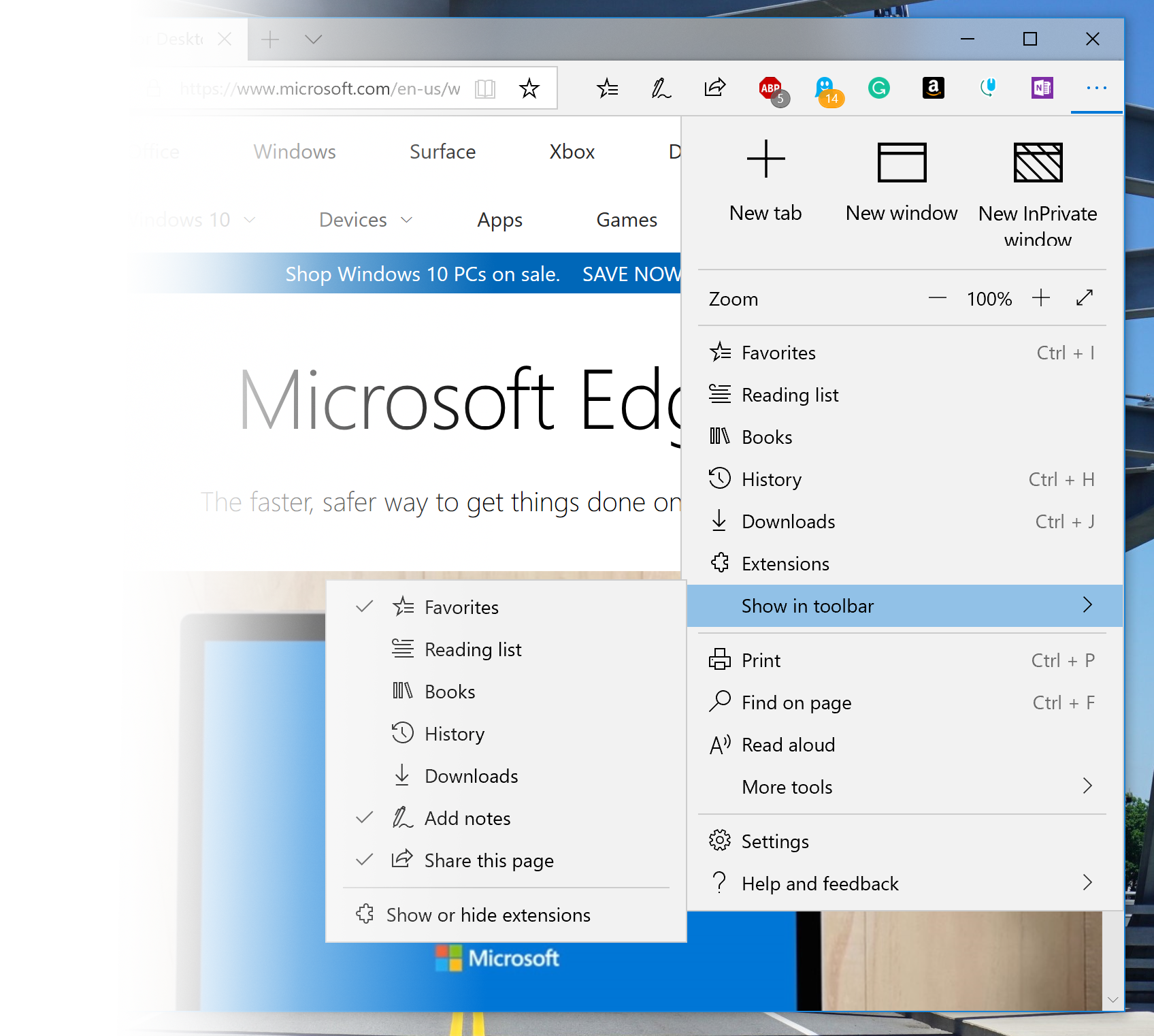
1. Open your web browser.
2. Click on the three dots in the top right corner to access the menu.
3. Select “Settings” from the drop-down menu.
4. Scroll down and click on “Advanced” to expand the options.
5. Look for the “System” section and toggle off the option for “Use hardware acceleration when available.”
6. Close and reopen the browser for the changes to take effect.
Lock Taskbar and Enable Auto-hide Feature
- Right-click on an empty space on the taskbar.
- Select Lock the taskbar to ensure it is not accidentally moved.
- Right-click on the taskbar again.
- Choose Properties.
- Check the box next to Auto-hide the taskbar.
- Click Apply and then OK to save the changes.
Frequently Asked Questions
Why is my taskbar not hide in fullscreen?
Your taskbar is not hiding in fullscreen because it is not set to auto-hide. To fix this, go to Start > Settings > Personalization > Taskbar, then check the box for Automatically hide the taskbar.
Why is my taskbar not going away?
Your taskbar may not be going away because the “Automatically hide the taskbar in desktop mode” option is toggled off. Try toggling it on and see if the taskbar appears when you move your cursor to the end of the desktop or press “Win+T”.
Why is taskbar not auto hiding?
The taskbar is not auto-hiding because the “Automatically hide the taskbar” checkbox may not be checked in the Taskbar behaviors section of the Personalization options in the Settings app. You can enable this option to make the taskbar auto-hide.
Why is my taskbar not hiding in fullscreen youtube windows 11?
Your taskbar is not hiding in fullscreen YouTube windows 11 because you may need to restart the Windows Explorer service. To do this, open Task Manager, locate “Windows Explorer”, right click it, and select “restart”.








