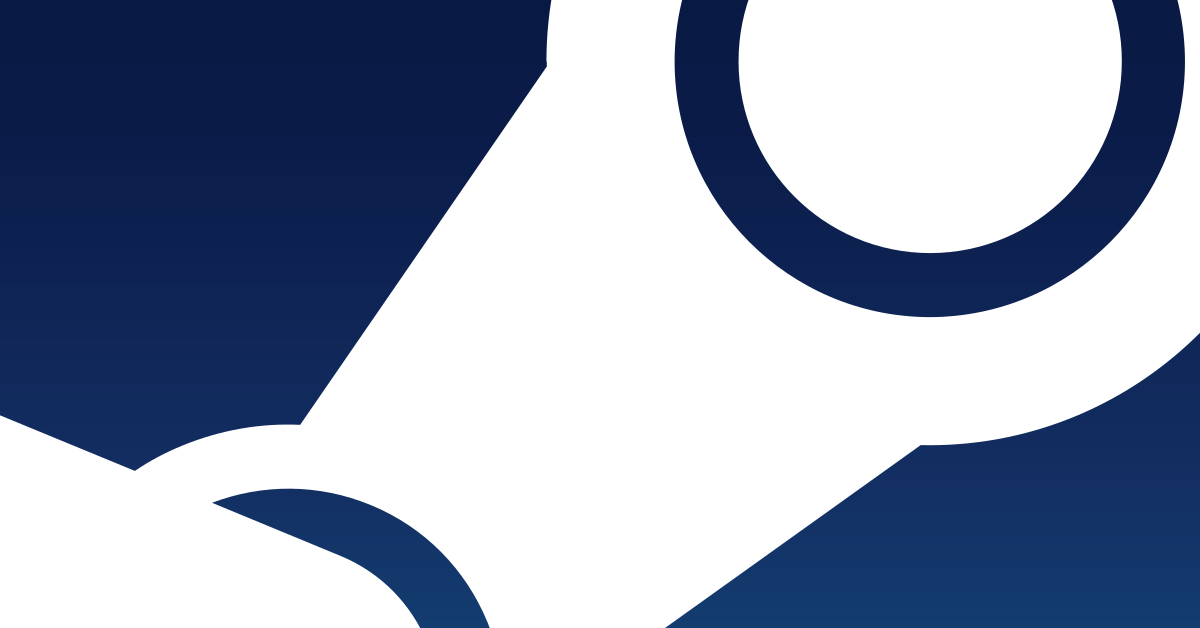
Having trouble opening Steam on your Windows 10 computer? Check out these troubleshooting tips to fix the issue.
Recently, Fortect has become increasingly popular as a reliable and efficient way to address a wide range of PC issues. It's particularly favored for its user-friendly approach to diagnosing and fixing problems that can hinder a computer's performance, from system errors and malware to registry issues.
- Download and Install: Download Fortect from its official website by clicking here, and install it on your PC.
- Run a Scan and Review Results: Launch Fortect, conduct a system scan to identify issues, and review the scan results which detail the problems affecting your PC's performance.
- Repair and Optimize: Use Fortect's repair feature to fix the identified issues. For comprehensive repair options, consider subscribing to a premium plan. After repairing, the tool also aids in optimizing your PC for improved performance.
Restart Computer and Network Devices
To fix Steam not opening in Windows 10, one of the first troubleshooting steps you can take is to restart your computer and network devices. This simple action can help refresh the system and resolve any connectivity issues that may be preventing Steam from launching properly.
Once you have restarted your computer and network devices, try opening Steam again to see if the issue has been resolved. If Steam still does not open, you can move on to other troubleshooting steps to further diagnose and fix the problem.
If restarting your computer and network devices does not fix the issue, you may need to explore other solutions such as checking for updates, clearing the cache, or reinstalling Steam. Keep exploring different troubleshooting options until you find the one that works for you.
Close Background Steam Processes
- Open Task Manager by pressing Ctrl+Shift+Esc
- Click on the Processes tab
- Locate any Steam processes running in the background
- Right-click on the Steam processes and select End task
- Close Task Manager and try opening Steam again
Update Operating System and Drivers
To fix Steam not opening in Windows 10, make sure to update your operating system and drivers regularly. Outdated software can cause compatibility issues with Steam and prevent it from opening correctly. Go to the Windows Update settings and check for any available updates. Install any pending updates to ensure that your system is up to date.
Additionally, updating your device drivers can also resolve Steam opening issues. You can manually update drivers through the Device Manager or use a third-party driver updater tool for convenience. Make sure to restart your computer after updating the drivers to apply the changes.
Regularly updating your operating system and drivers can help prevent compatibility issues and ensure that Steam opens smoothly on your Windows 10 PC.
Temporarily Disable Antivirus Software
To fix Steam not opening on Windows 10, temporarily disable your antivirus software as it may be blocking the program from running. You can do this by locating your antivirus software icon in the taskbar or system tray and right-clicking on it. Look for an option to disable the program temporarily and click on it.
After disabling the antivirus software, try launching Steam again to see if the issue has been resolved. If Steam opens successfully, you may need to add an exception for the program in your antivirus software settings to prevent it from being blocked in the future.
Reinstall Steam Client
If Steam is not opening on your Windows 10 computer, one troubleshooting step you can take is to reinstall the Steam client. To do this, first make sure Steam is completely closed. Then, navigate to the directory where Steam is installed on your computer. Typically, this will be in the “C:\Program Files (x86)\Steam” folder.
Next, delete all the files and folders within the Steam directory, except for the “SteamApps” and “Userdata” folders to preserve your game files and settings. Once you have deleted the files, download the latest version of the Steam client from the official website and reinstall it.
After reinstalling Steam, try opening it again to see if the issue has been resolved. If Steam still does not open, you may need to consider other troubleshooting steps such as checking for Windows updates or contacting Steam support for further assistance.
Frequently Asked Questions
Why wont Steam open on Windows 10?
Steam won’t open on Windows 10 because restarting both Steam and your computer can help flush system states, caches, and release locks on files and resources, potentially resolving any issues causing Steam to not open.
Why doesn’t Steam open when I click on it?
Steam doesn’t open when you click on it due to various reasons such as congested servers, issues with your computer, running programs, or file corruption. Don’t worry, there are common methods available to solve this problem.
Why is my Steam game suddenly not launching?
Your Steam game may not be launching due to corrupted or missing game files. To troubleshoot this issue, you can verify the integrity of the game files by following these steps: Open Steam, go to your game library, right-click on the game that’s not launching, select “Properties,” go to the “Local Files” tab, and click “Verify Integrity of Game Files.” Steam will then check and repair any corrupted or missing files, potentially resolving the issue.
Why won’t Steam load anything?
Steam won’t load anything due to potential issues with the Steam client, display drivers, or corrupt Windows files. To resolve this problem, try restarting your PC to clear any temporary data and then attempt to launch Steam. If the issue persists, consider updating your drivers.






