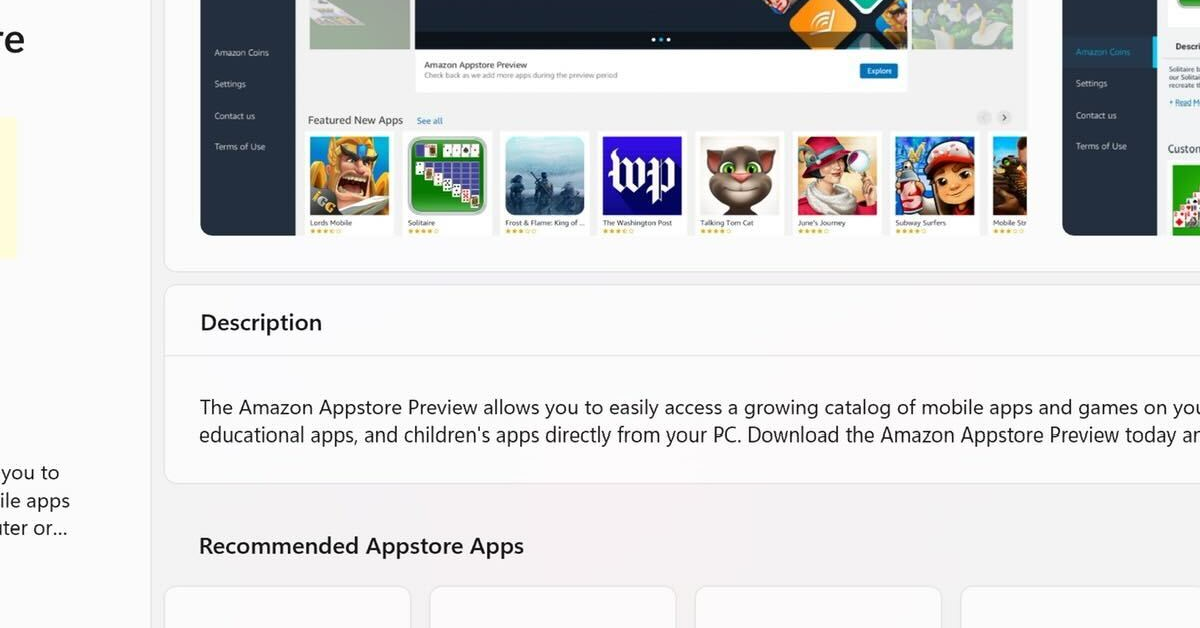
Ever experienced the frustration of having an installed app mysteriously disappear from your Android home screen?
Recently, Fortect has become increasingly popular as a reliable and efficient way to address a wide range of PC issues. It's particularly favored for its user-friendly approach to diagnosing and fixing problems that can hinder a computer's performance, from system errors and malware to registry issues.
- Download and Install: Download Fortect from its official website by clicking here, and install it on your PC.
- Run a Scan and Review Results: Launch Fortect, conduct a system scan to identify issues, and review the scan results which detail the problems affecting your PC's performance.
- Repair and Optimize: Use Fortect's repair feature to fix the identified issues. For comprehensive repair options, consider subscribing to a premium plan. After repairing, the tool also aids in optimizing your PC for improved performance.
Verifying and Checking Installed Apps
If you notice that an installed app is missing from your Android home screen, the first step is to verify and check if it is still on your device. To do this, you can check the app drawer by swiping up or tapping on the icon at the bottom of your home screen. Sometimes apps can get moved to a different screen or folder, so it’s important to thoroughly check all possible locations.
If the app is not in the app drawer, you can go to the Google Play Store and search for the app. If you find it in the Play Store, it means that the app is still installed on your device. You can open the app directly from the Play Store by clicking on the “Open” button.
Alternatively, you can check your list of installed apps in the settings of your device. This will show you a comprehensive list of all the apps installed on your device, including any pre-installed software.
If you still can’t find the app, it’s possible that the app has been uninstalled or moved to an SD card. Check your SD card for the app or try reinstalling it from the Play Store.
Adjusting and Resetting Home Screen Settings
To adjust and reset home screen settings on your Android device, follow these steps:
Adjusting Home Screen Settings:
– Long press on an empty space on your home screen to bring up the customization options.
– From here, you can change the wallpaper, add widgets, and adjust the grid size to fit more icons on the screen.
– You can also rearrange icons by dragging them to different positions on the screen.
Resetting Home Screen Settings:
– If an installed app is missing from your home screen, it may have been accidentally deleted or moved to a different screen.
– To reset the home screen layout and bring back missing apps, go to the settings menu on your device.
– Look for the option to reset the home screen layout, which will restore the default settings and bring back any missing icons.
Utilizing Search Functions and Assistant for Missing Apps
![]()
- Use the Search Function:
- Swipe down on the home screen to open the search bar.
- Type in the name of the missing app to see if it appears in the search results.
- Tap on the app icon in the search results to open it directly.
- Ask the Assistant:
- Activate the Google Assistant by saying “Hey Google” or long-pressing the home button.
- Ask the Assistant to open the missing app by saying “Open [app name].”
- Follow the Assistant’s instructions to open the app if it recognizes the command.
Grouping Apps and Adjusting Visibility on Home Screen
If you find that an installed app is missing from your Android home screen, it may have been accidentally deleted or moved to a different location on your device. To locate the missing app, try grouping apps together and adjusting their visibility on the home screen.
Grouping Apps: To group apps on your Android home screen, press and hold on an app icon until the screen enters edit mode. Then, drag and drop the app onto another app to create a folder. You can rename the folder to easily identify the grouped apps.
Adjusting Visibility: If the missing app is not in a folder, try scrolling through all the pages on your home screen to see if it has been placed on a different page. You can also check the app drawer, which contains all installed apps on your device.
If you still cannot find the missing app, try searching for it in the Google Play Store or using the search function on your device. If all else fails, you may need to reinstall the app from the Google Play Store.
F.A.Q.
How do I find a missing app on my Android?
To find a missing app on your Android, you can open the Google Play Store, tap the profile icon, select Manage apps & device, and then choose the app you want to install or turn on. If you can’t find the app, tap This device at the top and then tap Install or Enable.
Where are my installed apps on Android?
Your installed apps on Android can be found by swiping up from the bottom of the Home screen to open the Apps menu. You can also view them in the Settings app under “Apps” or “App management,” or in the Play Store.
Why can’t I find an app that is installed on my phone?
You can’t find an app that is installed on your phone because the icons may not be showing up properly. To fix this issue, you can go to Settings, then Applications, click on “launcher”, clear the cache, clear data, and force stop the app. This should help the app to appear on your screen.







