Unveiling the Persistent Conundrum: When Google Play Services Plays Hide and Seek on Samsung Devices
Recently, Fortect has become increasingly popular as a reliable and efficient way to address a wide range of PC issues. It's particularly favored for its user-friendly approach to diagnosing and fixing problems that can hinder a computer's performance, from system errors and malware to registry issues.
- Download and Install: Download Fortect from its official website by clicking here, and install it on your PC.
- Run a Scan and Review Results: Launch Fortect, conduct a system scan to identify issues, and review the scan results which detail the problems affecting your PC's performance.
- Repair and Optimize: Use Fortect's repair feature to fix the identified issues. For comprehensive repair options, consider subscribing to a premium plan. After repairing, the tool also aids in optimizing your PC for improved performance.
Solutions to Google Play Services Issues
If Google Play Services keeps stopping on your Samsung device, try these solutions:
1. Clear Cache: Go to Settings > Apps > Google Play Services > Storage > Clear Cache.
2. Clear Data: In the same menu, tap on Clear Data.
3. Show System Apps: Tap the three dots in the top right corner and select Show System Apps.
4. Update Google Play Services: Check for updates in the Google Play Store.
5. Check for Updates: Ensure that your device has the latest Android updates.
6. Reinstall Google Play Services: If all else fails, uninstall and reinstall Google Play Services.
Basic Troubleshooting Steps for Google Play Services
- Clear cache and data
- Go to the device’s Settings
- Select Apps or Application Manager

- Scroll down and tap on Google Play Services
- Tap on Storage
- Tap on Clear Cache and then Clear Data
- Update Google Play Services
- Open the Play Store app
- Search for Google Play Services
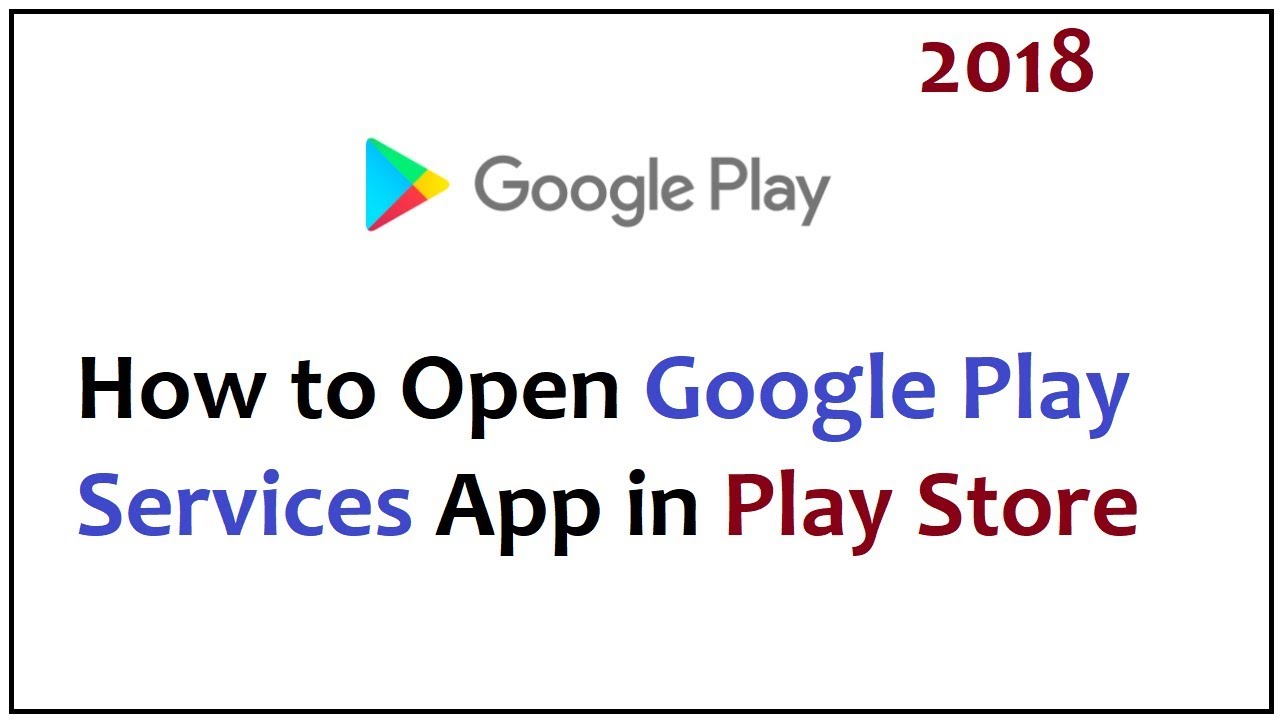
- If an update is available, tap on Update
- Check system date and time
- Go to the device’s Settings
- Select Date & Time
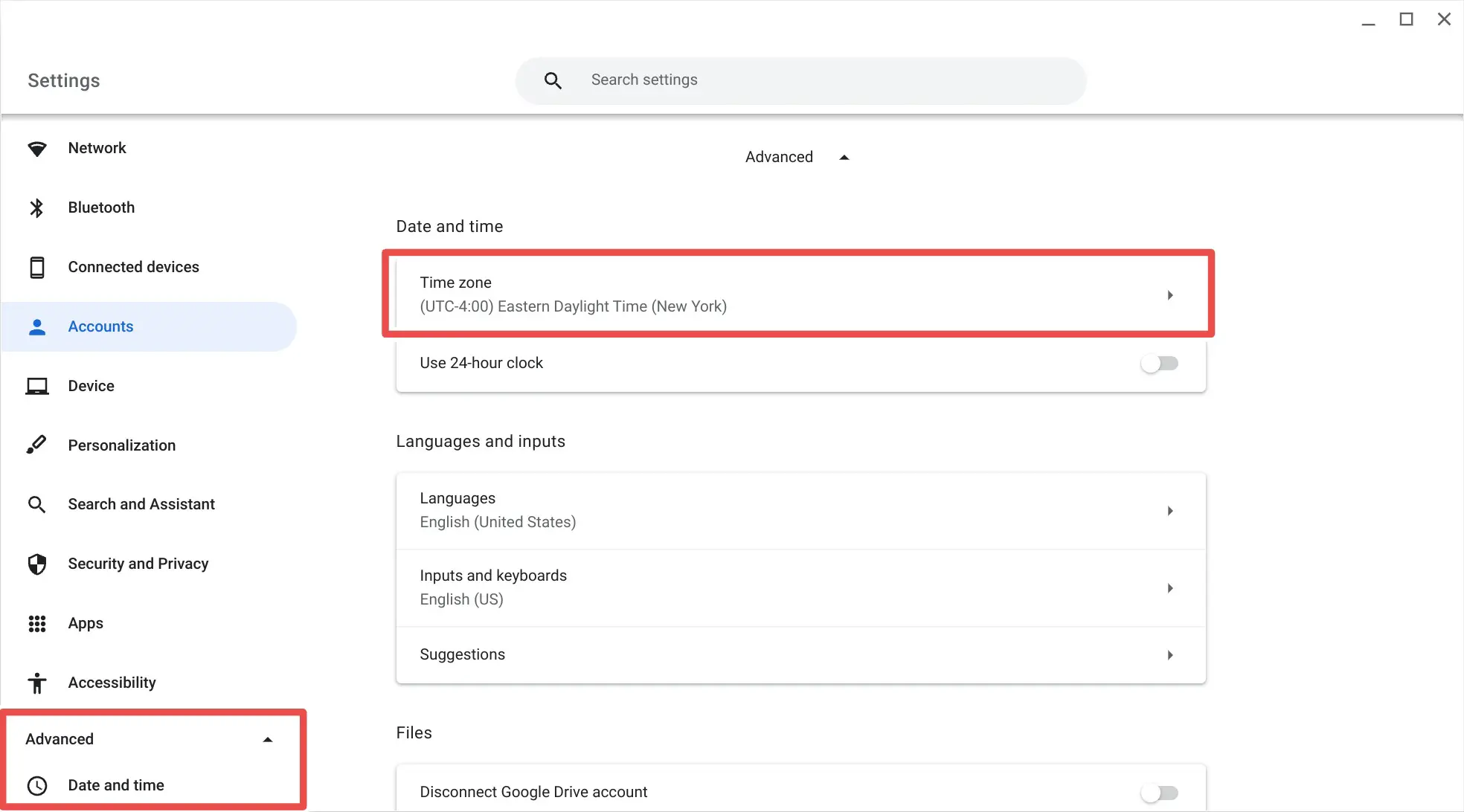
- Make sure the Automatic date and time option is enabled
- Disable and re-enable Google Play Services
- Go to the device’s Settings
- Select Apps or Application Manager

- Scroll down and tap on Google Play Services
- Tap on Disable
- Restart the device
- Go back to Google Play Services in the Settings
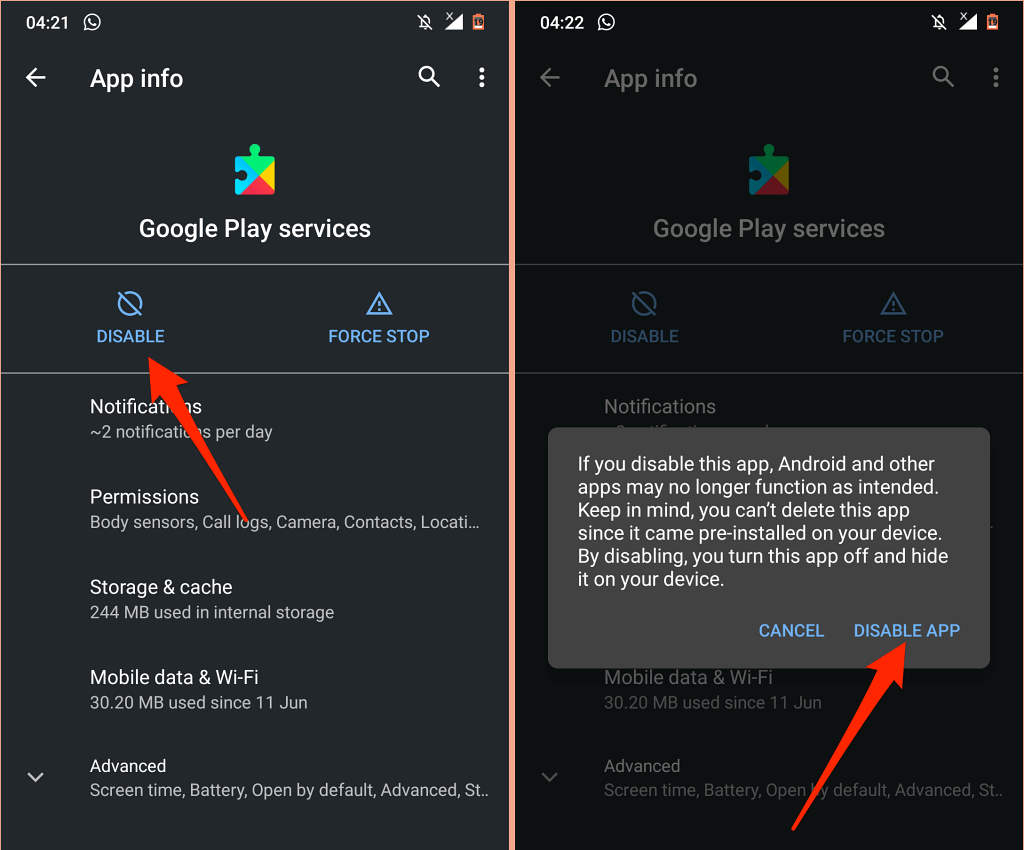
- Tap on Enable
- Reset app preferences
- Go to the device’s Settings
- Select Apps or Application Manager

- Tap on the three-dot menu icon and select Reset app preferences
- Restart the device
- Uninstall updates
- Go to the device’s Settings
- Select Apps or Application Manager

- Scroll down and tap on Google Play Services
- Tap on the three-dot menu icon and select Uninstall updates
- Check for software updates
- Go to the device’s Settings
- Select Software update or About phone
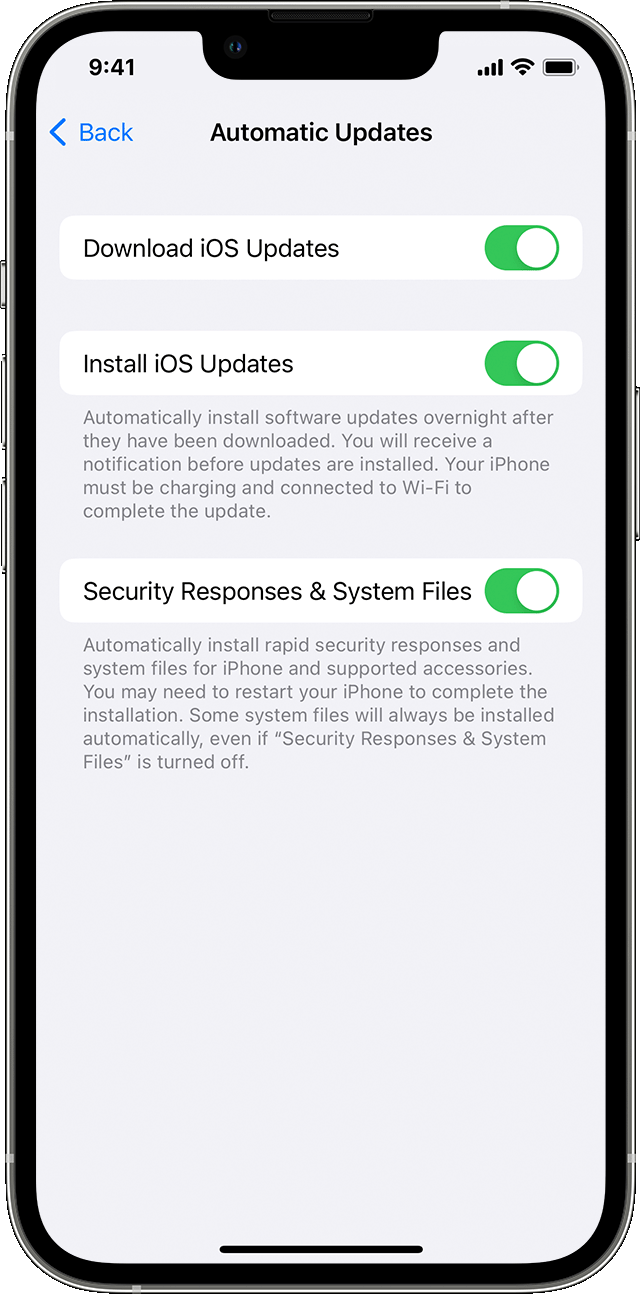
- Tap on Check for updates
- If an update is available, follow the on-screen instructions to install it
Updating and Clearing Cache for Google Play Services
To update and clear the cache for Google Play Services on your Samsung device, follow these steps:
1. Open the Settings app on your device.
2. Scroll down and tap on “Apps” or “Application Manager.”
3. Find and tap on “Google Play Services” from the list of installed apps.
4. Tap on “Storage” or “Storage & cache.”
5. Tap on “Clear cache” to remove temporary files that may be causing the issue.
6. If the problem persists, tap on “Manage storage” and then “Clear all data.”
7. Finally, make sure you have the latest version of Google Play Services by going to the Play Store and searching for “Google Play Services.” Tap on “Update” if available.
This should help resolve the issue of Google Play Services keeps stopping on your Samsung device.
Additional Measures for Resolving Google Play Services Problems
To resolve Google Play Services problems on Samsung devices, follow these additional measures:
1. Clear the cache and data of Google Play Services: Go to Settings > Apps > Google Play Services > Storage > Clear Cache/Clear Data.
2. Update Google Play Services: Open the Play Store app, search for Google Play Services, and tap Update.
3. Uninstall updates: If the problem persists, go to Settings > Apps > Google Play Services > three dots menu > Uninstall Updates.
4. Check for system updates: Go to Settings > Software Update > Download and Install.
If these steps don’t resolve the issue, consider contacting Samsung support or visiting a service center for further assistance.







