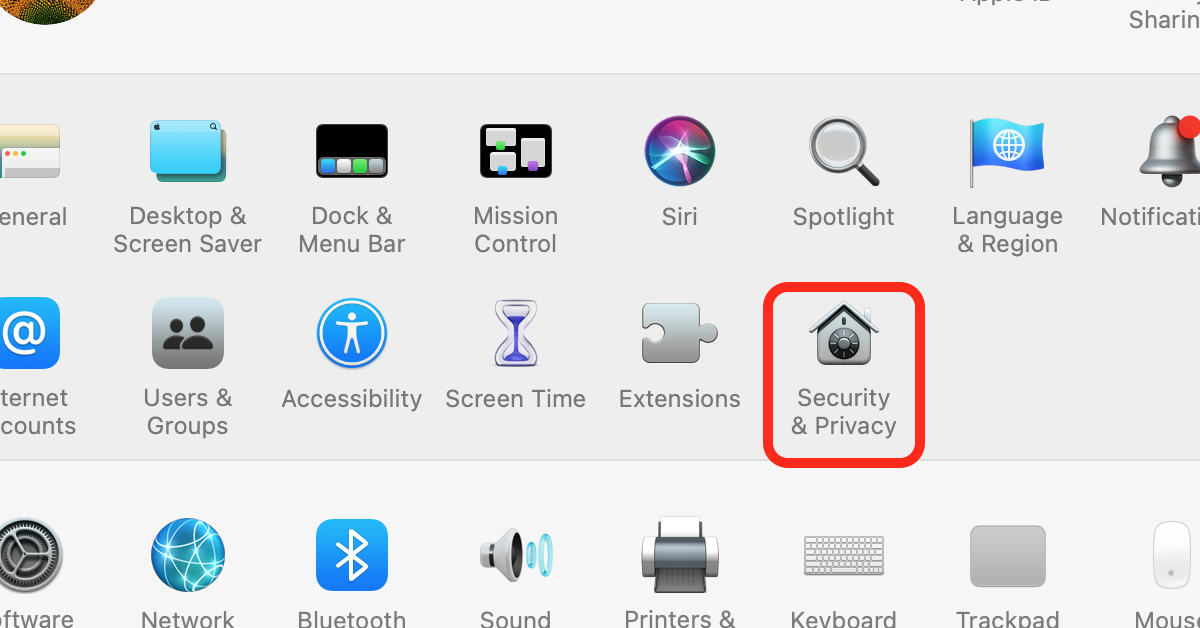
Having trouble with your Mac update not working? Find out how to fix it here.
Recently, Fortect has become increasingly popular as a reliable and efficient way to address a wide range of PC issues. It's particularly favored for its user-friendly approach to diagnosing and fixing problems that can hinder a computer's performance, from system errors and malware to registry issues.
- Download and Install: Download Fortect from its official website by clicking here, and install it on your PC.
- Run a Scan and Review Results: Launch Fortect, conduct a system scan to identify issues, and review the scan results which detail the problems affecting your PC's performance.
- Repair and Optimize: Use Fortect's repair feature to fix the identified issues. For comprehensive repair options, consider subscribing to a premium plan. After repairing, the tool also aids in optimizing your PC for improved performance.
Check macOS Compatibility and Internet Stability
Check macOS Compatibility with the Mac update you are trying to install. Some updates may only be compatible with certain versions of macOS, so make sure your system meets the requirements before proceeding.
Ensure Internet Stability before attempting to update. A stable internet connection is crucial for the update process to work smoothly. Check your Wi-Fi connection or Ethernet cable to ensure there are no interruptions during the download and installation.
If you are experiencing issues with your Mac update, try restarting your internet router to improve stability. Sometimes a simple reset can resolve any connection problems that may be affecting the update process.
Additionally, clearing your browser cache can help improve internet stability. Cached data can sometimes interfere with the update download, so clearing it out can help resolve any issues.
Assess Your Mac’s Storage Space
- Check available storage space on your Mac:
- Click on the Apple menu in the top-left corner of your screen.
- Select About This Mac.
- Go to the Storage tab to see how much available space you have.
- Free up space on your Mac:
- Delete any unnecessary files or applications.
- Empty your trash bin to permanently remove files.
- Consider transferring files to an external hard drive or cloud storage.
Boot in Safe Mode for Troubleshooting
To boot your Mac in Safe Mode for troubleshooting:
1. Restart your Mac by clicking on the Apple logo in the top-left corner and selecting “Restart.”
2. As your Mac restarts, press and hold the Shift key until the Apple logo appears.
3. Your Mac will now boot in Safe Mode, indicated by a “Safe Boot” message on the login screen.
4. In Safe Mode, your Mac will run a disk check and only load necessary system extensions.
5. Use Safe Mode to troubleshoot issues with software, such as a Mac update not working properly.
6. Once you’ve identified and fixed the issue, restart your Mac to exit Safe Mode.
7. If the problem persists, consider restoring your Mac from a Time Machine backup or seeking further assistance.
8. Remember to only use Safe Mode for troubleshooting purposes, as some features may be limited while in this mode.
Repair Hard Drive with Disk Utility
To repair a hard drive using Disk Utility, follow these steps:
1. Open Disk Utility by searching for it in Spotlight or navigating to Applications > Utilities > Disk Utility.
2. In the Disk Utility window, select the hard drive you want to repair from the list on the left.
3. Click on the “First Aid” tab at the top of the window.
4. Click on the “Run” button to start the repair process.
5. Disk Utility will scan the drive for errors and repair any issues it finds.
6. Once the repair is complete, close Disk Utility and restart your Mac.
7. Try running the Mac update again to see if the issue has been resolved.
By using Disk Utility to repair your hard drive, you can often fix problems that are preventing your Mac update from working properly. If the issue persists, you may need to seek further assistance from Apple Support or a professional technician.
Reset Software Update Preferences and System Time
To reset your software update preferences and system time on your Mac, follow these steps:
1. Open System Preferences by clicking on the Apple logo in the top-left corner of your screen and selecting “System Preferences.”
2. Click on “Software Update” to access your update preferences. Here, you can reset any custom settings you may have enabled that could be causing issues with updates.
3. Next, navigate to “Date & Time” within System Preferences. Here, you can adjust your system time settings if they are incorrect, which could be affecting the update process.
4. If you are still experiencing issues with updates after resetting these preferences, consider restarting your Mac to ensure all changes take effect.
By resetting your software update preferences and system time, you can potentially resolve any issues that are preventing your Mac from updating properly. If problems persist, you may need to seek further assistance from Apple support or consult online forums for additional troubleshooting tips.
Frequently Asked Questions
Why can’t I update my Mac to the latest version?
You can’t update your Mac to the latest version because there may be a software conflict or other issue preventing it from identifying the update on Apple’s servers or installing it. Clearing out junk files on your Mac could help resolve this issue.
How do I force my MacBook to update?
To force your MacBook to update, you can access the Software Update option through the System Preferences or System Settings menu in the Apple menu. This will allow you to check for and install any available updates for your device.
Is my Mac too old to update?
Your Mac may be considered too old to update if it was released more than 7 years ago, as Apple considers Macs older than this to be “obsolete” and no longer eligible for service and support.
Why won’t my Mac let me update to Monterey?
My Mac won’t let me update to Monterey because there may not be enough available space on the device. macOS Monterey requires approximately 20GB of disc space for download and installation.







