Welcome to the world of Steam Network, where gaming enthusiasts unite to explore a vast digital realm, connect with fellow players, and embark on thrilling virtual adventures.
Recently, Fortect has become increasingly popular as a reliable and efficient way to address a wide range of PC issues. It's particularly favored for its user-friendly approach to diagnosing and fixing problems that can hinder a computer's performance, from system errors and malware to registry issues.
- Download and Install: Download Fortect from its official website by clicking here, and install it on your PC.
- Run a Scan and Review Results: Launch Fortect, conduct a system scan to identify issues, and review the scan results which detail the problems affecting your PC's performance.
- Repair and Optimize: Use Fortect's repair feature to fix the identified issues. For comprehensive repair options, consider subscribing to a premium plan. After repairing, the tool also aids in optimizing your PC for improved performance.
Troubleshooting Steps for Steam Connection Issues
If you’re experiencing connection issues with Steam, follow these troubleshooting steps to get back to gaming.
1. Check your internet connection:
– Ensure that your computer is connected to the internet.
– Test your internet speed using an online speed test tool.
2. Restart your computer and network devices:
– Close Steam and any other programs running in the background.
– Restart your computer.
– Power cycle your modem and router by unplugging them, waiting for 30 seconds, and plugging them back in.
3. Disable background applications:
– Press Ctrl + Shift + Esc to open the Task Manager.
– Close any unnecessary programs or processes that might be using your internet bandwidth.
4. Verify Steam server status:
– Visit the Steam website or check community forums like Reddit to see if there are any known issues with Steam servers.
5. Check your firewall and antivirus settings:
– Temporarily disable your firewall and antivirus software.
– Launch Steam and check if the connection issues persist.
– If the issues are resolved, adjust your firewall and antivirus settings to allow Steam access.
6. Clear the Steam cache:
– Exit Steam completely.
– Press Win + R to open the Run dialog box.
– Type “steam://flushconfig” (without quotes) and press Enter.
– Restart your computer.
7. Update network drivers:
– Open the Device Manager by right-clicking on the Start button and selecting it from the context menu.
– Expand the “Network adapters” category.
– Right-click on your network adapter and select “Update driver.”
– Follow the on-screen instructions to complete the driver update.
8. Reinstall Steam:
– Download the Steam installation file from the official website.
– Run the installation file and follow the prompts to reinstall Steam.
Checking and Updating Network Settings for Steam
| Step | Description |
|---|---|
| Step 1 | Open Steam and go to the “Steam” menu in the top-left corner. |
| Step 2 | Select “Settings” from the dropdown menu. |
| Step 3 | In the Settings window, click on the “Downloads” tab. |
| Step 4 | Under “Download Region”, select the region closest to your location from the dropdown menu. |
| Step 5 | Click on the “Steam” menu again and select “Settings”. |
| Step 6 | In the Settings window, click on the “In-Game” tab. |
| Step 7 | Adjust the “In-Game server browser: Max pings/minute” option according to your internet connection. Lower values are recommended for slower connections. |
| Step 8 | Click on the “Steam” menu once more and select “Settings”. |
| Step 9 | In the Settings window, click on the “Interface” tab. |
| Step 10 | Adjust the “Display Steam URL address bar when available” option according to your preference. |
| Step 11 | Click on the “Steam” menu and select “Settings” for the final time. |
| Step 12 | In the Settings window, click on the “Web Browser” tab. |
| Step 13 | Adjust the “Web Browser” settings as desired. |
Restarting and Resetting Steam for Better Connectivity
Restarting and resetting Steam can often resolve connectivity issues and improve your overall gaming experience. To do this, follow these simple steps:
1. Close Steam: First, make sure to exit the Steam client completely. Right-click on the Steam icon in the system tray or taskbar and select “Exit” from the context menu.
2. End Steam processes: Open the Task Manager by pressing Ctrl + Shift + Esc. Look for any Steam processes running in the “Processes” tab and end them by selecting them and clicking on the “End Task” button.
3. Restart your computer: Restarting your computer can help refresh the network connection and clear any temporary issues. Click on the Start button, select “Power,” and then choose “Restart” from the options.
4. Launch Steam: After your computer restarts, double-click on the Steam icon to launch the client.
5. Check your network connection: Ensure that you have a stable internet connection. If you’re using Wi-Fi, try connecting your computer directly to the router via an Ethernet cable for a more stable connection.
6. Disable background programs: Some background programs can interfere with Steam’s connectivity. To disable these programs, press Ctrl + Shift + Esc to open the Task Manager, go to the “Startup” tab, and disable any programs that are not necessary for your gaming session.
7. Update network drivers: Outdated network drivers can cause connectivity issues. To update them, open the Device Manager by pressing the Windows key + X and selecting “Device Manager.” Expand the “Network Adapters” category, right-click on your network adapter, and select “Update Driver.”
8. Clear Steam cache: Steam stores temporary files that can sometimes cause connectivity problems. To clear the cache, click on “Steam” in the top-left corner of the client, select “Settings,” go to the “Downloads” tab, and click on the “Clear Download Cache” button.
python
import requests
def check_steam_connection():
try:
response = requests.get('https://steamcommunity.com/')
if response.status_code == 200:
return True
else:
return False
except requests.exceptions.RequestException:
return False
if check_steam_connection():
print("Steam connection successful.")
else:
print("Steam connection error.")
This code uses the Python `requests` library to send a GET request to the Steam Community website (`https://steamcommunity.com/`). If the response status code is 200, it indicates a successful connection to Steam. Otherwise, it considers it as a connection error.
Additional Tips to Resolve Steam Network Problems
- Check your internet connection:
- Make sure you are connected to the internet.
- Restart your router.
- Disable any VPN or proxy connections.
- Clear the Steam download cache:
- Open Steam and go to the “Settings” menu.
- Select the “Downloads” tab.
- Click on the “Clear Download Cache” button.
- Disable firewalls or antivirus software:
- Temporarily disable any firewalls or antivirus software.
- Check if Steam can connect without these security measures.
- If the problem is resolved, add exceptions to the firewall/antivirus settings for Steam.
- Flush DNS and reset Winsock:
- Open the command prompt as an administrator.
- Type the command “ipconfig /flushdns” and press Enter.
- Type the command “netsh winsock reset” and press Enter.
- Restart your computer.
- Enable UPnP (Universal Plug and Play) on your router:
- Access your router’s settings page through a web browser.
- Look for the UPnP option and enable it.
- Save the changes and restart your router.
- Verify integrity of game files:
- Open Steam and go to the “Library” section.
- Right-click on the game experiencing network problems and select “Properties”.
- Go to the “Local Files” tab and click on “Verify Integrity of Game Files”.
- Wait for the process to complete and try launching the game again.
- Temporarily disable any background applications:
- Close any unnecessary programs or applications running in the background.
- Check for any resource-intensive processes or applications that may interfere with Steam.
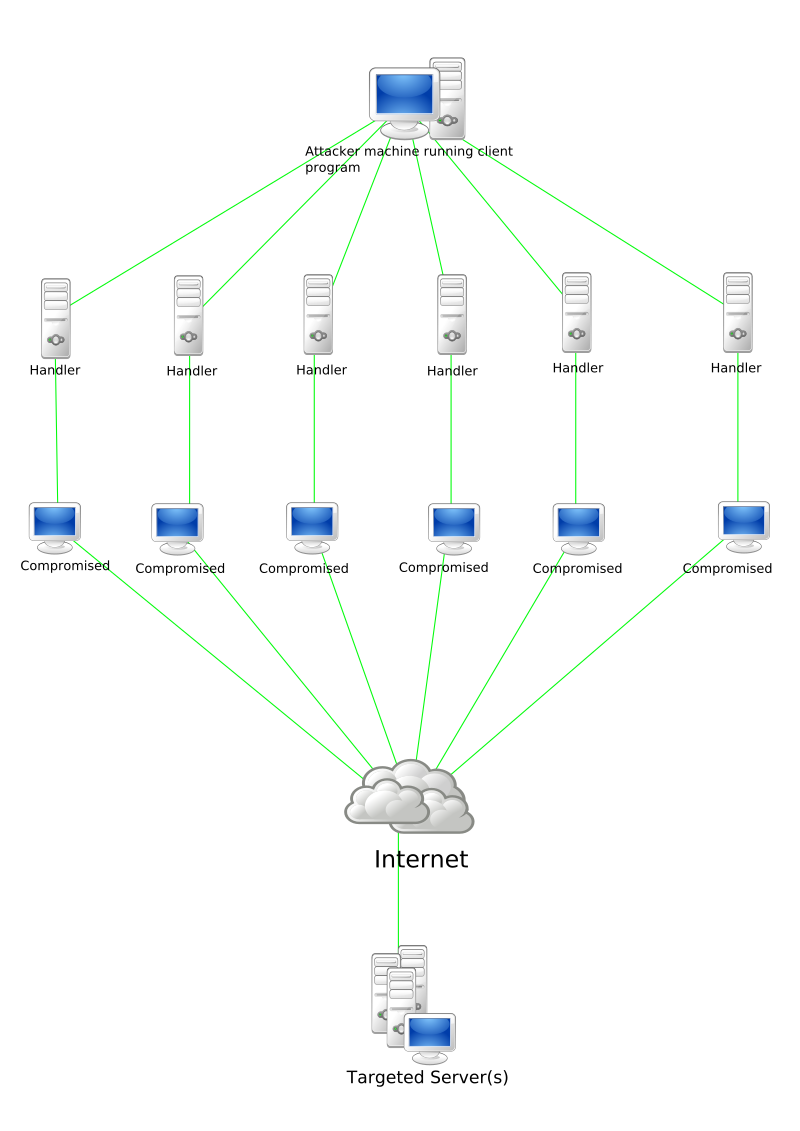
- Temporarily disable or close them and check if the network issues persist.
- Update network drivers:
- Open the Device Manager on your computer.
- Expand the “Network Adapters” category.
- Right-click on your network adapter and select “Update driver”.
- Follow the on-screen instructions to update the driver.








