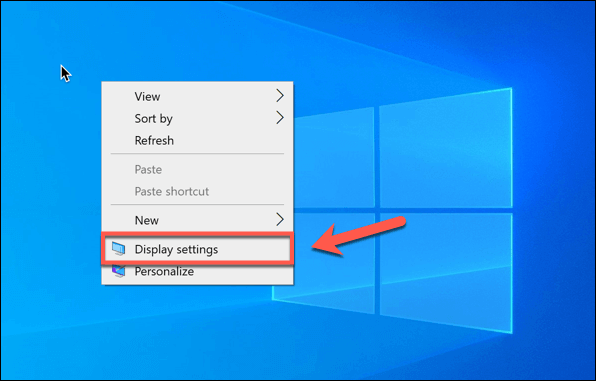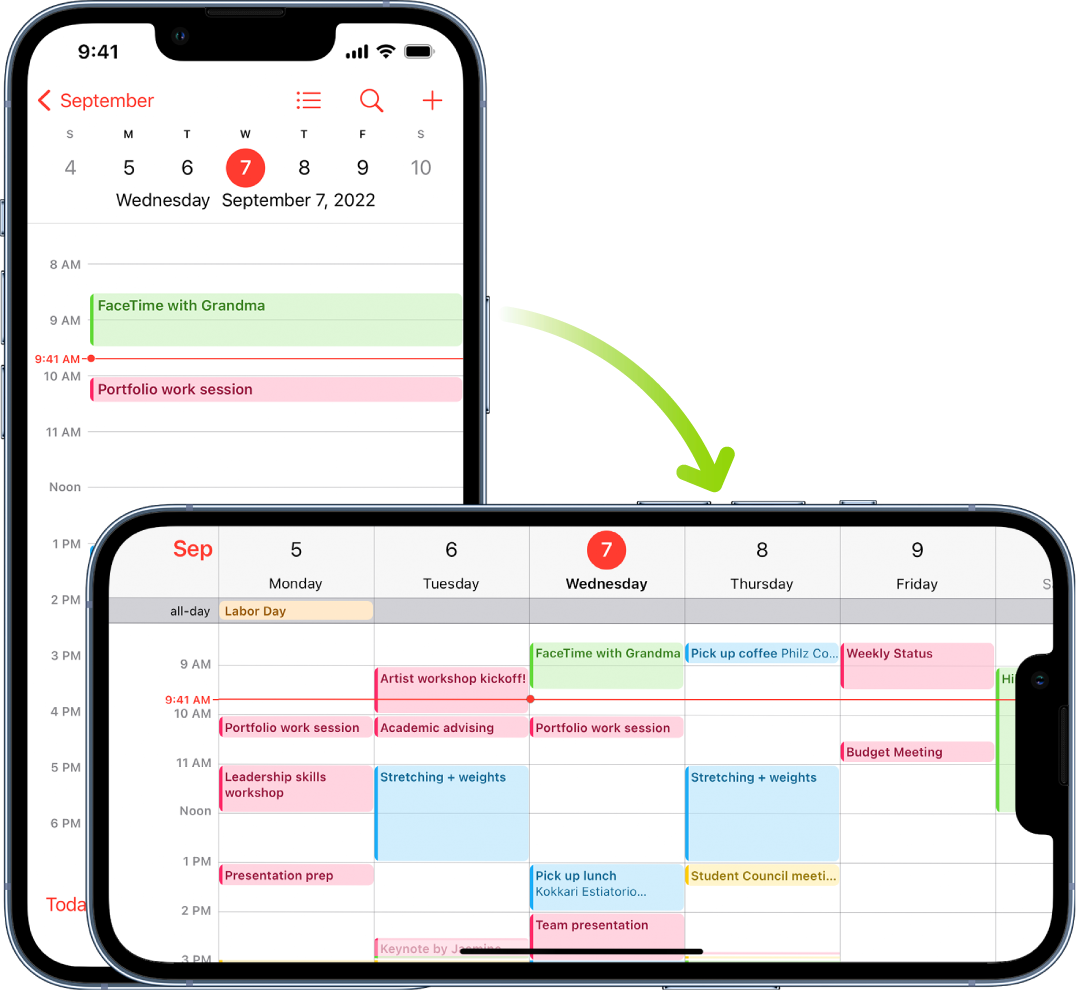In the realm of digital mishaps, few things are as disorienting as an upside-down computer screen. Whether by accident or a sneaky prank, fear not! This article will guide you through the simple steps to swiftly fix this topsy-turvy situation and restore your computer screen to its proper orientation. So, let’s dive in and set things right!
Recently, Fortect has become increasingly popular as a reliable and efficient way to address a wide range of PC issues. It's particularly favored for its user-friendly approach to diagnosing and fixing problems that can hinder a computer's performance, from system errors and malware to registry issues.
- Download and Install: Download Fortect from its official website by clicking here, and install it on your PC.
- Run a Scan and Review Results: Launch Fortect, conduct a system scan to identify issues, and review the scan results which detail the problems affecting your PC's performance.
- Repair and Optimize: Use Fortect's repair feature to fix the identified issues. For comprehensive repair options, consider subscribing to a premium plan. After repairing, the tool also aids in optimizing your PC for improved performance.
How to Fix an Upside Down Screen on Windows
To fix an upside-down screen on Windows, follow these steps:
1. Press the CTRL+ALT+ARROW key combination to rotate the screen back to its original orientation.
2. If that doesn’t work, right-click on the desktop and select “Display settings” from the menu.
3. In the Display settings window, scroll down to the “Orientation” section.
4. Click on the drop-down menu under “Orientation” and select “Landscape” or “Portrait” to match your screen’s original position.
5. Click on “Apply” to save the changes.
6. If you’re using multiple displays, make sure to select the correct monitor from the “Display” drop-down menu.
7. If the issue persists, update your graphics card drivers by visiting the manufacturer’s website and downloading the latest drivers for your specific graphics card model.
8. Restart your computer to apply the changes.
Adjusting Display Layout in Windows for Flipped Screens
- Accessing Display Settings: Learn how to find and access the display settings in Windows.
- Adjusting Orientation: Discover how to change the screen orientation from upside down to the correct position.
- Using Keyboard Shortcuts: Find out the keyboard shortcut to quickly rotate the display without accessing the settings menu.
- Changing Display Modes: Explore different display modes available in Windows for flipped screens.
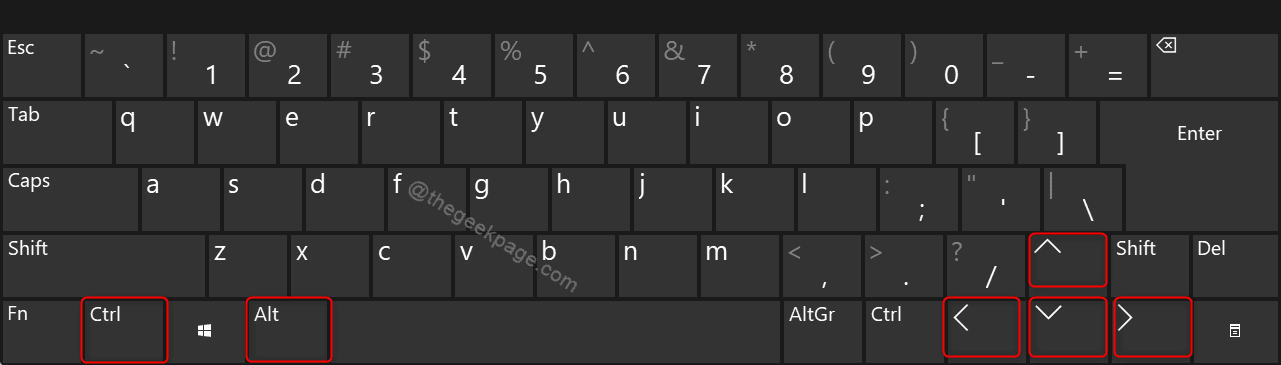
- Calibrating Touchscreen: Understand the steps to calibrate the touchscreen for accurate interactions on a flipped screen.
- Adjusting Resolution: Learn how to modify the screen resolution for optimal display on a flipped screen.
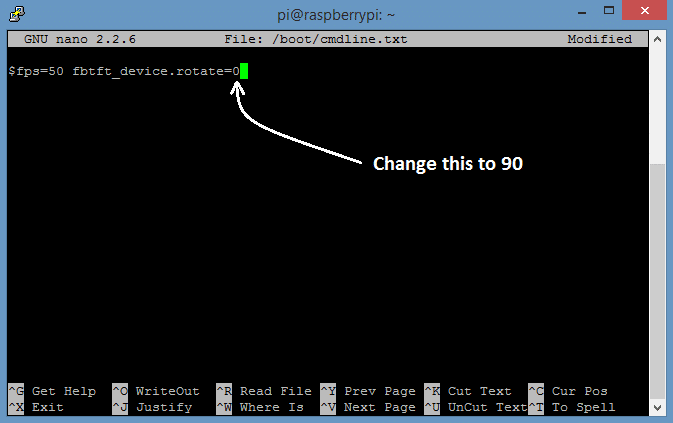
- Modifying Scaling Options: Discover how to adjust scaling settings to ensure the content appears proportionate on a flipped screen.
- Utilizing Display Rotation Apps: Explore third-party applications that simplify rotating the display in Windows.
- Troubleshooting Common Issues: Find solutions to common problems encountered when adjusting the display layout on flipped screens.
- Restoring Default Settings: Learn how to revert display settings back to their original configuration.
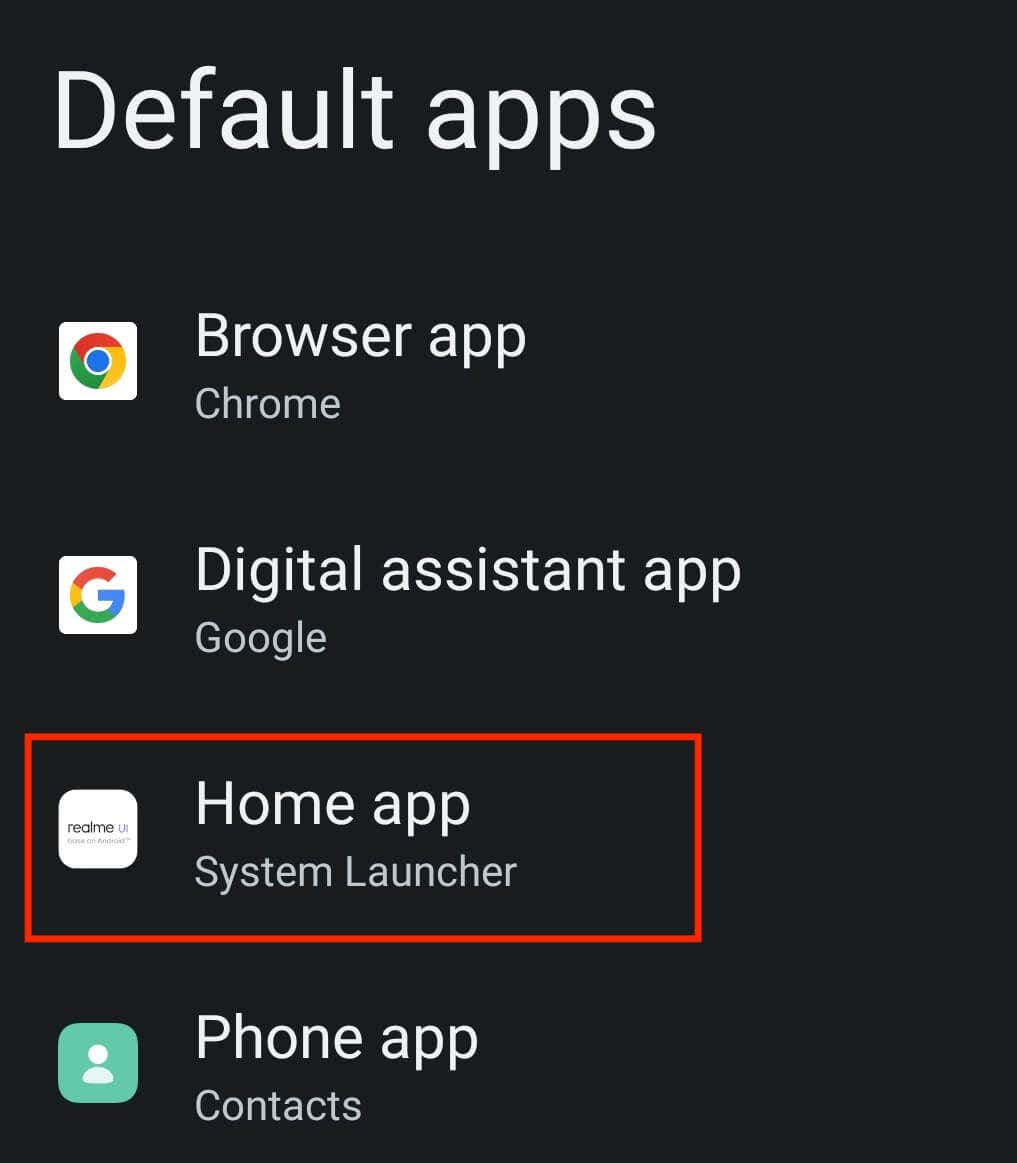
Troubleshooting Tips for an Upside Down Computer Screen
If your computer screen is upside down, here are some troubleshooting tips to help you fix the issue:
1. Try pressing the CTRL+ALT+UP keyboard shortcut combination to rotate the screen back to its normal orientation.
2. If that doesn’t work, check your display settings. Right-click on the desktop and select “Display settings.” Look for the “Orientation” option and change it to “Landscape” or “Portrait” depending on your preference.
3. Restarting your computer can also resolve many screen issues. Close all open apps and windows, then restart your computer.
4. If you’re using a laptop, make sure your screen orientation lock is disabled. Look for a button or function key on your keyboard that has a screen or monitor icon. Press it to unlock the screen orientation.
5. If none of these solutions work, try searching online for specific instructions for your operating system (e.g., Windows 10, Windows 7, Mac, etc.) or contact your computer manufacturer for further assistance.
Remember, these troubleshooting tips should help you resolve the upside-down screen issue.
Solutions for Screen Inversion on Windows Systems
Fixing Upside Down Computer Screen
If you are experiencing a screen inversion issue on your Windows system, there are several solutions you can try to resolve it. Below are some common methods:
| Method | Description |
|---|---|
| 1. Keyboard Shortcut | Press Ctrl + Alt + Up Arrow keys simultaneously to restore the screen orientation to normal. |
| 2. Display Settings |
|
| 3. Graphics Driver Settings |
|
| 4. Keyboard and Mouse Settings |
|
| 5. Third-Party Software | Consider using third-party software specifically designed to fix screen inversion issues, such as “ScreenRotate” or “iRotate”. These tools provide additional customization options. |
| 6. Restart the Computer | Sometimes a simple restart can resolve temporary display issues, including screen inversion. Try restarting your computer and check if the problem persists. |