Unraveling the Mysteries: Troubleshooting Wireless Network Adapter Driver or Hardware Problems
Recently, Fortect has become increasingly popular as a reliable and efficient way to address a wide range of PC issues. It's particularly favored for its user-friendly approach to diagnosing and fixing problems that can hinder a computer's performance, from system errors and malware to registry issues.
- Download and Install: Download Fortect from its official website by clicking here, and install it on your PC.
- Run a Scan and Review Results: Launch Fortect, conduct a system scan to identify issues, and review the scan results which detail the problems affecting your PC's performance.
- Repair and Optimize: Use Fortect's repair feature to fix the identified issues. For comprehensive repair options, consider subscribing to a premium plan. After repairing, the tool also aids in optimizing your PC for improved performance.
Troubleshooting Solutions for Wireless Network Adapter Issues
If you’re experiencing issues with your wireless network adapter driver or hardware, follow these troubleshooting solutions:
1. Update your driver: Visit the manufacturer’s site or use Windows Update to ensure you have the latest driver for your wireless adapter.
2. Check for hardware problems: Make sure the adapter is properly connected and the hardware is functioning correctly. Try using a different adapter or connecting via Ethernet cable to determine if the issue lies with the adapter or your computer.
3. Reset adapter settings: Open Device Manager, locate your wireless adapter, right-click, and select “Uninstall device.” Restart your computer to reinstall the driver.
4. Reset network settings: Open Command Prompt as an administrator and type “netsh winsock reset” and press Enter. Then, type “netsh int ip reset” and press Enter.
5. Seek further assistance: If the problem persists, contact your adapter manufacturer or visit their website for additional support.
Updating and Repairing Network Drivers for Wireless Adapters
If you’re experiencing issues with your wireless network adapter driver or hardware, you may need to update or repair the network drivers for your wireless adapters. Here’s how you can do it:
1. Identify the adapter: Go to Device Manager and locate your wireless network adapter. Note down the name and manufacturer of the adapter.
2. Visit the manufacturer’s website: Use your web browser to search for the manufacturer’s site. Look for the support section and find the drivers or downloads page.
3. Download the latest driver: Find the appropriate driver for your adapter model and download it to your computer.
4. Uninstall the current driver: Go back to Device Manager, right-click on your wireless network adapter, and select “Uninstall.” Follow the prompts to complete the uninstallation.
5. Install the new driver: Run the downloaded driver file and follow the on-screen instructions to install the new driver.
6. Restart your computer: After the installation is complete, restart your computer to apply the changes.
7. Test your connection: Once your computer is back on, check if the wireless adapter issue has been resolved by connecting to your wireless network.
If you’re still experiencing problems, it may be helpful to contact the manufacturer’s support team for further assistance.
Resolving Hardware and Driver Problems with Wireless Network Adapters
If you’re experiencing issues with your wireless network adapter driver or hardware, there are a few steps you can take to resolve the problem.
First, try restarting your computer. Sometimes a simple reboot can fix the issue.
Next, check for any error messages or error codes that might provide clues about the problem. You can find these in the Device Manager by right-clicking on the Start button, selecting “Device Manager,” and expanding the “Network Adapters” section.
If you see any error messages or codes, try updating the driver for your wireless network adapter. You can do this by right-clicking on the adapter in the Device Manager, selecting “Update driver,” and following the on-screen instructions.
If updating the driver doesn’t work, you can also try uninstalling the driver and then reinstalling it. To do this, right-click on the adapter in the Device Manager, select “Uninstall device,” and then restart your computer. Windows will automatically reinstall the driver when you restart.
If none of these steps resolve the issue, it’s possible that there is a hardware problem with your wireless network adapter. In this case, you may need to contact the manufacturer for further assistance or consider replacing the adapter.
Optimizing Wireless Mode Settings and Resetting Network Connections
- Check the current wireless mode settings
- Change the wireless mode settings to the recommended option
- Save the changes and restart the computer
Resetting Network Connections
- Open the Control Panel
- Select “Network and Internet” and then “Network and Sharing Center”
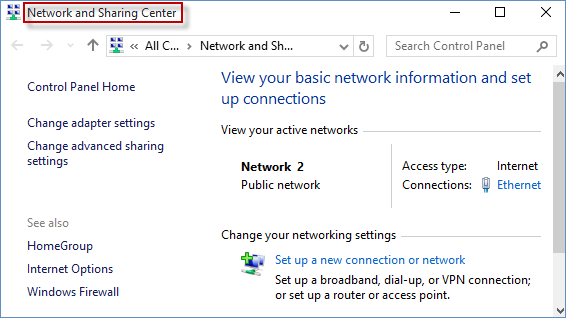
- Click on “Change adapter settings”
- Right-click on the wireless network adapter and choose “Disable”
- Wait for a few seconds and right-click on the wireless network adapter again
- Select “Enable” to re-enable the adapter

- Restart the computer to apply the changes







