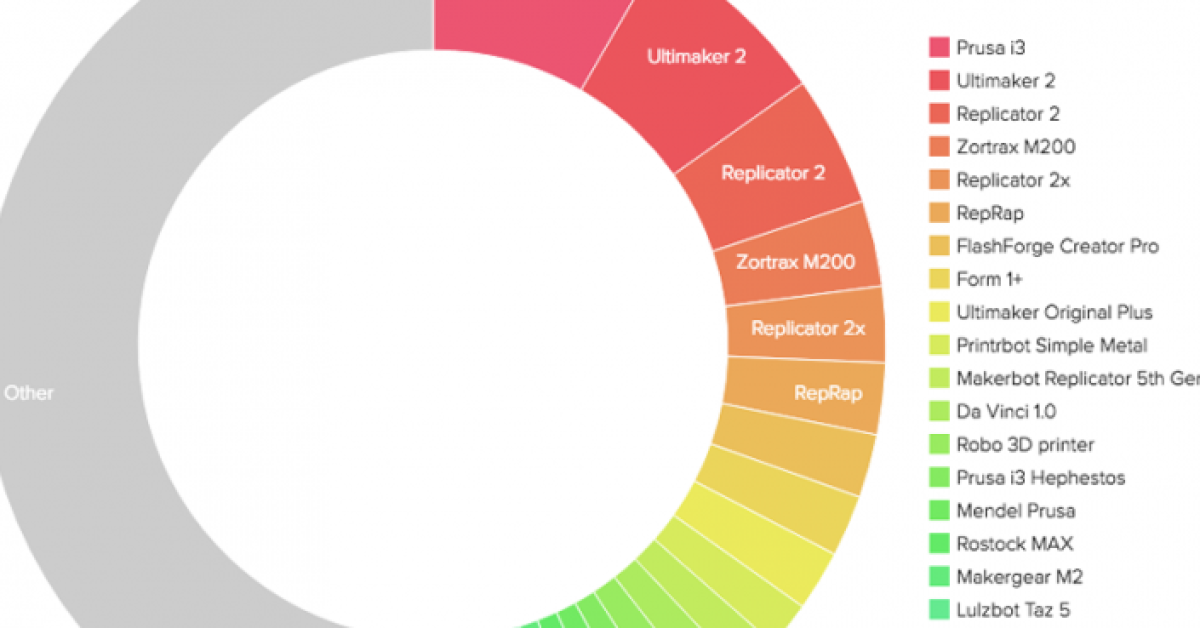
Today, I will discuss how to fix setup issues for unsupported printer models.
Recently, Fortect has become increasingly popular as a reliable and efficient way to address a wide range of PC issues. It's particularly favored for its user-friendly approach to diagnosing and fixing problems that can hinder a computer's performance, from system errors and malware to registry issues.
- Download and Install: Download Fortect from its official website by clicking here, and install it on your PC.
- Run a Scan and Review Results: Launch Fortect, conduct a system scan to identify issues, and review the scan results which detail the problems affecting your PC's performance.
- Repair and Optimize: Use Fortect's repair feature to fix the identified issues. For comprehensive repair options, consider subscribing to a premium plan. After repairing, the tool also aids in optimizing your PC for improved performance.
Identifying Symptoms
If you are experiencing issues with setting up an unsupported printer model, it is important to first identify the symptoms you are encountering. Some common symptoms may include the printer not being recognized by your computer, error messages popping up during installation, or the printer not responding to print commands.
One way to identify these symptoms is to check the printer status on your computer. Go to the Control Panel or Settings, depending on your operating system, and look for the Printers and Scanners section. Check if your printer is listed and if it shows as offline or with any error messages.
If the printer is not being recognized, try connecting it to a different USB port on your computer or using a different USB cable. Sometimes, connectivity issues can cause the printer to not be detected properly.
Another way to identify symptoms is to check the printer’s display panel for any error messages or warning lights. These indicators can give you clues as to what the issue may be.
If you are still unable to identify the symptoms or resolve the issue, it may be helpful to consult the printer’s user manual or contact the manufacturer’s customer support for further assistance. Identifying the symptoms accurately is the first step towards finding a solution to your unsupported printer model setup issue.
Exploring Causes

One of the common causes of an unsupported printer model setup is outdated or incompatible printer drivers. To fix this issue, you can update the printer drivers by visiting the manufacturer’s website and downloading the latest version compatible with your printer model.
Another possible cause could be incorrect printer settings in your computer system. To resolve this, double-check the printer settings on your computer and make sure they match the specifications of your printer model.
Sometimes, an unsupported printer model setup can occur due to printer connectivity issues. Make sure the printer is properly connected to your computer via USB or network connection. If using a wireless printer, ensure it is connected to the correct network.
In some cases, the issue may be related to software conflicts on your computer. Try disabling any unnecessary software or programs running in the background that may be affecting the printer setup.
If none of the above solutions work, consider contacting the printer manufacturer’s customer support for further assistance. They may be able to provide additional troubleshooting steps specific to your printer model.
By exploring these potential causes of an unsupported printer model setup, you can effectively diagnose and fix the issue to get your printer up and running smoothly.
Recommended Resolutions
-
Update Printer Drivers:
- Go to the manufacturer’s website and search for the latest drivers for your printer model.
- Download and install the updated drivers on your computer.
-
Check Compatibility:
- Ensure that your printer model is compatible with your operating system.
- Refer to the manufacturer’s website or user manual for compatibility information.
-
Reset Printer Settings:
- Access the printer settings menu on your computer.
- Reset the printer to its default settings to resolve any configuration issues.
Effective Workarounds

1. Update Printer Drivers: Make sure you have the latest printer drivers installed on your computer. Visit the manufacturer’s website to download and install the correct drivers for your printer model.
2. Use Compatibility Mode: Try running the printer setup in compatibility mode. Right-click on the setup file, select Properties, go to the Compatibility tab, and check the box for “Run this program in compatibility mode for.” Choose the operating system that is compatible with your printer model.
3. Virtual Printer: Consider using a virtual printer as a workaround. There are software programs available that can emulate the functions of your unsupported printer model.
4. Print Server: Set up a print server on your network to connect the unsupported printer to your computer. This can help bypass any compatibility issues and allow you to print from your computer.
5. Contact Manufacturer Support: If all else fails, reach out to the manufacturer’s support team for assistance. They may have additional solutions or workarounds for setting up your unsupported printer model.
F.A.Qs
Why is my printer not being recognized as a printer?
Your printer may not be recognized as a printer because of issues with the cables or wireless connection. Make sure the printer’s USB cable is properly connected to your PC, or troubleshoot wireless connection problems for wireless printers.
How do I add an older printer to my computer?
To add an older printer to your computer, you can open the Windows Start menu, go to Settings, select Devices, choose Printers & Scanners, click Add a Printer, select “The printer that I want isn’t listed,” then choose “Add a local printer or network printer with manual settings,” and click next.
How do I know if a printer is compatible with my computer?
To know if a printer is compatible with your computer, check the manual or specifications of the printer for compatibility information, including connection types like USB, Ethernet, or wireless.
Why does my HP printer say file type not supported?
Your HP printer might be saying “file type not supported” because it only supports printing PDF files and images/photos (JPEG), not Word, Excel, or other Office formats.








