In the realm of printing mishaps, one frustrating yet common issue is the printer skipping or missing lines while producing documents. Fear not, as this article aims to guide you through troubleshooting techniques and effective fixes to ensure smooth and flawless printing experiences. So, bid farewell to those pesky line-skipping woes, and get ready to restore your printer’s impeccable performance!
Recently, Fortect has become increasingly popular as a reliable and efficient way to address a wide range of PC issues. It's particularly favored for its user-friendly approach to diagnosing and fixing problems that can hinder a computer's performance, from system errors and malware to registry issues.
- Download and Install: Download Fortect from its official website by clicking here, and install it on your PC.
- Run a Scan and Review Results: Launch Fortect, conduct a system scan to identify issues, and review the scan results which detail the problems affecting your PC's performance.
- Repair and Optimize: Use Fortect's repair feature to fix the identified issues. For comprehensive repair options, consider subscribing to a premium plan. After repairing, the tool also aids in optimizing your PC for improved performance.
Common Causes of Printer Missing Lines
Printer skipping or missing lines can be frustrating, but there are a few common causes and simple solutions to try.
One possible cause is a clogged printhead. To fix this, try running a printhead cleaning through your printer’s settings. If that doesn’t work, you may need to remove the printhead and clean it manually.
Another potential cause is low ink levels. Check your ink cartridges and replace any that are running low.
Additionally, check for any shipping tape or tear-off strips that may still be attached to the ink cartridges. These can block the ink flow and cause missing lines.
Lastly, make sure you are using the correct type and quality of paper for your printer. Poor paper quality can cause gaps or uneven printing.
By addressing these common causes, you can troubleshoot and fix missing lines in your printer’s output.
Troubleshooting Methods for Printer Missing Lines
-
Check ink or toner levels:
- Open the printer software or control panel.
- Navigate to the ink or toner section.
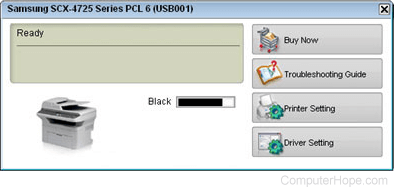
- Ensure there is sufficient ink or toner left.
- If levels are low, replace or refill the cartridge.
-
Perform printhead cleaning:
- Access the printer software or control panel.
- Locate the maintenance or tools section.
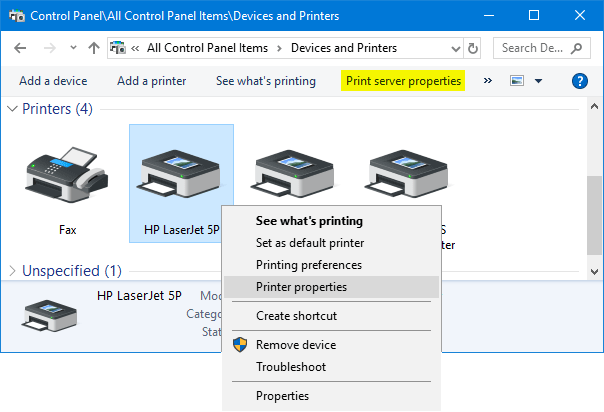
- Select the option for printhead cleaning.
- Follow the on-screen instructions to initiate the cleaning process.
-
Run a print head alignment:
- Access the printer software or control panel.
- Navigate to the maintenance or tools section.
- Select the option for print head alignment.
- Follow the prompts to align the print heads accurately.

-
Check for clogged nozzles:
- Access the printer software or control panel.
- Locate the maintenance or tools section.
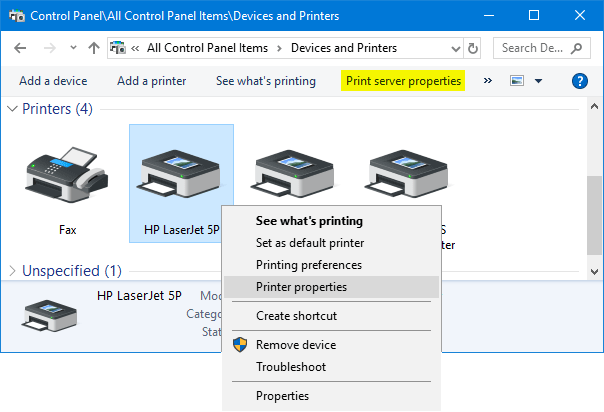
- Select the option for nozzle check or cleaning.
- Follow the instructions to perform a nozzle check.
- If clogged nozzles are detected, run the cleaning process.
-
Inspect and clean the paper path:
- Turn off the printer and unplug it from the power source.
- Open any access panels or covers to expose the paper path.

- Inspect for any obstructions, such as torn paper or debris.
- Remove any visible obstructions using gentle force or tools if necessary.
- Clean the paper path using a lint-free cloth or compressed air.
-
Update or reinstall printer drivers:
- Visit the printer manufacturer’s website.
- Locate the support or drivers section.
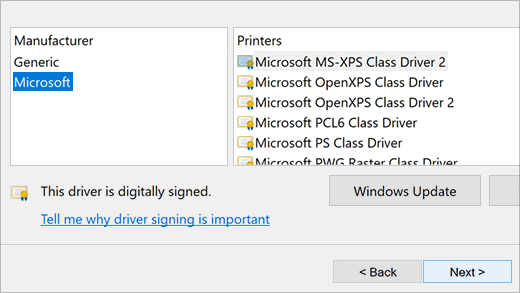
- Enter the printer model and download the latest drivers for your operating system.
- Once downloaded, run the installer and follow the instructions to update or reinstall the drivers.
-
Reset the printer:
- Turn off the printer and unplug it from the power source.
- Wait for a few minutes to ensure all power is drained.
- Plug the printer back in and turn it on.
- Wait for the printer to initialize and try printing again.

Preventing Printer Missing Lines
If your printer is skipping or missing lines while printing, there are a few steps you can take to troubleshoot and fix the issue. First, check the ink cartridge and make sure it is properly installed and not empty. Clean the print head by accessing the printer settings and selecting the cleaning function. If the issue persists, try printing a test page or a document to see if the lines are still missing. If they are, replace the ink cartridge or contact the printer manufacturer for further assistance.
python
import random
def print_with_missing_lines(lines, missing_rate):
for line in lines:
if random.random() > missing_rate:
print(line)
# Example usage
lines = [
"This is the first line.",
"This is the second line.",
"This is the third line.",
"This is the fourth line.",
"This is the fifth line.",
]
missing_rate = 0.3 # 30% chance of missing a line
print_with_missing_lines(lines, missing_rate)
In the code above, the `print_with_missing_lines` function takes a list of lines and a missing rate as input. It iterates over each line and decides whether to print it based on a randomly generated value between 0 and 1. If the value is greater than the missing rate, the line is printed; otherwise, it is skipped, simulating a missing line.
Keep in mind that this code only demonstrates a basic approach to simulate missing lines in a text-based scenario. It’s important to note that handling missing lines in a printer context involves more complex mechanisms related to printer drivers, hardware communication, and diagnostics, which cannot be fully replicated here.
Understanding Printer Nozzle Clogs and Shipping Tape
Printer nozzle clogs and shipping tape can both cause missing lines and skipping issues when printing. To troubleshoot and fix these problems, follow these steps:
1. Check for any shipping tape or tear-off strips on the printer. Remove them if present.
2. Run a print head cleaning cycle to clear any clogs. Refer to your printer’s manual for instructions on how to do this.
3. If the issue persists, try printing a test page or document to see if the missing lines are still present. If they are, it may be necessary to replace the print head or cartridges.
4. For inkjet printers, inspect the print head for any clogs or blockages. Clean it using a soft, lint-free cloth and isopropyl alcohol if needed. Be careful not to damage the print head.
Addressing Color and Printhead Alignment Issues
-
Check ink levels:
- Open the printer software or control panel.
- Locate the ink levels or maintenance tab.
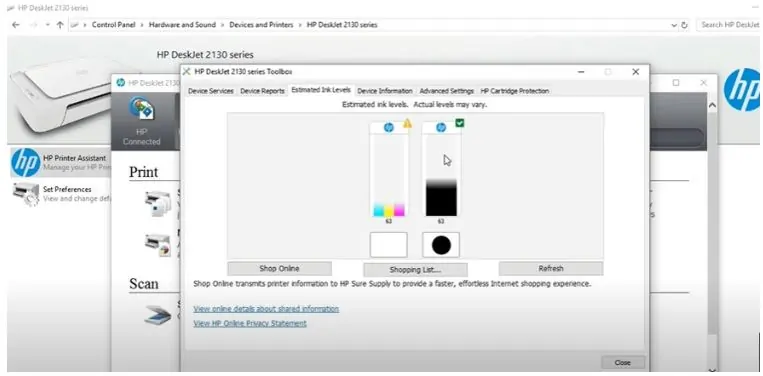
- Check if any of the ink cartridges are running low or empty.
- If necessary, replace the low or empty cartridges with new ones.
-
Clean printheads:
- Access the printer software or control panel.
- Find the maintenance or tools section.
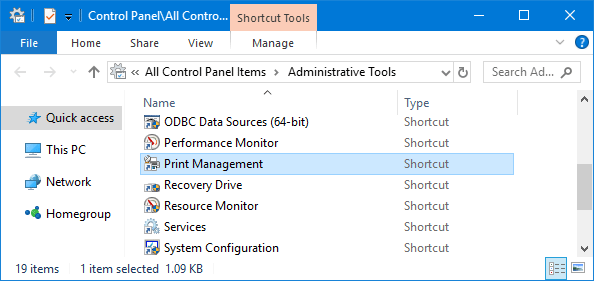
- Select the option to clean the printheads.
- Follow the on-screen prompts to initiate the cleaning process.
- Wait for the cleaning cycle to complete.
- Print a test page to check if the color and alignment issues have been resolved.
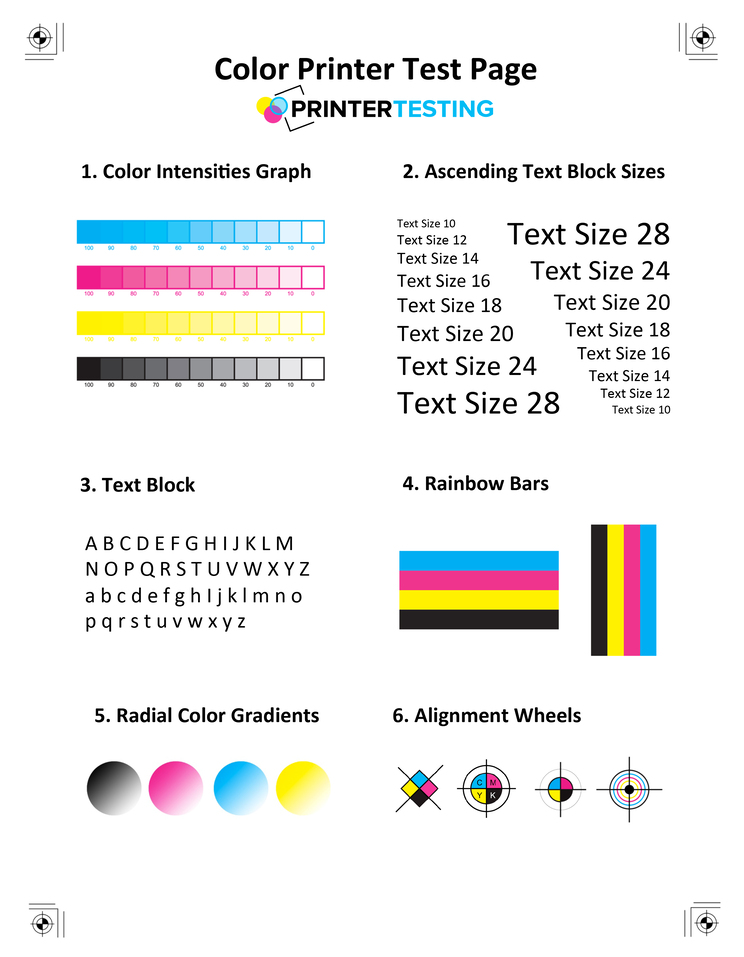
-
Align printheads:
- Access the printer software or control panel.
- Locate the maintenance or tools section.
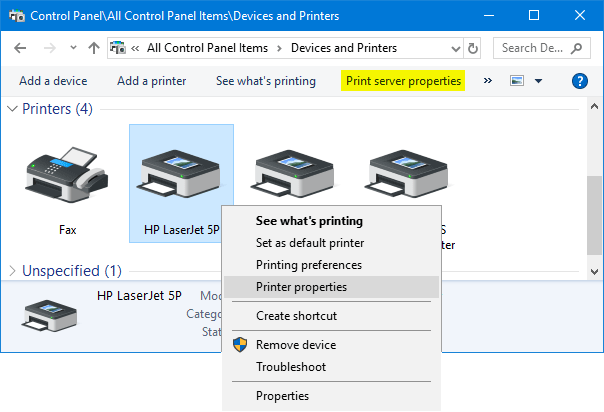
- Select the option to align the printheads.
- Follow the instructions provided on the screen.
- Print a test page to verify if the alignment issue has been corrected.
-
Update printer drivers:
- Visit the manufacturer’s website.
- Find the support or downloads section.
- Enter your printer model number.
- Download the latest printer driver for your operating system.
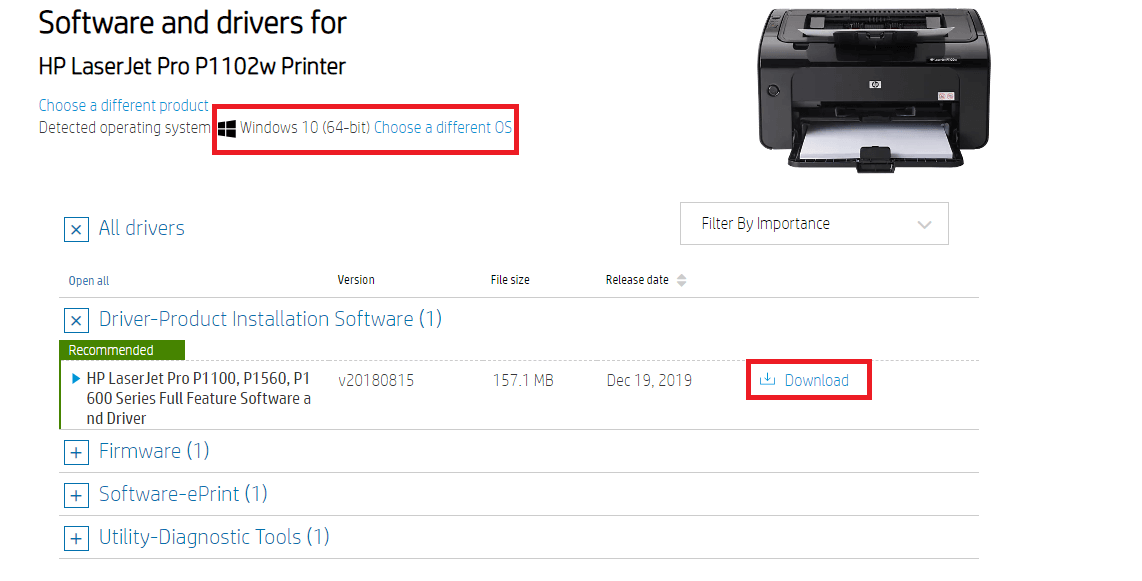
- Run the downloaded file to update the printer drivers.
- Restart the computer and printer once the update is complete.
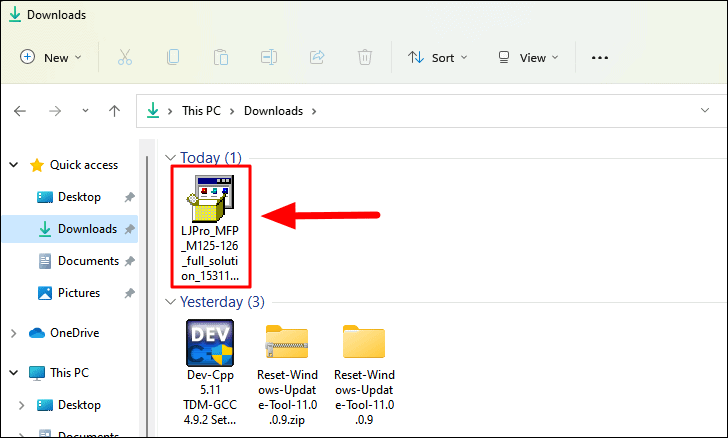
-
Perform a printhead realignment:
- Access the printer software or control panel.
- Locate the maintenance or tools section.
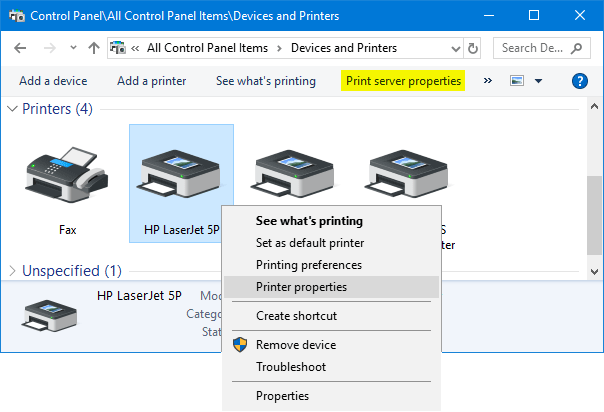
- Select the option for printhead realignment.
- Follow the on-screen instructions to complete the realignment process.
- Print a test page to confirm if the color and alignment issues have been resolved.
Adjusting Printer Quality and Paper Thickness Settings
Troubleshoot and Fix Printer Skipping Missing Lines
| Printer Settings | Adjustment |
|---|---|
| Printer Quality | Higher quality settings can improve print clarity, but may take longer to print. |
| Paper Thickness | Adjusting the paper thickness setting ensures proper feeding of thicker paper types. |
Resolving Access Issues on Toner Giant Website
If you’re experiencing access issues on the Toner Giant website, follow these steps to troubleshoot and fix the problem.
1. Clear your browser’s cookies and cache. This can help resolve any issues related to stored data.
2. Check if there are any security services, like Cloudflare, blocking your access. If so, contact the site owner or check the Cloudflare Ray ID for more information.
3. If you’re having problems with your printer skipping or missing lines, try the following steps:
– Check the print head on your inkjet printer for any clogs or blockages. Clean it if necessary.
– Make sure the cartridges in your printer are properly installed and have enough ink.
– Check the print quality settings in your printer’s software. Adjust them if needed.
4. If you’re experiencing horizontal lines or blank pages when printing, refer to the specific printer model’s user manual for troubleshooting steps.








