Unlocking the magic of Disney Plus on your TV can be an enchanting experience, but what if you find yourself unable to mirror it? Delve into this article to discover the reasons behind this predicament and uncover effective solutions that will make your Disney Plus mirroring dreams come true.
Recently, Fortect has become increasingly popular as a reliable and efficient way to address a wide range of PC issues. It's particularly favored for its user-friendly approach to diagnosing and fixing problems that can hinder a computer's performance, from system errors and malware to registry issues.
- Download and Install: Download Fortect from its official website by clicking here, and install it on your PC.
- Run a Scan and Review Results: Launch Fortect, conduct a system scan to identify issues, and review the scan results which detail the problems affecting your PC's performance.
- Repair and Optimize: Use Fortect's repair feature to fix the identified issues. For comprehensive repair options, consider subscribing to a premium plan. After repairing, the tool also aids in optimizing your PC for improved performance.
Troubleshooting Disney Plus Mirroring Issues
Having trouble mirroring Disney Plus on your TV? Don’t worry, we’re here to help you fix it! Follow these steps to troubleshoot any mirroring issues you may be experiencing:
1. Check your internet connection: Make sure you have a stable and strong internet connection on both your TV and the device you’re using to mirror.
2. Update your devices: Ensure that both your TV and the device you’re using for mirroring have the latest software updates installed.
3. Restart your devices: Sometimes, a simple restart can resolve any temporary glitches. Try restarting both your TV and the device you’re using.
4. Check for compatibility: Not all TVs and devices support screen mirroring functionalities. Make sure your TV and device are compatible with screen mirroring.
5. Use the right method: There are different methods for mirroring, such as using an HDMI cable, Chromecast, or AirPlay. Make sure you’re using the correct method for your devices.
6. Troubleshoot specific issues: If you encounter error codes or specific issues, search online for solutions or contact Disney Plus support for assistance.
Tips for Mirroring Disney Plus to TV from Different Devices
- Ensure compatibility: Make sure that your TV and the device you are using to mirror Disney Plus are compatible with each other. Check the list of supported devices on the Disney Plus website.
- Update your software: Ensure that both your TV and the mirroring device have the latest software updates installed. Outdated software can cause compatibility issues.
- Connect to a stable network: Use a reliable and stable internet connection for seamless mirroring. A slow or intermittent connection can result in buffering or disconnection issues.
- Restart your devices: Try restarting both your TV and the device you are using to mirror Disney Plus. This can help resolve temporary software glitches or connectivity problems.
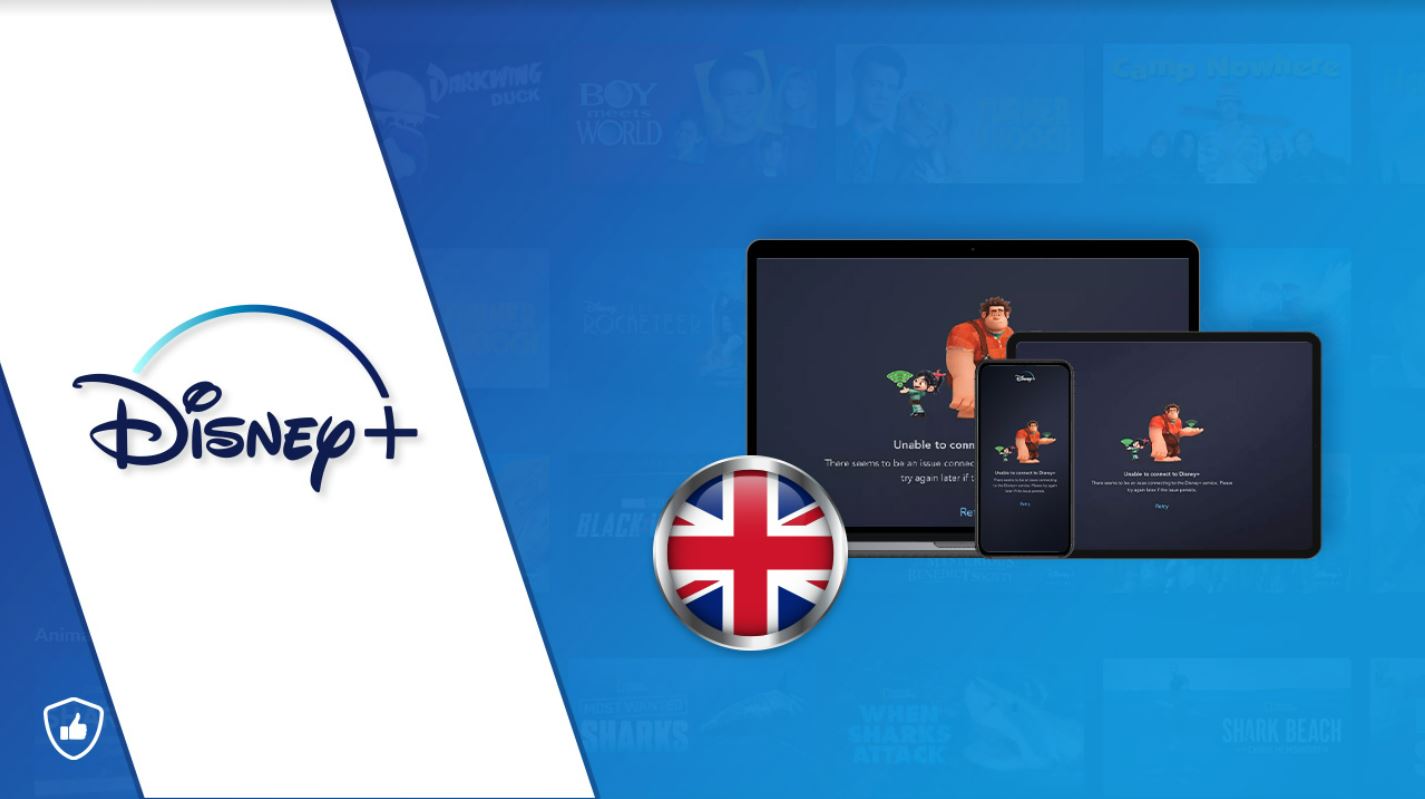
- Check HDMI connections: Ensure that all HDMI cables are securely connected to both your TV and the mirroring device. Loose or faulty connections can prevent proper mirroring.
- Disable VPN or proxy: If you are using a VPN or proxy service, disable it temporarily as it may interfere with the mirroring process. Disney Plus may also have restrictions on mirroring when using VPNs.
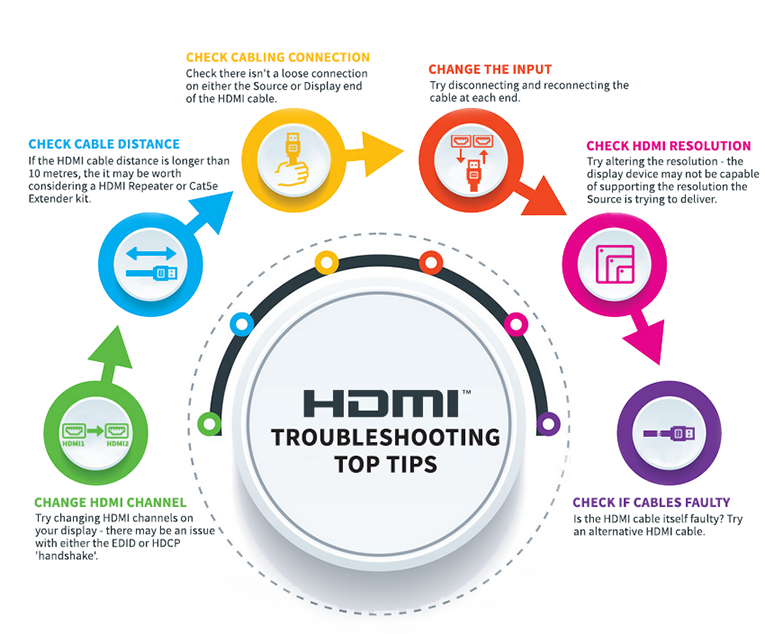
- Disable screen mirroring restrictions: Some TVs have built-in settings that restrict screen mirroring. Make sure to disable any such settings to allow mirroring from your device.
- Try a different mirroring method: If you are experiencing issues with one mirroring method, try using an alternative method. For example, if you are using Chromecast, try using an HDMI cable instead.
- Contact customer support: If you have tried all the above steps and still cannot mirror Disney Plus to your TV, reach out to Disney Plus customer support for further assistance. They may be able to provide specific troubleshooting steps or insights.
Understanding Screen Mirroring and Disney Plus
If you’re having trouble mirroring Disney Plus on your TV, there are a few things you can try to fix the issue. First, make sure your phone or computer is connected to the same Wi-Fi network as your TV.
Next, check if your TV supports screen mirroring. Some older models may not have this functionality. If your TV does support screen mirroring, try the following steps:
1. On your phone or computer, open the Disney Plus app and start playing the content you want to mirror.
2. On your TV, navigate to the screen mirroring option. This may be called “Smart View” or “Screen Cast” depending on your TV brand.
3. Select your phone or computer from the list of available devices.
4. Follow any on-screen prompts to complete the connection.
If these steps don’t work, there may be a compatibility issue between your device and your TV. In this case, consider using a streaming device like Google Chromecast or Apple TV to cast Disney Plus to your TV.
python
class DisneyPlusWatchlist:
def __init__(self):
self.watchlist = []
def add_to_watchlist(self, title):
self.watchlist.append(title)
print(f"{title} has been added to your Disney Plus watchlist.")
def remove_from_watchlist(self, title):
if title in self.watchlist:
self.watchlist.remove(title)
print(f"{title} has been removed from your Disney Plus watchlist.")
else:
print(f"{title} is not in your Disney Plus watchlist.")
def view_watchlist(self):
if self.watchlist:
print("Your Disney Plus watchlist:")
for title in self.watchlist:
print(f"- {title}")
else:
print("Your Disney Plus watchlist is empty.")
# Example usage
watchlist_manager = DisneyPlusWatchlist()
watchlist_manager.add_to_watchlist("The Mandalorian")
watchlist_manager.add_to_watchlist("WandaVision")
watchlist_manager.view_watchlist()
watchlist_manager.remove_from_watchlist("WandaVision")
watchlist_manager.view_watchlist()
This sample code demonstrates a simple tool for managing a watchlist of Disney Plus titles. Users can add titles to their watchlist, remove titles, and view the current watchlist. Although it does not directly mirror Disney Plus, it provides a useful feature for organizing and tracking desired content within the platform.
Steps to Unblock Screen Mirroring on Disney Plus
1. Ensure that your device supports screen mirroring. Some older models or devices may not have this functionality.
2. Check your internet connection. A slow or unstable connection can cause issues with screen mirroring. Consider upgrading your internet speed if necessary.
3. Disable any VPN or proxy services. These can sometimes interfere with screen mirroring capabilities.
4. Make sure your device is up to date. Check for any available software updates and install them if needed.
5. Restart your device. Sometimes a simple restart can resolve any temporary glitches or conflicts.
6. Check for any restrictions or blocks on your network. Certain networks, such as those found in schools or offices, may have limitations on screen mirroring. Contact your network administrator for assistance.
7. If you’re using a mobile device, try using a different screen mirroring method. For example, if you’re using Google Chromecast, try using Apple AirPlay or vice versa.
8. Contact Disney Plus support for further assistance if none of the above steps resolve the issue.
Reinstalling Disney Plus for Mirroring Compatibility
To reinstall Disney Plus for mirroring compatibility, follow these steps:
1. Uninstall the Disney Plus app from your device.
2. Go to the app store on your device and search for “Disney Plus.”
3. Download and install the Disney Plus app on your device.
4. Once installed, open the app and sign in to your Disney Plus account.
5. Ensure that your device is connected to the same Wi-Fi network as your TV.
6. On your TV, open the screen mirroring function.
7. On your device, swipe down from the top of the screen to access the control panel.
8. Tap on the screen mirroring icon.
9. Select your TV from the list of available devices.
10. Your device’s screen should now mirror on your TV, allowing you to watch Disney Plus.
If you encounter any issues during the process, you can contact Disney Plus support for further assistance.
Creating a New Disney Plus Subscription for Mirroring
If you’re wondering why you can’t mirror Disney Plus on your TV, we’ve got the fix for you!
First, make sure your TV supports screen mirroring. If it does, follow these steps:
1. On your mobile device, open the Disney Plus app.
2. Select the content you want to watch and start playing it.
3. Swipe down from the top of your screen to open the notification panel.
4. Look for the “Screen Mirroring” or “Cast” option and tap on it.
5. Select your TV from the list of available devices.
6. Your mobile screen should now be mirrored on your TV, and you can enjoy Disney Plus content on the big screen!
Keep in mind that some devices may have limitations when it comes to screen mirroring. If you’re still having trouble, try these troubleshooting tips:
– Make sure both your mobile device and TV are connected to the same Wi-Fi network.
– Restart your mobile device and TV.
– Update the Disney Plus app to the latest version.
– Check for any firmware updates for your TV.
– Try using a different screen mirroring method, such as Google Chromecast, Apple TV, or AirPlay.
Updating Software for Smooth Disney Plus Mirroring
Updating your software is essential for smooth Disney Plus mirroring on your TV. To fix any issues you may be experiencing, follow these simple steps:
1. Check for software updates on your TV and ensure it is running the latest version.
2. Update your device’s firmware and drivers to the latest version available.
3. Make sure your wireless network is stable and has a strong signal.
4. Restart your TV and the device you are using to mirror Disney Plus.
5. Disable any VPN or proxy settings on your device, as they may interfere with the mirroring process.
6. If you are using a Windows PC, ensure that you have the necessary screen mirroring functionalities enabled.
7. For mobile phones, make sure you have the latest version of the Disney Plus app installed.
8. If you are using Google Chromecast or Apple AirPlay to mirror Disney Plus, ensure that both your TV and device are connected to the same Wi-Fi network.
9. If you encounter any error codes or messages, search for them online for specific troubleshooting steps.
Resolving Common Issues with Mirroring Disney Plus
- Ensure that your TV and the device you are using for mirroring Disney Plus are connected to the same Wi-Fi network.
- Restart your Wi-Fi router and check if the connection is stable.
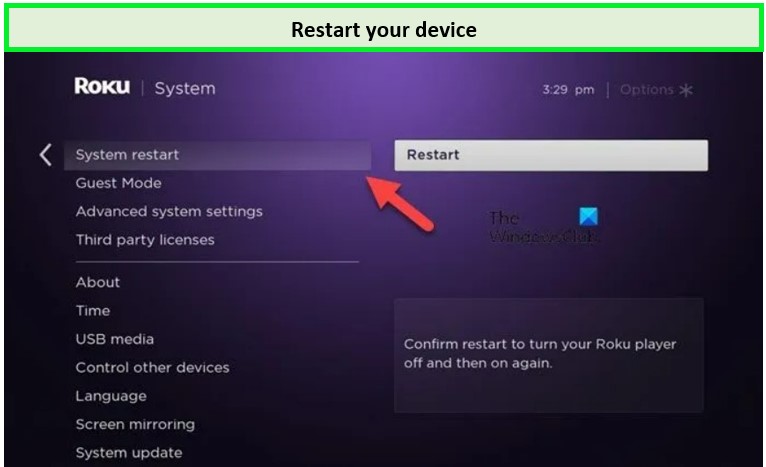
- If you are using a mobile hotspot, make sure it has a strong and stable internet connection.
2. Enable Screen Mirroring
- On your TV, navigate to the settings menu and look for the option to enable screen mirroring.
- On your device, go to the settings menu and enable screen mirroring or casting.
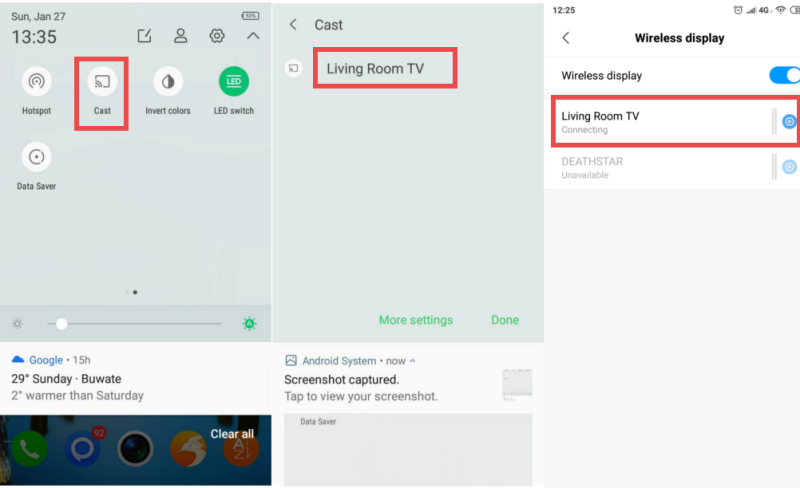
3. Update Software and Apps
- Ensure that both your TV and the device you are using for mirroring Disney Plus have the latest software updates installed.
- Update the Disney Plus app to the latest version available.
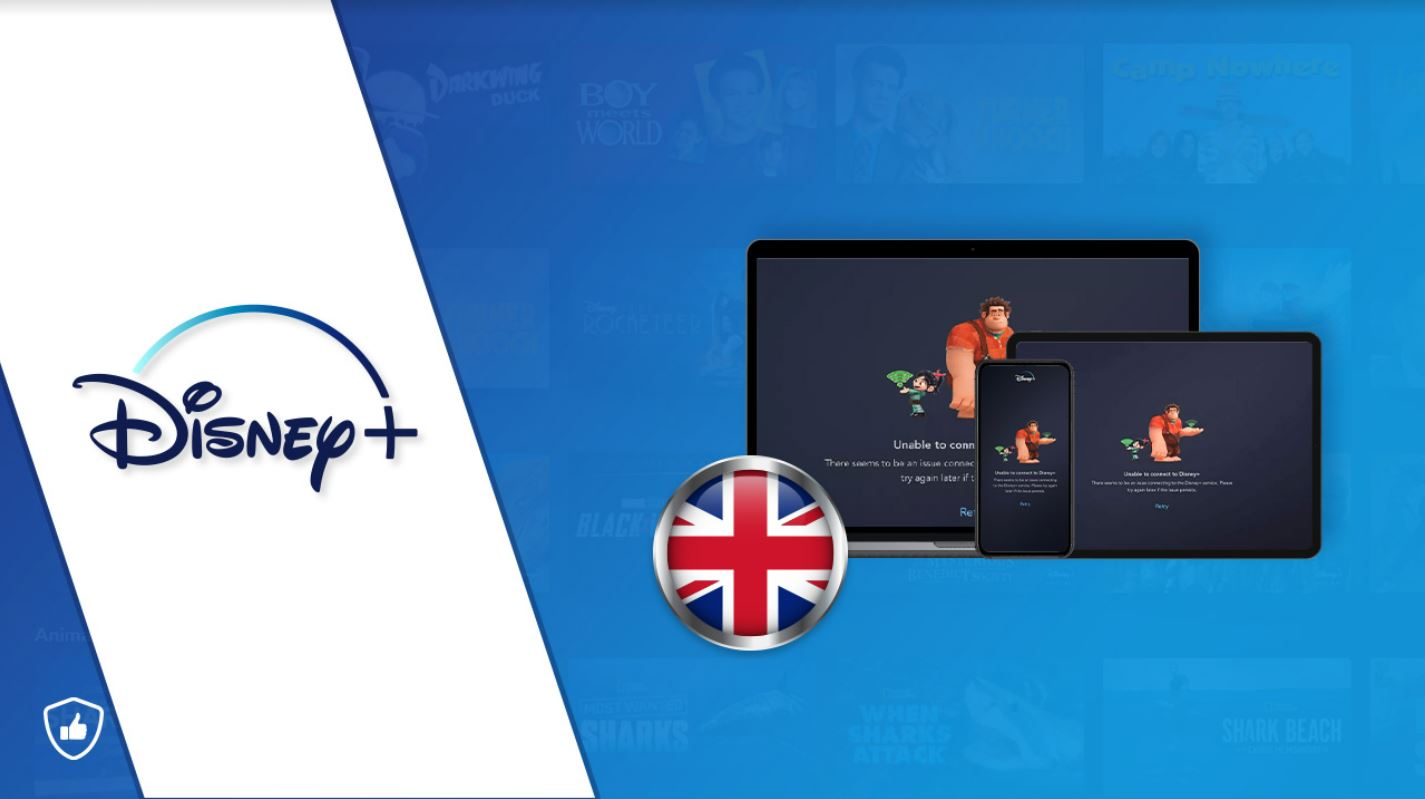
4. Restart Devices
- Turn off and unplug both your TV and the device you are using for mirroring Disney Plus.
- Wait for a few minutes, then plug them back in and turn them on.
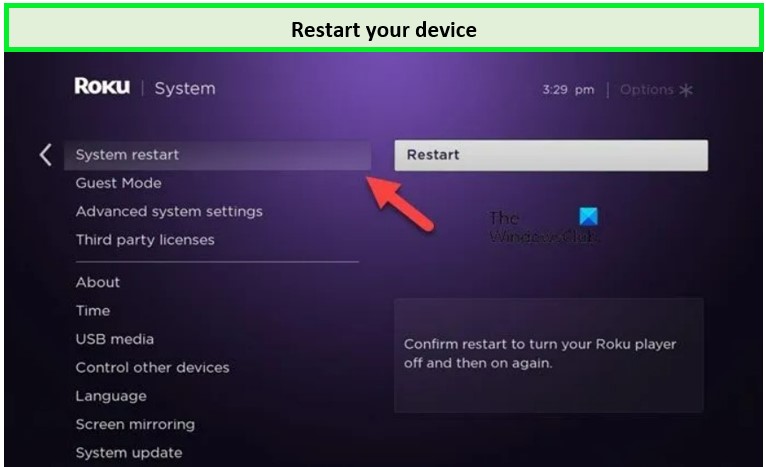
5. Disable VPN or Proxy
- If you are using a VPN or proxy service, disable it as it may interfere with the mirroring process.
- Disconnect from any VPN or proxy server and try mirroring Disney Plus again.
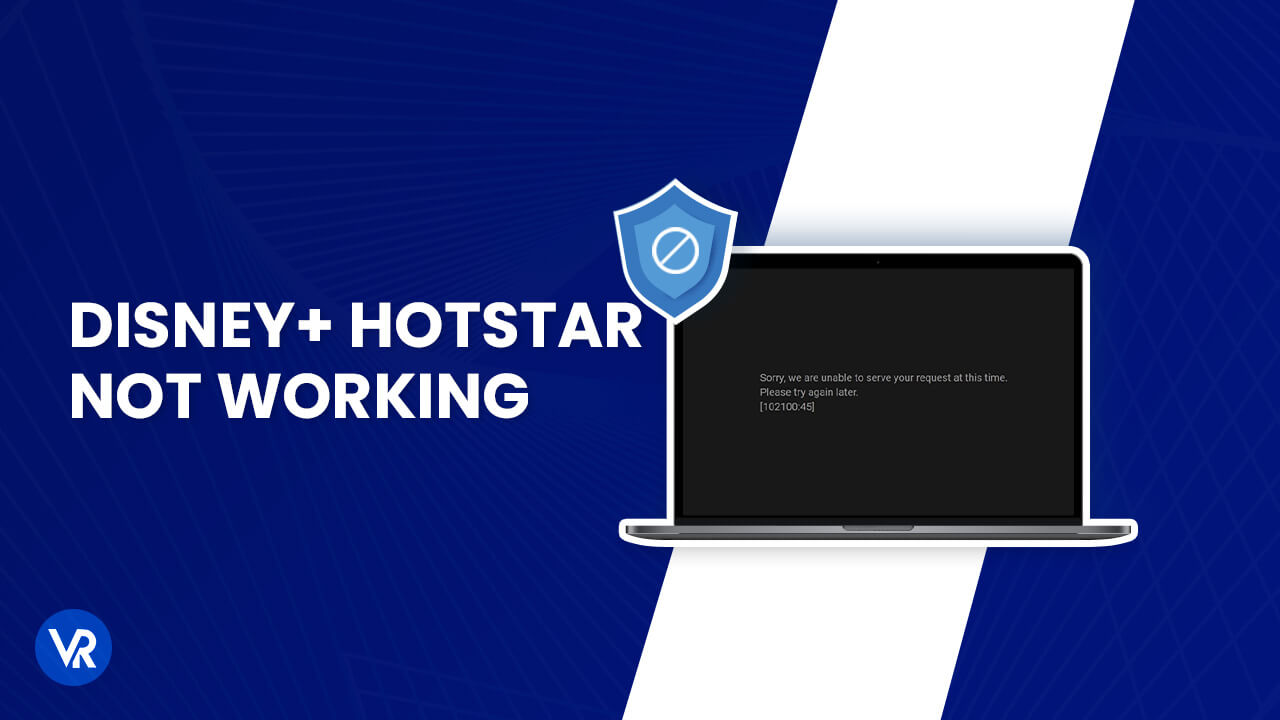
6. Clear Cache and Data
- On your device, go to the settings menu and find the app settings for the Disney Plus app.
- Select the option to clear cache and data.
7. Check Device Compatibility
- Make sure that your TV and the device you are using for mirroring Disney Plus are compatible with each other.
- Check the manufacturer’s website or user manual for compatibility information.
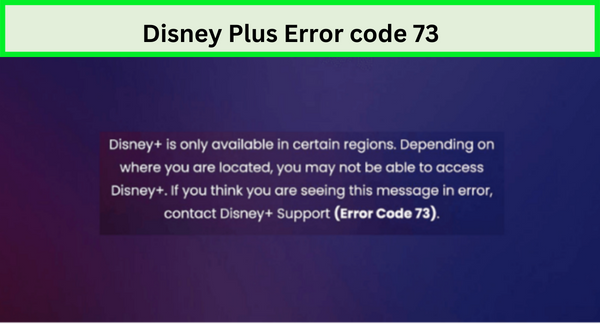
8. Try a Different Device or Method
- If all else fails, try mirroring Disney Plus on a different device or using a different method, such as using a streaming device or connecting your device directly to the TV via HDMI.
- Test different devices and methods to see if the issue is specific to a certain device or method.
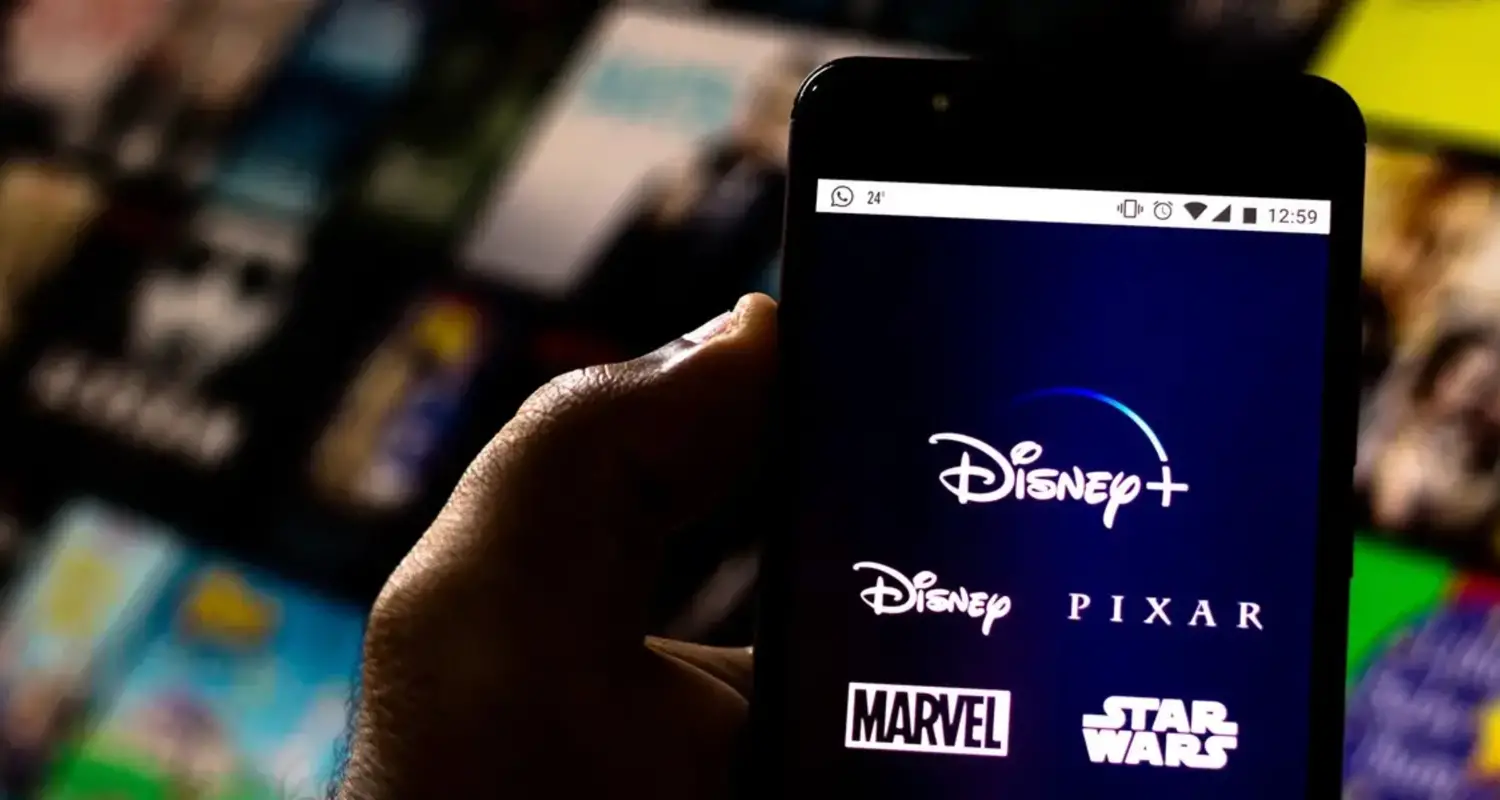
Exploring Alternative Devices for Disney Plus Mirroring
Why Can’t I Mirror Disney Plus on TV? Fix it Now!
| Device | Description | Compatibility |
|---|---|---|
| Chromecast | A media streaming device that plugs into the HDMI port on your TV and allows you to cast content from your phone, tablet, or computer to the TV. | Compatible with Disney Plus. Can mirror Disney Plus from supported devices. |
| Roku Streaming Stick | A small device that connects to your TV’s HDMI port and provides access to various streaming services, including Disney Plus. | Compatible with Disney Plus. Allows you to mirror the Disney Plus app from your mobile device using the Roku app. |
| Apple TV | A digital media player and microconsole developed by Apple that allows you to stream content from various sources, including Disney Plus. | Compatible with Disney Plus. Supports AirPlay, allowing you to mirror Disney Plus from your iPhone, iPad, or Mac. |
| Smart TVs | Newer TV models with built-in internet connectivity and pre-installed apps, including Disney Plus. | Compatible with Disney Plus. No additional devices needed for mirroring as the app is already integrated into the TV. |
| Gaming Consoles (e.g., Xbox, PlayStation) | Popular gaming consoles that also offer streaming capabilities and support various streaming services, including Disney Plus. | Compatible with Disney Plus. Can mirror Disney Plus from supported devices or download the Disney Plus app directly on the console. |








