
Having a Windows 10 PC that gets stuck on shutting down can be frustrating. In this article, I will share the top fixes to resolve this issue efficiently.
Recently, Fortect has become increasingly popular as a reliable and efficient way to address a wide range of PC issues. It's particularly favored for its user-friendly approach to diagnosing and fixing problems that can hinder a computer's performance, from system errors and malware to registry issues.
- Download and Install: Download Fortect from its official website by clicking here, and install it on your PC.
- Run a Scan and Review Results: Launch Fortect, conduct a system scan to identify issues, and review the scan results which detail the problems affecting your PC's performance.
- Repair and Optimize: Use Fortect's repair feature to fix the identified issues. For comprehensive repair options, consider subscribing to a premium plan. After repairing, the tool also aids in optimizing your PC for improved performance.
Troubleshooting Windows 10 Shutdown Issues
If your Windows 10 PC is stuck on the shutting down screen, there are a few fixes you can try. First, try pressing and holding the power button on your computer for about 10 seconds to force a shutdown. If that doesn’t work, try using the Task Manager to end any unresponsive programs. You can open the Task Manager by pressing Ctrl + Shift + Esc.
Another option is to disable the Fast Startup feature in the Control Panel. To do this, go to the Control Panel, click on “Power Options,” then click on “Choose what the power buttons do. ” Lastly, you can try updating your device drivers or running a system scan for any errors using tools like EaseUS Partition Master or Windows’ built-in tools.
Adjusting Power Settings and Disabling Hybrid Shutdown
To adjust power settings and disable hybrid shutdown on a Windows 10 PC that is stuck on shutting down, follow these steps:
1. Open the Control Panel by right-clicking on the Start button and selecting “Control Panel” from the context menu.
2. In the Control Panel, click on “Power Options” to open the Power Options settings.
3. In the Power Options window, click on “Choose what the power buttons do” on the left-hand side.
4. Next, click on “Change settings that are currently unavailable” to unlock the advanced power settings.
5. Scroll down to the “Shutdown settings” section and uncheck the box next to “Turn on fast startup (recommended).”
6. Click on “Save changes” to apply the new power settings.
7. Restart your computer and see if the issue is resolved.
By adjusting the power settings and disabling hybrid shutdown, you can potentially fix the problem of a Windows 10 PC getting stuck on shutting down.
Updating Device Drivers and Windows OS
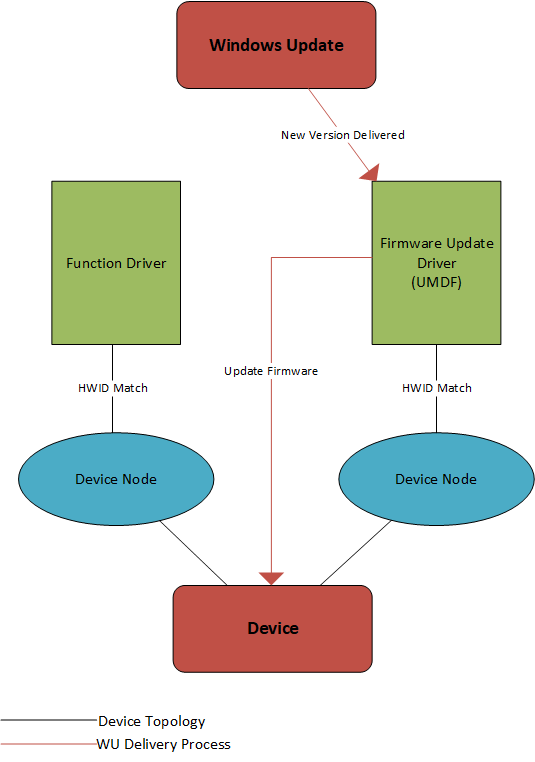
To fix a Windows 10 PC that is stuck on shutting down, you can try updating your device drivers and Windows OS. Outdated drivers or operating system can cause issues with shutdown. To update drivers, go to Device Manager, right-click on the device and select “Update driver. ” Additionally, updating Windows can fix bugs and improve system performance. Go to Settings > Update & Security > Windows Update and click “Check for updates.
” If these steps don’t work, you can also try using the Task Manager to force a shutdown. Press Ctrl + Shift + Esc, find the “Windows Explorer” process, right-click on it, and select “Restart.
Managing Background Apps and Processes
To manage background apps and processes on your Windows 10 PC, you can use the Task Manager. Simply press Ctrl + Shift + Esc to open the Task Manager and navigate to the “Processes” tab. From here, you can see which apps and processes are running and consuming resources. To close a specific app or process, right-click on it and select “End Task” from the context menu. This can help resolve issues where your PC gets stuck on shutting down. Additionally, you can check for any pending Windows updates, as outdated software can sometimes cause shutdown problems.
Use the Windows Update feature in the Control Panel to ensure your operating system is up to date.
Forcing Shutdown and Safe Mode Booting
If your Windows 10 PC is stuck on shutting down, there are a few quick fixes you can try before resorting to more drastic measures. First, try forcing a shutdown by pressing and holding the power button for about 10 seconds until the computer turns off. Then, boot your computer into safe mode by pressing the F8 key repeatedly during startup. Once in safe mode, you can troubleshoot any issues that may be causing the shutdown problem.
If these steps don’t work, you can try using the Task Manager to force close any unresponsive programs or applications. Additionally, make sure your computer is up to date with the latest patches and updates from Microsoft.
Performing Clean Boot and System Restore
Performing a Clean Boot and System Restore can help resolve the issue of a Windows 10 PC getting stuck on shutting down. Here’s how to do it:
1. Clean Boot:
– Press the Windows key + R to open the Run dialog box.
– Type msconfig and press Enter to open the System Configuration window.
– In the General tab, select the Selective startup option.
– Uncheck the Load startup items box.
– Go to the Services tab and check the Hide all Microsoft services box.
– Click Disable all.
– Click Apply and then OK.
– Restart your PC and check if the issue is resolved.
2. System Restore:
– Press the Windows key and type System Restore.
– Open the Create a restore point option.
– Click System Restore and then Next.
– Select a restore point before the issue occurred and click Next.
– Follow the on-screen instructions to complete the restoration process.
– Restart your PC and check if the problem is resolved.
Performing a Clean Boot and System Restore can help identify and resolve any software conflicts or system errors that may be causing the issue.
Disabling Fast Startup and Automatic Startup by Apps
| Disabling Fast Startup and Automatic Startup by Apps | |
|---|---|
| Issue | Windows 10 PC Stuck on Shutting Down |
| Description | When shutting down a Windows 10 PC, it gets stuck on the “Shutting down” screen and does not complete the shutdown process. |
| Possible Cause | Fast Startup feature or certain apps running in the background during shutdown |
| Possible Solution |
|








