Unlock the gateway to seamless booting on your Windows 10 device as we delve into the realms of troubleshooting the notorious invalid partition table error.
Recently, Fortect has become increasingly popular as a reliable and efficient way to address a wide range of PC issues. It's particularly favored for its user-friendly approach to diagnosing and fixing problems that can hinder a computer's performance, from system errors and malware to registry issues.
- Download and Install: Download Fortect from its official website by clicking here, and install it on your PC.
- Run a Scan and Review Results: Launch Fortect, conduct a system scan to identify issues, and review the scan results which detail the problems affecting your PC's performance.
- Repair and Optimize: Use Fortect's repair feature to fix the identified issues. For comprehensive repair options, consider subscribing to a premium plan. After repairing, the tool also aids in optimizing your PC for improved performance.
Understanding the “Invalid Partition Table” Error in Windows 10
If you encounter the “Invalid Partition Table” error when trying to boot your Windows 10 computer, there are a few steps you can take to fix it.
First, restart your computer and access the BIOS menu by pressing the designated key during startup (usually F2, F10, or Del).
Once in the BIOS, navigate to the “Boot” or “Startup” section and ensure that your hard disk is set as the first boot device. Save the changes and exit the BIOS.
If the error persists, you may need to repair the Master Boot Record (MBR) using the Windows installation media.
To do this, insert the Windows installation USB or DVD and boot from it. Select your language preferences and click “Repair your computer.”
Choose “Troubleshoot” and then “Advanced options.” From there, select “Command Prompt” and enter the following commands:
bootrec /fixmbr
bootrec /fixboot
bootrec /scanos
bootrec /rebuildbcd
Once the commands have been executed, restart your computer and check if the error has been resolved.
How to Fix the “Invalid Partition Table” Error in Windows 10
To fix the “Invalid Partition Table” error in Windows 10, follow these steps:
1. Boot your computer using a bootable USB drive or installation disc for Windows 10.
2. On the initial screen, select your language preferences and click “Next.”
3. Click on “Repair your computer” at the bottom left corner of the screen.
4. Select “Troubleshoot” from the menu options.
5. Choose “Advanced options” and then select “Command Prompt.”
6. In the Command Prompt window, type the following command and press Enter: bootrec /fixmbr
7. After the command completes, type the next command and press Enter: bootrec /fixboot
8. Restart your computer and check if the error is resolved.
If the error persists, it may be necessary to perform a clean installation of Windows 10 or seek further assistance from a professional.
Changing the Boot Sequence to Resolve the Error
To resolve the “Invalid Partition Table Error” in Windows 10 boot, you can change the boot sequence. Follow these steps:
1. Restart your computer and enter the BIOS settings by pressing the appropriate key (usually F2 or Del) during startup.
2. Navigate to the “Boot” or “Boot Sequence” section.
3. Locate the option for changing the boot order and move the hard drive with your operating system to the top of the list.
4. Save the changes and exit the BIOS settings.
5. Restart your computer and check if the error has been resolved.
If the error persists, you may need to repair the Windows 10 Master Boot Record (MBR) or reinstall the operating system.
Upgrading the BIOS Version for Error Resolution
To fix the “Invalid Partition Table” error in Windows 10 boot, you can try upgrading the BIOS version. Upgrading the BIOS can resolve various errors, including partition table issues.
Here are the steps to upgrade the BIOS version:
1. Visit the manufacturer’s website and download the latest BIOS version for your specific computer model.
2. Save the BIOS file to a USB drive or a bootable CD/DVD.
3. Restart your computer and access the BIOS setup by pressing the designated key during startup (usually F2 or DEL).
4. In the BIOS setup, navigate to the “Update” or “Flash BIOS” section.
5. Select the option to update the BIOS using the file you downloaded.
6. Follow the on-screen instructions to complete the BIOS update process.
7. Once the update is finished, restart your computer.
After upgrading the BIOS, check if the “Invalid Partition Table” error is resolved. If not, you may need to try other troubleshooting methods or seek further assistance.
Activating the Correct Partition Using Diskpart
To fix the Invalid Partition Table error in Windows 10 Boot, you can use Diskpart to activate the correct partition. Follow these steps:
1. Press the Windows key + X and select “Command Prompt (Admin)” to open an elevated command prompt.
2. Type diskpart and press Enter to launch the disk partitioning utility.
3. Type list disk to view all the available disks on your system.
4. Identify the disk that contains the partition you want to activate and type select disk X, replacing X with the appropriate disk number.
5. Type list partition to view all the partitions on the selected disk.
6. Identify the partition with the correct index position and type select partition X, replacing X with the appropriate partition number.
7. Finally, type active to activate the selected partition.
Once the correct partition is activated, you can reboot your computer to see if the Invalid Partition Table error is resolved.
Rebuilding the MBR on Windows 10
- Access the Windows Recovery Environment:
- Restart your computer and press the appropriate key (such as F8 or F12) to enter the boot menu.
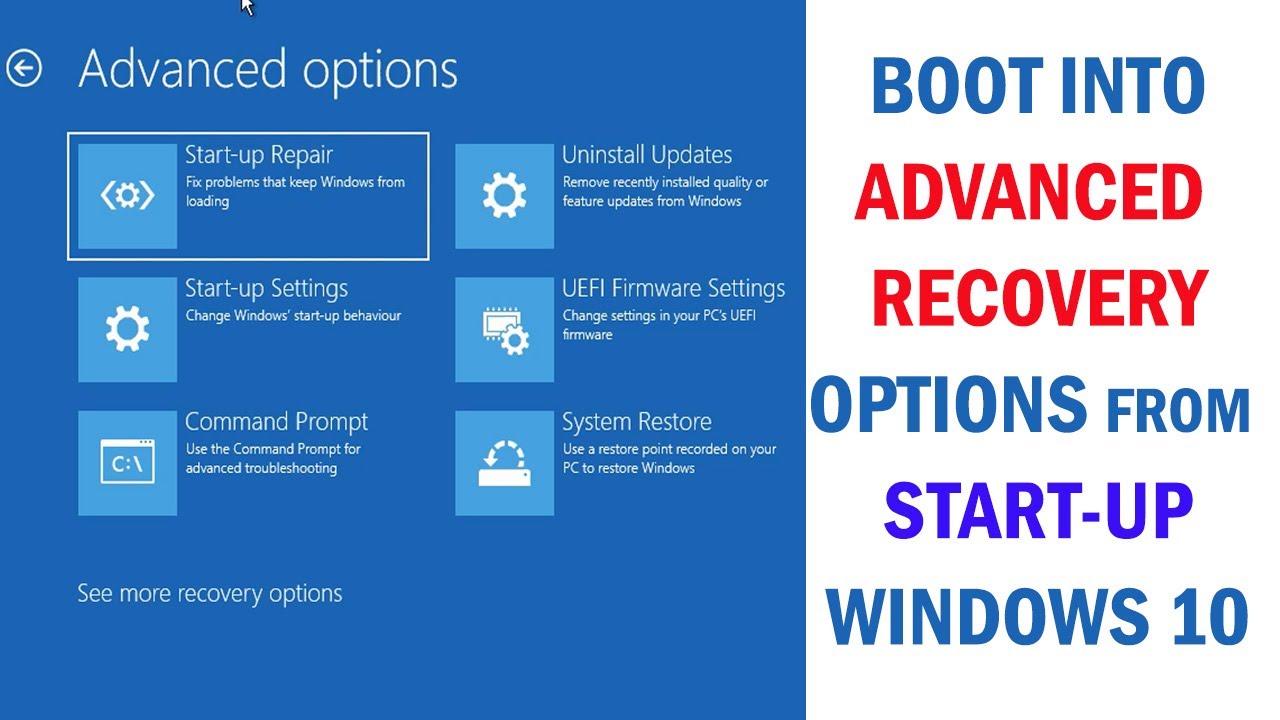
- Select “Troubleshoot” and then “Advanced options.”
- Choose “Command Prompt” to open the command line interface.
- Identify the Windows installation drive:
- Type diskpart and press Enter to launch the DiskPart utility.
- Enter the command list disk to view a list of available disks.

- Identify the disk number that contains your Windows installation.
- Access the system partition:
- Type select disk X (replace X with the disk number of your Windows installation) and press Enter.
- Enter the command list partition to display the partitions on the selected disk.
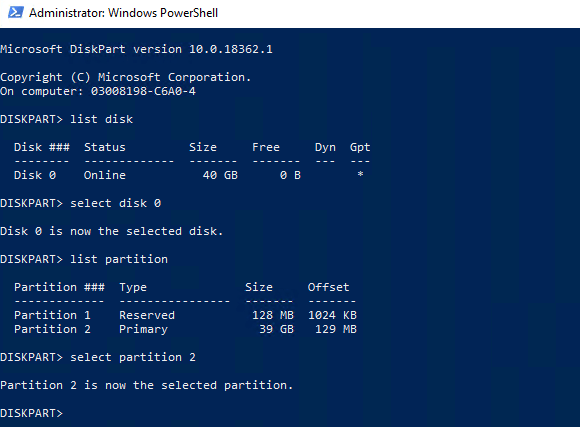
- Identify the system partition (usually labeled “System Reserved” or “EFI System Partition”).
- Type select partition Y (replace Y with the partition number of the system partition) and press Enter.
- Rebuild the MBR:
- Enter the command bootrec /fixmbr and press Enter.
- Wait for the process to complete.
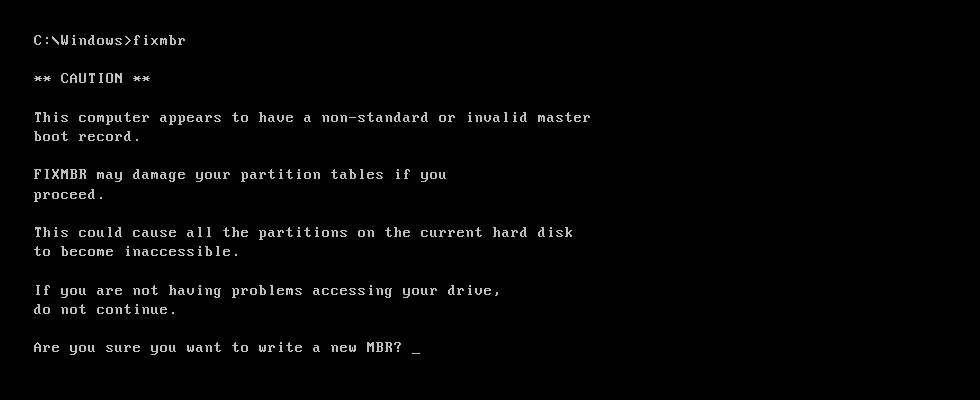
- Fix the boot sector:
- Type bootrec /fixboot and press Enter.
- Allow the process to finish.
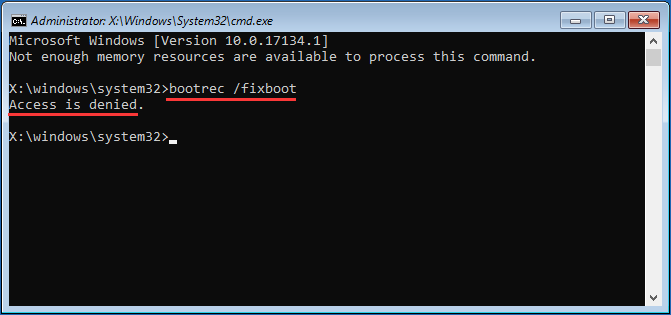
- Recreate the BCD (Boot Configuration Data):
- Enter the command bootrec /rebuildbcd and press Enter.
- Choose the option to add the installation to the boot list by typing Y and pressing Enter.
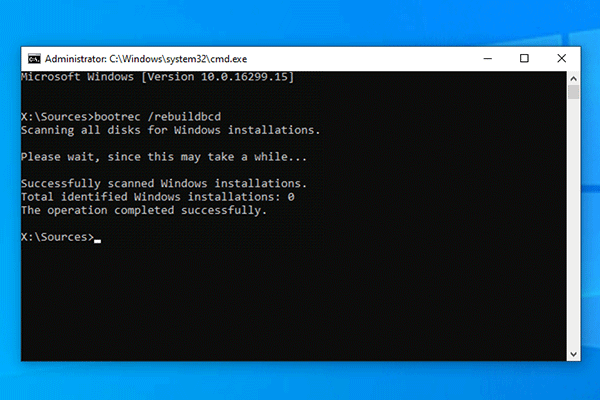
- Exit the command prompt:
- Type exit and press Enter.
- Restart your computer to see if the “Invalid Partition Table” error is resolved.
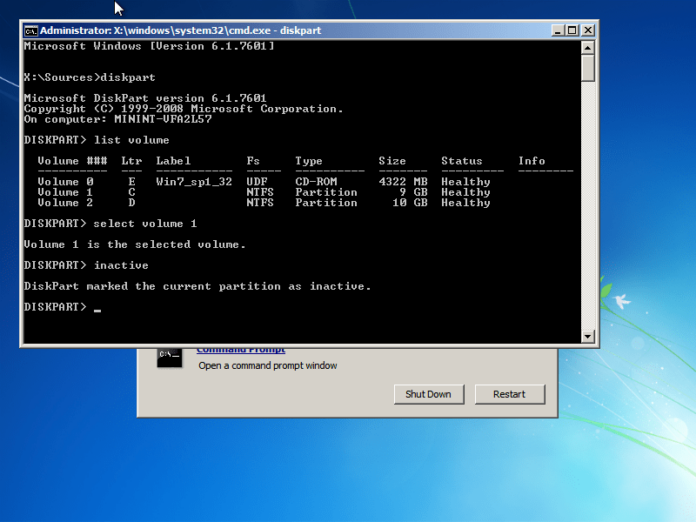
Installing BIOS from a Functional Computer via USB Drive
To fix the “Invalid Partition Table” error in Windows 10 boot, you can install the BIOS from a functional computer via a USB drive. Follow these steps:
1. Download the latest BIOS version for your computer model from the manufacturer’s website.
2. Format a USB drive to FAT32 file system.
3. Copy the BIOS file to the USB drive.
4. Insert the USB drive into the functional computer.
5. Restart the computer and enter BIOS settings by pressing the designated key during startup (usually F2 or Del).
6. Navigate to the “Boot” or “Advanced” tab in BIOS settings.
7. Locate the option to update the BIOS or flash the firmware.
8. Select the USB drive as the source for the BIOS update.
9. Follow the on-screen prompts to install the BIOS.
10. Once the installation is complete, remove the USB drive and restart the computer.
This process should resolve the “Invalid Partition Table” error and allow your Windows 10 to boot properly.
Repairing a Damaged Partition Table with a Check Disk Scan
- Open the Command Prompt with administrative privileges.
- Press Win + X and select “Command Prompt (Admin)” or “Windows PowerShell (Admin)”.
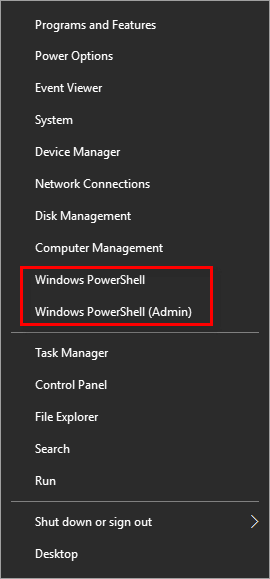
- Run a Check Disk scan on the affected drive.
- Type chkdsk X: /f (replace “X” with the drive letter of the affected drive) and press Enter.
- If prompted to schedule the scan on the next system restart, type Y and press Enter.
- Restart your computer to initiate the Check Disk scan.
- Wait for the Check Disk scan to complete.
- The scan will automatically fix any errors it finds on the partition.
- Be patient as the scan may take some time, depending on the size and condition of the drive.
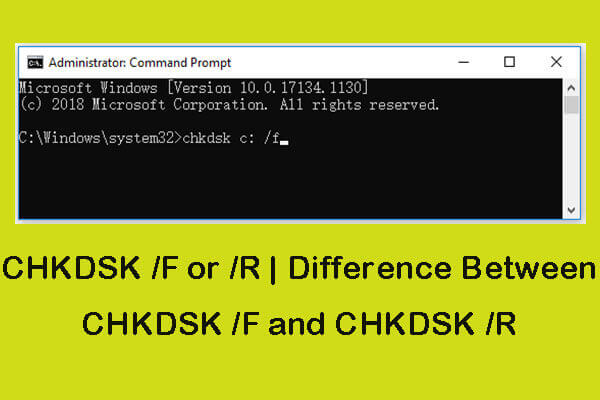
- Access the repaired partition table.
- Once the scan is finished and your computer restarts, try accessing the affected drive again.
- If the partition table was successfully repaired, you should now be able to use the drive without encountering the “Invalid Partition Table” error.









