
Access denied errors can be frustrating, especially when trying to access a compressed zip folder. In this article, I will provide effective solutions to fix the access denied error and gain access to the desired files within the compressed folder.
Recently, Fortect has become increasingly popular as a reliable and efficient way to address a wide range of PC issues. It's particularly favored for its user-friendly approach to diagnosing and fixing problems that can hinder a computer's performance, from system errors and malware to registry issues.
- Download and Install: Download Fortect from its official website by clicking here, and install it on your PC.
- Run a Scan and Review Results: Launch Fortect, conduct a system scan to identify issues, and review the scan results which detail the problems affecting your PC's performance.
- Repair and Optimize: Use Fortect's repair feature to fix the identified issues. For comprehensive repair options, consider subscribing to a premium plan. After repairing, the tool also aids in optimizing your PC for improved performance.
Troubleshooting Access Denied Error for Compressed Zipped Folders
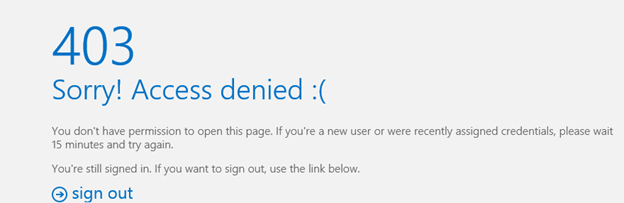
If you are experiencing an “Access Denied” error when trying to access or extract a compressed zipped folder, there are a few troubleshooting steps you can take to resolve the issue.
First, make sure that you have the necessary permissions to access the file. Sometimes, file-system permissions or user restrictions can prevent you from opening or extracting the contents of a compressed folder. To check and adjust the permissions, follow these steps:
1. Right-click on the compressed folder and select “Properties” from the context menu.
2. Go to the “Security” tab and click on the “Advanced” button.
3. In the “Advanced Security Settings” window, click on the “Change Permissions” button.
4. Select your user account from the list and click on the “Edit” button.
5. Check the “Full Control” box under the “Allow” column and click “OK” to save the changes.
If the “Access Denied” error persists, it may be due to a conflict with a third-party application or antivirus software. Try temporarily disabling any security software and then attempt to access or extract the compressed folder again.
Another solution is to use a different utility to extract the contents of the compressed folder. While Windows has a built-in ZIP file support, you can try using alternative tools like 7-Zip, WinRAR, or WinSCP to see if they can successfully open the file without encountering the “Access Denied” error.
If none of the above solutions work, it’s possible that the compressed folder is corrupted or contains malware. In this case, you may need to download the file again from a trusted source or run a malware scan on your computer.
Remember to always exercise caution when downloading or opening compressed folders, especially from unfamiliar sources, to avoid any potential security risks.
Fixing TEMP Environment Variable and Folder Permissions
To fix the “Access Denied” error for a compressed zip folder, you may need to address issues with the TEMP environment variable and folder permissions. Follow these steps to resolve the problem:
1. Check the TEMP environment variable: Open the Command Prompt and type “echo %TEMP%” to confirm the location of the temporary folder. If the path is incorrect or inaccessible, you’ll need to update the TEMP variable.
2. Update the TEMP environment variable: Right-click on “This PC” or “My Computer” and select “Properties.” Then, click on “Advanced system settings” and go to the “Advanced” tab. Click on “Environment Variables” and locate the TEMP variable under “User variables” or “System variables.” Edit the variable value to point to a valid and accessible temporary folder.
3. Adjust folder permissions: Right-click on the temporary folder and select “Properties.” Go to the “Security” tab and click on “Edit.” Select your user account or the “Administrators” group and check the “Full control” box. Click “Apply” and then “OK” to save the changes.
4. Retry accessing the compressed zip folder: Once you’ve fixed the TEMP environment variable and adjusted the folder permissions, try opening the compressed zip folder again. The “Access Denied” error should no longer occur.
If you continue to experience issues, you may want to consider using alternative compression software like 7-Zip or WinRAR. These programs often offer more flexibility and compatibility compared to the default Windows shell.
Methods to Resolve Access Denied Error for Compressed Folders
- Check file permissions: Ensure that you have the necessary permissions to access the compressed folder.
- Run as administrator: Try running the program or application that is giving you the access denied error as an administrator. Right-click on the program and select “Run as administrator.”
- Disable antivirus software: Temporarily disable your antivirus software and try accessing the compressed folder again.
- Use a different file extraction software: Try using a different software or tool to extract the files from the compressed folder.
- Scan for malware: Run a thorough scan on your computer for any malware that may be causing the access denied error.
- Check file/folder attributes: Ensure that the compressed folder or the files within it are not set to read-only or hidden.
- Take ownership of the folder: Take ownership of the compressed folder by modifying the folder’s security settings.
- Use a different user account: Try accessing the compressed folder using a different user account on your computer.
- Check disk space: Make sure that you have enough free disk space to extract the contents of the compressed folder.
- Reboot your computer: Sometimes, a simple restart can resolve access denied errors for compressed folders.
python
import zipfile
def extract_zip(zip_file_path, extract_to):
try:
with zipfile.ZipFile(zip_file_path, 'r') as zip_ref:
zip_ref.extractall(extract_to)
print("Extraction successful!")
except PermissionError:
print("Access to the compressed zipped folder is denied. Please check file permissions.")
# Example usage
zip_path = 'path/to/your/compressed.zip'
extract_path = 'path/to/extract/folder'
extract_zip(zip_path, extract_path)
In this sample code, the `extract_zip` function attempts to extract the contents of a zip file to a specified location using the `zipfile.ZipFile` class. If a `PermissionError` occurs during the extraction process, it catches the error and displays a relevant message indicating that access to the compressed zipped folder is denied.
Remember to replace `’path/to/your/compressed.zip’` with the actual path to your zip file and `’path/to/extract/folder’` with the desired extraction directory.
Please let me know if you need any further assistance or if you have any specific requirements related to the tool you want to create.
Easy Solutions for Creating and Accessing Zipped Folders
Creating and accessing zipped folders can sometimes be a hassle, especially if you encounter an “Access Denied” error. But fear not, we have some easy solutions to help you overcome this issue.
Firstly, if you’re trying to create a zipped folder and getting an “Access Denied” error, it could be due to file-system permissions. To fix this, you can use the command-line interface to change the permissions. Open the command prompt and navigate to the directory where the folder is located. Then, enter the command: cacls [folder name] /e /g [username]:f. This will give the specified user full control over the folder.
If you’re trying to access a zipped folder and encountering an “Access Denied” error, it could be due to the folder being locked by another application. To resolve this, try closing any applications that might be using the folder, such as Microsoft Outlook or any file management software. Once you’ve closed these applications, you should be able to access the zipped folder without any issues.
Another potential solution is to use a different file management software. Sometimes, the default Windows shell might encounter issues with zipped folders. You can try using alternative software like WinSCP or Snap! to create or access your zipped folders.
Using Remo to Fix Access Denied Error for Compressed Folders
| Step | Description |
|---|---|
| Step 1 | Download and install Remo Repair ZIP from the official website. |
| Step 2 | Launch Remo Repair ZIP and select the inaccessible zip file. |
| Step 3 | Click on the “Repair” button to start the repair process. |
| Step 4 | Wait for the repair process to complete. It may take some time depending on the size of the zip file. |
| Step 5 | Once the repair process is finished, you will be able to access and extract the files from the zip folder without encountering the access denied error. |








