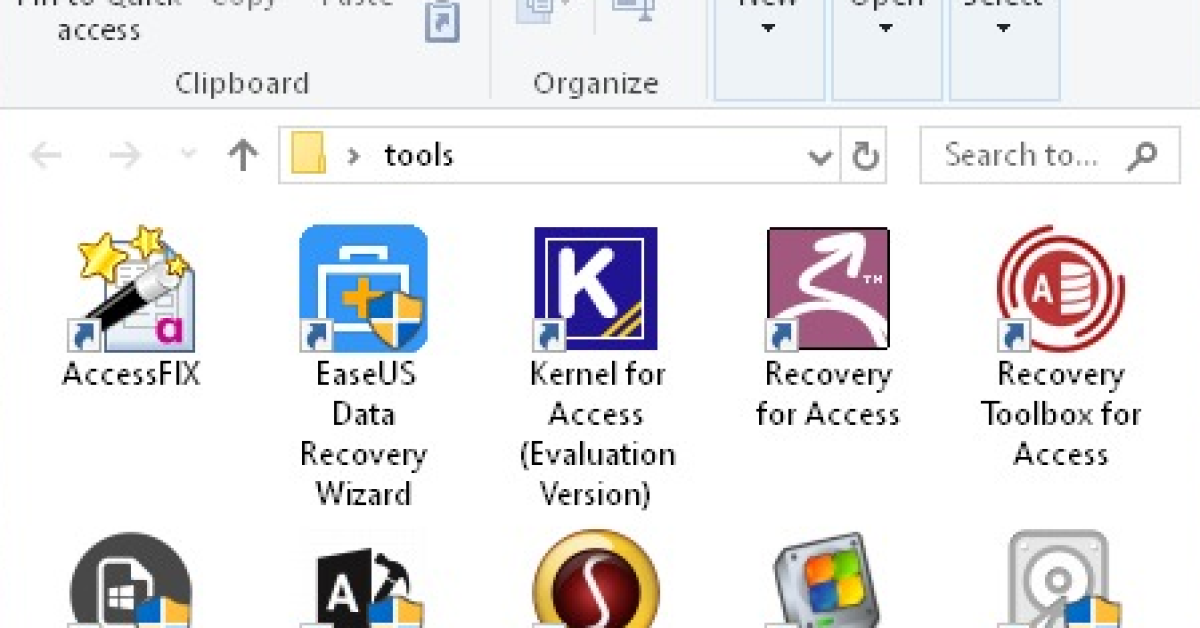
Have you ever accidentally deleted an important file on your computer? It can be a frustrating experience, but there are ways to find and recover deleted files. Let’s explore some methods to help you retrieve those lost documents and photos.
Recently, Fortect has become increasingly popular as a reliable and efficient way to address a wide range of PC issues. It's particularly favored for its user-friendly approach to diagnosing and fixing problems that can hinder a computer's performance, from system errors and malware to registry issues.
- Download and Install: Download Fortect from its official website by clicking here, and install it on your PC.
- Run a Scan and Review Results: Launch Fortect, conduct a system scan to identify issues, and review the scan results which detail the problems affecting your PC's performance.
- Repair and Optimize: Use Fortect's repair feature to fix the identified issues. For comprehensive repair options, consider subscribing to a premium plan. After repairing, the tool also aids in optimizing your PC for improved performance.
Checking the Recycle Bin
To check the Recycle Bin for deleted files, simply double-click on the Recycle Bin icon on your desktop. This will open the Recycle Bin and display all the files that have been deleted from your computer. You can also access the Recycle Bin by right-clicking on the desktop and selecting “Open Recycle Bin” from the context menu.
Once the Recycle Bin is open, you can browse through the files to find the one you want to recover. If you have a lot of deleted files, you can use the search bar in the top-right corner to search for a specific file by name. If you find the file you want to recover, simply right-click on it and select “Restore” from the context menu to restore it to its original location on your computer.
If you can’t find the file you’re looking for in the Recycle Bin, it may have been permanently deleted or the Recycle Bin may have been emptied. In this case, you can use a data recovery tool like Disk Drill or Piriform Software to attempt to recover the deleted file from your hard drive.
It’s important to note that the longer you wait to attempt data recovery, the less likely it is that you’ll be able to recover the file. When a file is deleted, it’s not actually removed from the hard drive immediately – instead, the space it occupies is marked as available for new data. If that space gets overwritten with new data, the deleted file may be unrecoverable.
If you want to ensure that you can always recover deleted files, it’s a good idea to set up a regular backup system using a service like iCloud, Dropbox, or a dedicated backup and restore tool. This way, even if a file is permanently deleted from your computer, you’ll have a copy of it stored in a safe location.
Utilizing File History for Recovery
File History is a built-in feature in Windows that allows you to recover deleted files and previous versions of files. It automatically backs up your files to an external drive or a network location, giving you the ability to restore them if they are accidentally deleted or modified.
To utilize File History for recovery, first, make sure that it is turned on. You can do this by going to the Control Panel, selecting “System and Security,” and then clicking on “File History.” From there, you can choose an external drive or network location to back up your files.
Once File History is set up, you can easily recover deleted files by following these steps:
1. Open File Explorer and navigate to the folder where the deleted file was located.
2. Click on the “History” button in the File Explorer toolbar.
3. You will see a list of previous versions of the folder, including the deleted file. Select the version you want to recover and click on the “Restore” button.
It’s important to note that File History only backs up files from certain folders, such as Documents, Pictures, Music, Videos, and Desktop. If you need to recover a file from a different location, you may need to use a different method, such as a backup and restore feature or a third-party recovery tool.
In addition to recovering deleted files, File History also allows you to restore previous versions of files that have been modified. This can be useful if you accidentally overwrite a file and need to retrieve an earlier version.
Steps to Restore Missing Files or Folders
- Check the Recycle Bin
- Double-click on the Recycle Bin icon on your desktop.
- Search for the deleted files or folders.
- Right-click on the items and select “Restore” to recover them to their original location.
- Use File History
- Open the Control Panel and go to “File History”.
- Click on “Restore personal files” to search for the missing items.
- Select the files or folders you want to recover and click the “Restore” button.
- Use Data Recovery Software
- Download and install a reputable data recovery software program.
- Run the software and select the drive or location where the files were stored.
- Scan for the deleted files and preview the results before recovering them.
Options When Lacking Backups
If you find yourself in a situation where you have deleted files on your computer and do not have a backup, there are still some options available to try and recover them. One option is to check the trash or recycle bin on your computer as deleted files may still be there.
If you have already emptied the trash or recycle bin, you can try using a data recovery software such as Disk Drill or Piriform Software to scan your hard drive for deleted files. These programs can sometimes recover files that have been deleted from the trash or recycle bin.
Another option is to check if the files are stored in a cloud storage service such as Dropbox or ICloud. If you have been using these services to back up your files, there is a chance that the deleted files may still be available in the cloud.
If you are using a Windows computer, you can also try using the built-in Backup and Restore feature to see if you have any previous backups that may contain the deleted files. This feature allows you to restore files from previous backups that you have created.
If none of these options work, you may need to consider seeking professional help from a data recovery service. These services specialize in recovering deleted files from hard drives and may be able to help you retrieve your lost data.
Recovering Files in Windows 10 or 11
To recover deleted files in Windows 10 or 11, you can use the built-in File History feature. This feature automatically backs up files in your Documents, Music, Pictures, Videos, and Desktop folders. To access File History, go to the Control Panel and select “File History.” From there, you can search for the file you want to recover and restore it to its original location.
If you don’t have File History enabled, you can try using the Recycle Bin to recover deleted files. The Recycle Bin acts as a temporary storage for deleted files, allowing you to restore them if needed. To access the Recycle Bin, double-click on its icon on the desktop, locate the file you want to recover, right-click on it, and select “Restore.”
If the Recycle Bin doesn’t contain the deleted file, you can use a third-party data recovery tool like Recuva or EaseUS Data Recovery Wizard. These tools can scan your hard drive for deleted files and attempt to recover them. To use a data recovery tool, download and install the software, select the drive where the deleted file was located, and initiate a scan. Once the scan is complete, you can preview the recovered files and select the ones you want to restore.
If you’re unable to recover the deleted file using the methods mentioned above, you can try using the Previous Versions feature. This feature allows you to access earlier versions of files that were created by File History or System Restore. To access Previous Versions, right-click on the folder containing the deleted file, select “Properties,” and navigate to the “Previous Versions” tab. From there, you can select a previous version of the folder and copy the deleted file from it.
Handling Permanently Deleted Files
When files are permanently deleted from your computer, they are typically moved to the Recycle Bin or Trash before being completely removed from the system. However, there are still ways to potentially recover these permanently deleted files.
One option is to use a third-party data recovery software. There are many programs available that are designed specifically for recovering deleted files. Look for a reputable data recovery software and follow the instructions for scanning your computer for deleted files. These programs can often retrieve files that have been permanently deleted, as long as they have not been overwritten by new data.
Another option is to check if your computer has a built-in file recovery feature. Some operating systems, such as Windows, have a built-in file recovery tool that can help you retrieve permanently deleted files. Search for the file recovery tool in your operating system’s settings or control panel and follow the instructions to see if your deleted files can be recovered.
It’s important to note that the success of file recovery depends on a few factors, such as how long ago the files were deleted and whether new data has been written over the space where the deleted files were stored. If you are unable to recover the files using these methods, it’s possible that the files are gone for good.
In the future, it’s a good idea to regularly back up your important files to prevent permanent data loss. Consider using a cloud storage service or an external hard drive to create regular backups of your files. This way, if files are accidentally deleted or lost, you can easily restore them from your backup.
Exploring Windows File Recovery
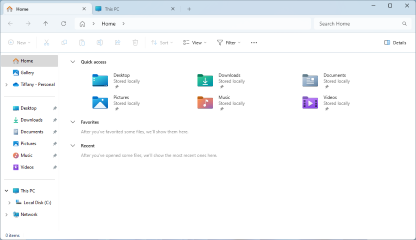
If you have accidentally deleted important files on your Windows computer, you may be able to recover them using the Windows File Recovery tool. This built-in feature in Windows 10 can help you find and restore deleted files, even if they have been removed from the Recycle Bin.
To begin the recovery process, open the Windows File Recovery tool by searching for it in the Windows search bar. Once the tool is open, you will have the option to choose the type of file you want to recover, such as documents, photos, videos, or audio files.
Next, specify the location where the deleted files were stored, such as a specific folder or drive. This will help the tool narrow down its search and improve the chances of finding the deleted files.
The Windows File Recovery tool uses advanced algorithms to scan your computer and locate deleted files that may still be recoverable. It’s important to note that the tool may not be able to recover all deleted files, especially if they have been overwritten or the storage device has been heavily used since the deletion.
Once the tool has completed its scan, it will display a list of recovered files that match your specified criteria. You can then select the files you want to restore and choose a new location to save them to. It’s recommended to save the recovered files to a different drive or storage device to prevent overwriting any remaining data from the deleted files.
In addition to the built-in Windows File Recovery tool, there are also third-party data recovery software options available for Windows computers. These programs may offer additional features and a more user-friendly interface for recovering deleted files.
Third-Party Recovery Tools
| Tool Name | Supported Platforms | Features |
|---|---|---|
| Recuva | Windows | Recovers files from hard drives, memory cards, external drives, and more |
| PhotoRec | Windows, Mac, Linux | Recovers lost files from hard drives, CD-ROMs, and lost pictures from digital camera memory |
| TestDisk | Windows, Mac, Linux | Recovers lost partitions and makes non-booting disks bootable again |
| Wondershare Recoverit | Windows, Mac | Recovers deleted, lost, formatted, or corrupted files from any storage device |








